Windows Terminal là một công cụ yêu thích cho các nhà phát triển phần mềm và người dùng sức mạnh, nhờ vào các tùy chọn thiết kế hiện đại, linh hoạt và tùy chỉnh ấn tượng. Không giống như dấu nhắc lệnh cổ điển, Windows Terminal kết hợp nhiều môi trường, chẳng hạn như PowerShell, Command Prompt và thậm chí các bản phân phối Linux như Ubuntu, trong một giao diện dễ sử dụng. Nhưng tại sao lại gắn bó với giao diện và cài đặt mặc định khi bạn có thể cá nhân hóa nó chính xác theo cách bạn muốn? Trong hướng dẫn này, tôi sẽ hướng dẫn bạn tất cả các cài đặt thiết yếu và chỉ cho bạn cách biến Windows Terminal của bạn. Hãy bắt đầu:
Quan trọng: Trong khi Windows Terminal là ứng dụng thiết bị đầu cuối mặc định trên Windows 11, bạn cũng có thể cài đặt nó trên Windows 10. Các hướng dẫn ở đây áp dụng cho cả hai phiên bản Windows. src=”https://www.digitalcitizen.life/wp-content/uploads/2025/04/customize_terminal.png”>
windows là gì? lệnh. Ngày nay, mặc dù các giao diện đồ họa thống trị, các công cụ dòng lệnh như Windows Terminal vẫn mạnh mẽ, đặc biệt là đối với các nhà phát triển và quản trị viên hệ thống. Với các tab PowerShell, Command Prompt và Ubuntu
Được ra mắt vào năm 2020, Windows Terminal là ứng dụng bảng điều khiển hiện đại Microsoft Microsoft được thiết kế để thống nhất nhiều shells và môi trường dòng lệnh trong một giao diện thân thiện với người dùng. Ưu điểm chính của nó nằm ở khả năng chạy PowerShell, Command Prompt, Azure Cloud Shell và thậm chí các vỏ Linux trong các tab hoặc bảng riêng biệt, giúp đa nhiệm dễ dàng hơn. Kiểm tra bài viết này để tìm hiểu thêm về thiết bị đầu cuối Windows là gì và làm: Thiết bị đầu cuối Windows là gì? src=”https://windows.atsit.in/vi/wp-content/uploads/sites/27/2025/04/cach-tuy-chinh-thiet-bi-dau-cuoi-windows.png”> 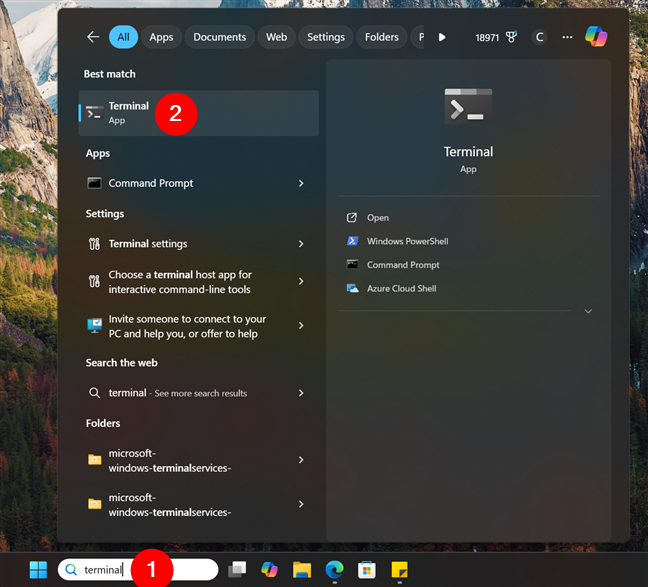
Tìm kiếm và mở thiết bị đầu cuối trong Windows
Bạn cũng có thể nhanh chóng truy cập chúng bằng cách nhấn phím tắt:
ctrl +, (dấu phẩy)
Trong phần Khởi động, bạn có thể điều chỉnh cách thức hoạt động của Windows Terminal khi nó khởi chạy. height=”498″src=”https://www.digitalcitizen.life/wp-content/uploads/2025/04/customize_erminal-4.png”xuất hiện theo mặc định khi bạn mở một tab mới. Cài đặt này đảm bảo vỏ ưa thích của bạn có thể truy cập dễ dàng mỗi khi bạn bắt đầu thiết bị đầu cuối. Ứng dụng thiết bị đầu cuối mặc định: Quyết định xem Windows Terminal có nên quản lý cách các ứng dụng dòng lệnh mở hay không, nếu các cài đặt mặc định của hệ thống sẽ được ưu tiên. Sự lựa chọn này ảnh hưởng đến việc thiết bị đầu cuối của bạn hay chương trình được chỉ định khác xử lý các nhiệm vụ dòng lệnh. Ngôn ngữ: Chỉ định ngôn ngữ cho thiết bị đầu cuối Windows, cho phép bạn ghi đè cài đặt ngôn ngữ mặc định của hệ thống. Điều này đặc biệt hữu ích nếu bạn thích một ngôn ngữ khác với phần còn lại của hệ thống cho giao diện đầu cuối. Giả sử bạn sử dụng máy tính bằng tiếng Tây Ban Nha, nhưng bạn thích sử dụng Windows Terminal bằng tiếng Anh. Chế độ đầu vào IME mặc định: Đặt phương thức đầu vào mặc định cho các ngôn ngữ yêu cầu Trình chỉnh sửa phương thức đầu vào (IME). Điều này đảm bảo rằng các cài đặt đầu vào ngôn ngữ chính xác được kích hoạt tự động khi bạn bắt đầu thiết bị đầu cuối. Khởi động trên máy khởi động: Bật Terminal Windows tự động khởi chạy khi bạn đăng nhập vào máy của mình. Cài đặt này đảm bảo rằng thiết bị đầu cuối đã sẵn sàng để sử dụng ngay sau khi khởi động. Khi thiết bị đầu cuối bắt đầu: Định cấu hình những gì xuất hiện trên màn hình ngay khi Windows Terminal mở ra. Bạn có thể chọn để có một tab mới với cấu hình mặc định được tải hoặc mở các cửa sổ từ phiên trước. Hành vi thể hiện mới: Xác định xem việc khởi chạy phiên thiết bị đầu cuối mới có nên mở trong một cửa sổ riêng hay nếu nó nên gắn vào một thể hiện đã mở. Kích thước khởi chạy và tham số khởi chạy: Xác định kích thước và vị trí cửa sổ ban đầu trên màn hình. Các tùy chọn này cho phép bạn kiểm soát sự xuất hiện và hành vi của thiết bị đầu cuối từ thời điểm nó bắt đầu.
Sau khi hoàn thành các điều chỉnh của bạn, nhấp vào Lưu để xác nhận hoặc chọn loại bỏ các thay đổi (hoặc đơn giản là đóng cửa sổ) để trở lại cài đặt trước đó của bạn. src=”https://windows.atsit.in/vi/wp-content/uploads/sites/27/2025/04/cach-tuy-chinh-thiet-bi-dau-cuoi-windows-1.png”> 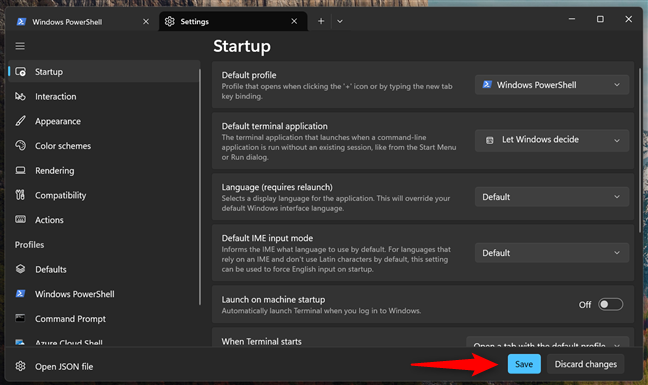
Don Tiết quên, một khi bạn đã hoàn thành các điều chỉnh của mình, hãy nhấp vào Lưu để xác nhận. Mặt khác, chọn loại bỏ các thay đổi hoặc đơn giản là đóng cửa sổ để quay lại cài đặt trước đó của bạn. src=”https://windows.atsit.in/vi/wp-content/uploads/sites/27/2025/04/cach-tuy-chinh-thiet-bi-dau-cuoi-windows-2.png”> 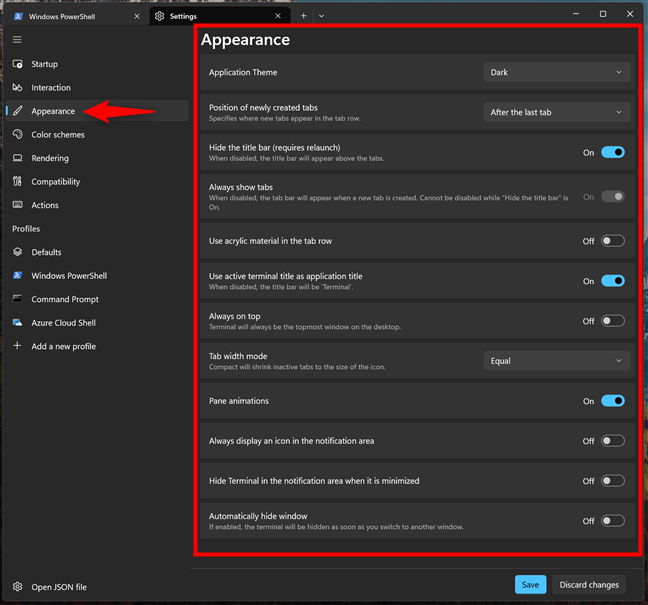 Khi bạn đã hoàn thành các điều chỉnh của mình, hãy nhớ nhấp vào Lưu để khóa các thay đổi của bạn; Mặt khác, chọn loại bỏ các thay đổi hoặc đơn giản là đóng cửa sổ để quên bất kỳ thay đổi nào bạn đã thực hiện. Thiết bị đầu cuối để tăng cường khả năng đọc hoặc đơn giản là làm cho nó đẹp hơn. src=”https://www.digitalcitizen.life/wp-content/uploads/2025/04/customize_terminal-8.png”>
Khi bạn đã hoàn thành các điều chỉnh của mình, hãy nhớ nhấp vào Lưu để khóa các thay đổi của bạn; Mặt khác, chọn loại bỏ các thay đổi hoặc đơn giản là đóng cửa sổ để quên bất kỳ thay đổi nào bạn đã thực hiện. Thiết bị đầu cuối để tăng cường khả năng đọc hoặc đơn giản là làm cho nó đẹp hơn. src=”https://www.digitalcitizen.life/wp-content/uploads/2025/04/customize_terminal-8.png”>
Hỗn hợp các màu sắc cho văn bản, nền và các yếu tố khác để tạo ra một cái nhìn độc đáo. Nếu không có chủ đề nào được xác định trước phù hợp với kiểu của bạn, bạn có thể tạo bảng màu tùy chỉnh của riêng mình bằng cách nhấp vào nút + thêm mới ở đầu. width=”648″height=”439″src=”https://www.digitalcitizen.life/wp-content/uploads/2025/04/customize_terminal-9.png”Tùy chọn. src=”https://www.digitalcitizen.life/wp-content/uploads/2025/04/customize_terminal-10.png”>
chọn màu được sử dụng
src=”https://windows.atsit.in/vi/wp-content/uploads/sites/27/2025/04/cach-tuy-chinh-thiet-bi-dau-cuoi-windows-3.png”> 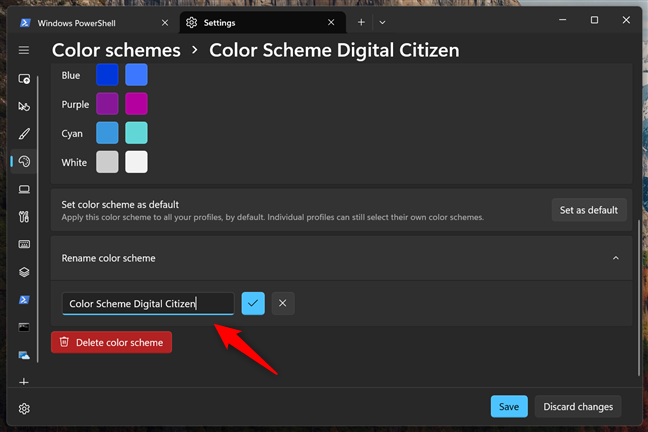
Khi bạn hoàn thành, nhấn Save để áp dụng các cài đặt mới. Thay vào đó, bạn đã thay đổi ý định, hãy nhấp hoặc nhấn các thay đổi loại bỏ để giữ các cài đặt cũ. src=”https://windows.atsit.in/vi/wp-content/uploads/sites/27/2025/04/cach-tuy-chinh-thiet-bi-dau-cuoi-windows-5.png”>
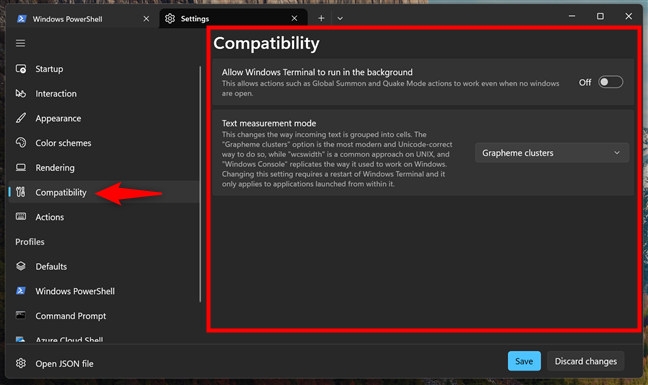 Nếu bạn đã thực hiện các thay đổi mà bạn muốn giữ, hãy nhấn Lưu khi bạn hoàn thành. Mặt khác, nhấp hoặc nhấn các thay đổi loại bỏ. Tại đây, bạn có thể xem lại các phím tắt hiện tại và thêm các phím tắt mới. src=”https://www.digitalcitizen.life/wp-content/uploads/2025/04/customize_terminal-16.png”Kết hợp khóa ưa thích. src=”https://www.digitalcitizen.life/wp-content/uploads/2025/04/customize_terminal-17.png”Sử dụng. src=”https://www.digitalcitizen.life/wp-content/uploads/2025/04/customize_terminal-18.png”
Nếu bạn đã thực hiện các thay đổi mà bạn muốn giữ, hãy nhấn Lưu khi bạn hoàn thành. Mặt khác, nhấp hoặc nhấn các thay đổi loại bỏ. Tại đây, bạn có thể xem lại các phím tắt hiện tại và thêm các phím tắt mới. src=”https://www.digitalcitizen.life/wp-content/uploads/2025/04/customize_terminal-16.png”Kết hợp khóa ưa thích. src=”https://www.digitalcitizen.life/wp-content/uploads/2025/04/customize_terminal-17.png”Sử dụng. src=”https://www.digitalcitizen.life/wp-content/uploads/2025/04/customize_terminal-18.png”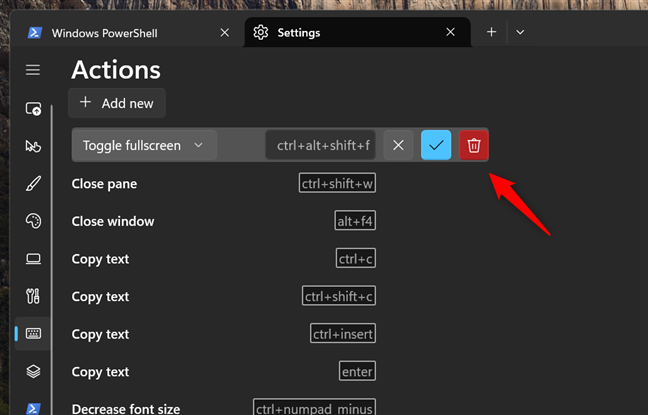
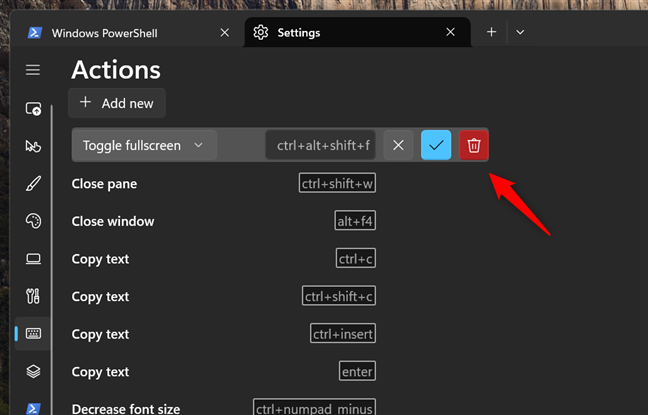
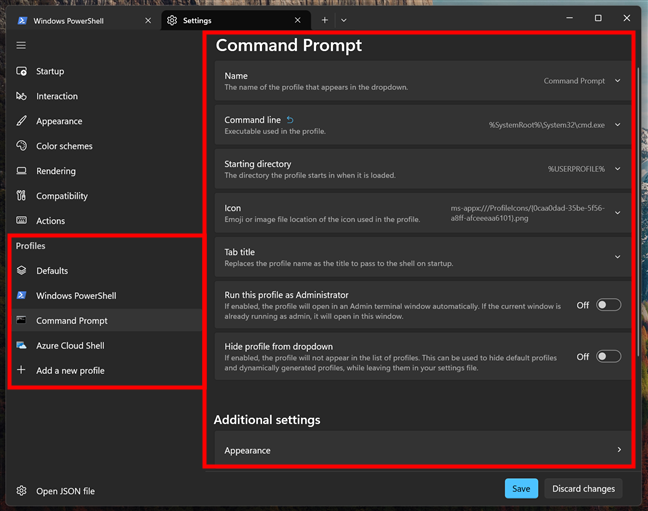
Với rất nhiều tùy chọn, Windows Terminal trở nên dễ tiếp cận và thú vị hơn. Cho dù bạn là một người kỹ thuật, một quản trị viên dày dạn, hoặc chỉ là người mới bắt đầu học những điều cơ bản về môi trường Windows và dòng lệnh, việc tùy chỉnh thiết bị đầu cuối của bạn cũng rất đáng để nỗ lực. Vì vậy, sau khi đi qua hướng dẫn này, bạn đã thử tính năng nào trước? Hãy cho tôi biết những gì bạn đã thay đổi và tùy chỉnh yêu thích của bạn trong các bình luận bên dưới.