.Single.Post-Author, Tác giả : Konstantinos Tsoukalas, Cập nhật lần cuối : ngày 3 tháng 4 năm 2025
href=”https://blogs.windows.com/windows-insider/2025/03/28/announcing-windows-11-insider-preview-build-26200-5516-dev-channel/”Yêu cầu kết nối với Internet và sử dụng tài khoản Microsoft để định cấu hình hệ điều hành, bằng cách thêm giá trị”Bypassnro”vào sổ đăng ký. src=”Dữ liệu: hình ảnh/gif; base64, r0lgodlhaqabaaaaaach5baekaaealaaaaaabaaaaaiictaeauw==”width=”682″chiều cao=”526″>
Cách thiết lập/cài đặt Windows 11 mà không cần tài khoản Microsoft. Thiết lập Windows 11 bằng tài khoản cục bộ bằng lệnh. Cài đặt Windows 11 với tài khoản cục bộ bằng cách sửa đổi sổ đăng ký. Tạo phương tiện cài đặt Windows 11 với Rufus (để cài đặt sạch). *
* Thông tin: Các hướng dẫn trong Phương thức 1 & 2 có thể được sử dụng trong khi cài đặt sạch Windows 11 hoặc khi thiết lập một thiết bị được cài đặt sẵn mới với Windows 11. (Ra khỏi kinh nghiệm hộp/oobe). Mặt khác, các hướng dẫn trong Phương pháp-3 chỉ có thể được sử dụng khi bạn muốn thực hiện cài đặt sạch của Windows 11.
1. Width=”682″height=”526″>
2. src=”https://www.wintips.org/wp-content/uploads/2025/04/image_thumb-1.png”width=”622″height=”219″>
Tiếp theo . Chương trình thiết lập sẽ tiếp tục cài đặt Windows 11 bằng tài khoản cục bộ. Màn hình”Cho phép bạn kết nối với mạng”, nhấn shift + f10 để mở cửa sổ nhắc lệnh. Reg_dword/d 1/f shutdown/r/t 0 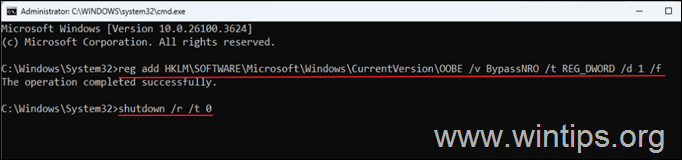 4. src=”https://www.wintips.org/wp-content/uploads/2025/04/image_thumb-4.png”width=”682″height=”520″>
4. src=”https://www.wintips.org/wp-content/uploads/2025/04/image_thumb-4.png”width=”682″height=”520″>
Phương pháp 3. Phương tiện cài đặt USB với tiện ích rufus bỏ qua yêu cầu tài khoản Microsoft khi cài đặt Windows. Target=”_ Blank”> Windows 11 Tải xuống Trang .
2. width=”682″chiều cao=”287″>
5. Khi tải xuống hoàn tất, hãy tiến hành bước 2.
2. src=”https://www.wintips.org/wp-content/uploads/2025/04/image_thumb-6.png”width=”422″height=”603″>
src=”https://www.wintips.org/wp-content/uploads/2025/04/image_thumb-7.png”width=”682″height=”421″>
Để xóa cài đặt Windows 11 bằng tài khoản cục bộ và nhấp ok.*
* Ghi chú: Ở đây bạn cũng có thể các tùy chọn sau nếu bạn muốn:
Xóa yêu cầu cho 4GB+ RAM, Boot Boot và TPM 2.0, Tạo một tài khoản cục bộ với tên người dùng: để đặt tên của tài khoản cục bộ bạn muốn sử dụng trong Windows. Đặt các tùy chọn khu vực thành các giá trị giống như người dùng này: để đặt cùng một cài đặt khu vực như người dùng bạn hiện đang sử dụng để tạo phương tiện cài đặt. Vô hiệu hóa thu thập dữ liệu: để bỏ qua các câu hỏi về quyền riêng tư. Tắt mã hóa thiết bị tự động bitlocker: Để ngăn BitLocker tự động mã hóa thiết bị của bạn. không *
* THẬN TRỌNG: Bất kỳ tệp nào trên đĩa USB sẽ bị xóa trong quá trình hoạt động!
7. Từ giờ trở đi, bạn có thể sử dụng đĩa USB đã tạo để thực hiện cài đặt Windows 11 trên bất kỳ máy nào bằng tài khoản người dùng cục bộ.
Đó là nó! Phương pháp nào làm việc cho bạn?
Hãy cho tôi biết nếu hướng dẫn này đã giúp bạn bằng cách để lại nhận xét của bạn về kinh nghiệm của bạn. Vui lòng thích và chia sẻ hướng dẫn này để giúp đỡ người khác.
Nếu bài viết này hữu ích cho bạn, vui lòng xem xét hỗ trợ chúng tôi bằng cách quyên góp. Thậm chí $ 1 có thể tạo ra sự khác biệt lớn cho chúng tôi trong nỗ lực tiếp tục giúp đỡ người khác trong khi vẫn giữ trang web này miễn phí: ![]()
Hãy cho tôi biết nếu hướng dẫn này đã giúp bạn bằng cách để lại nhận xét của bạn về kinh nghiệm của bạn. Vui lòng thích và chia sẻ hướng dẫn này để giúp đỡ người khác.