.Single.Post-Author, Tác giả : Konstantinos Tsoukalas, Cập nhật lần cuối : 31 tháng 3 năm 2025
Nhiều người dùng Windows 11 gặp phải lỗi trong khi tải xuống, cài đặt hoặc nâng cấp lên phiên bản Windows 11 mới nhất. Hướng dẫn toàn diện này cung cấp một số giải pháp với các hướng dẫn từng bước để giải quyết các vấn đề nâng cấp/cập nhật Windows 11.
Giữ cho PC Windows 11 của bạn cập nhật là rất quan trọng cho bảo mật, hiệu suất và các tính năng mới. Tuy nhiên, đôi khi quá trình cập nhật không thành công với các thông báo lỗi như”Có một số vấn đề cài đặt cập nhật”hoặc”Cập nhật tính năng cho Windows 11 không cài đặt”hoặc các lỗi khác không giải thích nguyên nhân gốc của vấn đề. src=”Dữ liệu: hình ảnh/gif; base64, r0lgodlhaqabaaaaach5baekaaealaaaaabaaaaaaictaeauw==”width=”622″chiều cao=”310″> 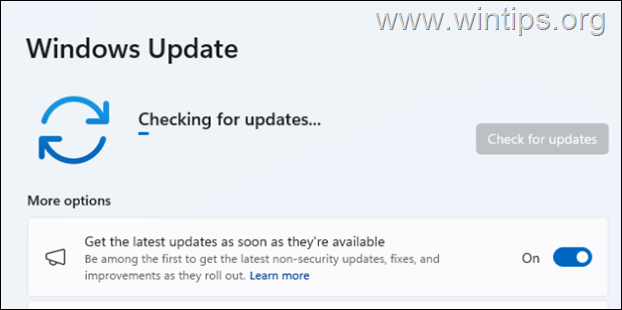
Chúng. Do đó, bạn nên làm theo các phương thức, bước và hướng dẫn chính xác trong đơn đặt hàng được liệt kê và không bỏ qua bất kỳ phương thức nào. Cập nhật Windows 11 với’Trợ lý cài đặt Windows’. Cài đặt (các) bản cập nhật Windows 11 ở chế độ khởi động sạch. Khắc phục lỗi cập nhật Windows bằng cách sử dụng các công cụ DISM & SFC. Sửa chữa & nâng cấp cửa sổ từ tệp ISO. Xóa hồ sơ người dùng không xác định. Loại bỏ trình điều khiển thiết bị không tương thích. Miễn phí không gian trên phân vùng hệ thống dành riêng. Tìm nguyên nhân của vấn đề từ nhật ký lỗi. Cài đặt lại phiên bản hiện tại của Windows 11. Cập nhật BIOS/FIRMARE. Đặt lại Windows 11. Cài đặt sạch Windows 11.
Phương pháp 1. Các bước chung để nâng cấp thành công/lên Windows 11.. Cập nhật:
Bộ xử lý: 1 GHz hoặc nhanh hơn, 2+ lõi, 64 bit RAM: 4GB Lưu trữ tối thiểu: Ít nhất 64gb Phần mềm hệ thống không gian trống của bạn V24H2, đảm bảo rằng CPU của bạn hỗ trợ các hướng dẫn SSE4.2 (Intel) hoặc SSE4A (AMD).
* Thông tin quan trọng:”0xC1900101-0x20017″. CPU hỗ trợ các hướng dẫn SSE4.2 (Intel) hoặc SSE4A (AMD). Công cụ:
Bước 4. Cài đặt cập nhật tùy chọn & trình điều khiển thiết bị mới nhất.
1. Các hộp kiểm để cài đặt tất cả các cửa sổ có sẵn và trình điều khiển cập nhật và nhấp vào Tải xuống & Cài đặt. Sau khi cài đặt các bản cập nhật tùy chọn (nếu có), điều hướng đến trang web hỗ trợ của nhà sản xuất thiết bị và kiểm tra xem có bất kỳ trình điều khiển mới nào có sẵn cho phần cứng của thiết bị không. Nếu vậy, hãy tải xuống và cài đặt chúng.
4.
Phương pháp đầu tiên để khắc phục sự cố cập nhật của Windows 11 là buộc Windows 11 phải tải xuống lại và cài đặt (các) bản cập nhật từ đầu. Để thực hiện điều này, hãy tiếp tục và xóa thư mục”Softwaredistribution”, là vị trí nơi Windows lưu trữ các bản cập nhật:
Services.msc “và nhấn enter để mở bảng điều khiển Windows Services. không Dừng . thư mục và mở nó để khám phá nội dung của nó.
4. Chọn và Xóa Thư mục SoftwaredSistribution “.. Sau khi xóa thư mục này, lần tiếp theo sẽ chạy, một thư mục”SoftwaredSistribution”trống mới sẽ được Windows tạo tự động để lưu trữ cập nhật.
2. src=”https://www.wintips.org/wp-content/uploads/2024/02/image_thumb-14.png”width=”682″height=”442″>
5.
Phương pháp dễ nhất để khắc phục sự cố cập nhật Windows 11, là nâng cấp hệ thống của bạn bằng”Trợ lý cài đặt Windows 11″. Để làm điều này:
1. src=”https://www.wintips.org/wp-content/uploads/2024/10/image_thumb-63.png”width=”682″height=”507″>
2.
3.
4.
5. Sau khi khởi động lại, việc cài đặt sẽ tiếp tục và sau vài phút sẽ kết thúc.
6. Nếu vậy, hãy để Windows cài đặt chúng và bạn đã hoàn tất! Để làm điều đó:
1. Trong hộp lệnh chạy, nhập” msconfig “Nhấn enter để mở cấu hình hệ thống tiện ích . Chiều cao=”216″>
3. Khi hoàn thành, nhấp vào Áp dụng. Mở Trình quản lý tác vụ . (hoặc nhấp chuột phải trên đó và nhấp vào vô hiệu hóa ). Khi hoàn thành, người quản lý tác vụ đóng và nhấp OK về tiện ích cấu hình hệ thống. restar t để khởi động lại PC của bạn ở trạng thái khởi động sạch.
msconfig “, hãy truy cập tab chung và chọn startup bình thường & ok để thoát khỏi chế độ khởi động sạch và tiếp tục công việc của bạn. src=”https://www.wintips.org/wp-content/uploads/2025/03/image_thumb-95.png”width=”566″height=”385″>
Phương pháp 5. Các tệp sử dụng các công cụ DISM và SFC.
1. width=”682″height=”414″>
2. src=”https://www.wintips.org/wp-content/uploads/2023/11/image_thumb-58.png”width=”680″height=”291″>
3. Hãy kiên nhẫn cho đến khi’Dịch vụ và quản lý hình ảnh triển khai'(DISM) sửa chữa cửa hàng thành phần.
4. src=”https://www.wintips.org/wp-content/uploads/2023/11/image_thumb-59.png”width=”680″height=”281″>
Phương pháp 7. Xóa (các) cấu hình không xác định trong cài đặt hệ thống.
Cập nhật Windows 11 có thể không cài đặt nếu hồ sơ người dùng không xác định* có trên máy tính. Vì vậy, làm như sau:
* Bài viết liên quan : Fix: 0x8007001f trên Windows 11 V24H2 Cài đặt.
1. Để bắt đầu> Cài đặt> System> Giới thiệu. 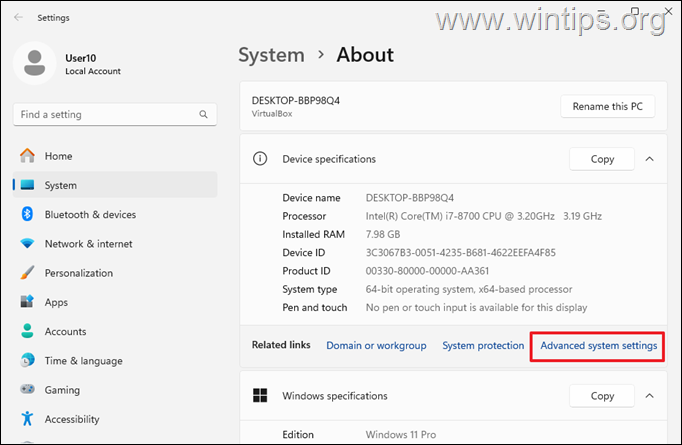
Phương pháp 8. Tìm và xóa trình điều khiển thiết bị không tương thích. href=”https://learn.microsoft.com/en-us/windows-hardware/design/device-experiences/oem-hvci-enablement”Target=”_ blank”trước và kiểm tra xem trình điều khiển thiết bị đã cài đặt của bạn có tương thích không.
1. Lưu ý: Microsoft đã phát hành hai phiên bản của công cụ quét toàn vẹn bộ nhớ cho các thiết bị Windows với bộ xử lý ARM hoặc Intel/AMD. Vì vậy, nếu bạn có bộ xử lý Intel hoặc AMD, hãy tải xuống”hvciscan_amd64.exe”, nếu không, nếu bạn có bộ xử lý ARM, hãy tải xuống”hvciscan_arm64.exe”. Width=”682″chiều cao=”212″>
2. src=”https://www.wintips.org/wp-content/uploads/2025/03/image_thumb-97.png”width=”396″height=”202″>
. Lệnh sau và nhấn enter:
hvciscan_ [kiến trúc].exe
3. Khởi động lại PC của bạn và thử cài đặt lại (các) bản cập nhật. C: \ $ windows. Target=”_ Blank”> Hướng dẫn của Microsoft Về cách phân tích nó. Thiết bị lưu trữ USB, vì vậy bạn không mất tệp nếu có sự cố.
1. trong Khắc phục sự cố bằng cách sử dụng Windows Update, Nhấp vào cài đặt lại ngay. Ở màn hình tiếp theo, nhấp vào ok. Trang cập nhật nơi phiên bản sửa chữa của Windows 11 sẽ được tải xuống và cài đặt. Khi cài đặt hoàn tất, hãy khởi động lại PC của bạn. Xong! Vì vậy, hãy cố gắng cập nhật BIOS và xem liệu điều đó có khắc phục được vấn đề không. Để cập nhật BIOS không có vấn đề, hãy làm theo hướng dẫn trong hướng dẫn này: Cách cập nhật BIOS một cách an toàn với Windows 11/10. Phương pháp khắc phục sự cố trong Cập nhật Windows 11, là sao lưu các tệp của bạn và thực hiện cài đặt Windows mới. Đối với nhiệm vụ này, hãy đọc các hướng dẫn trong bài viết sau:
Đó là nó! Phương pháp nào làm việc cho bạn?
Hãy cho tôi biết nếu hướng dẫn này đã giúp bạn bằng cách để lại nhận xét của bạn về kinh nghiệm của bạn. Vui lòng thích và chia sẻ hướng dẫn này để giúp đỡ người khác.
Nếu bài viết này hữu ích cho bạn, vui lòng xem xét hỗ trợ chúng tôi bằng cách quyên góp. Thậm chí $ 1 có thể tạo ra sự khác biệt lớn cho chúng tôi trong nỗ lực tiếp tục giúp đỡ người khác trong khi vẫn giữ trang web này miễn phí:
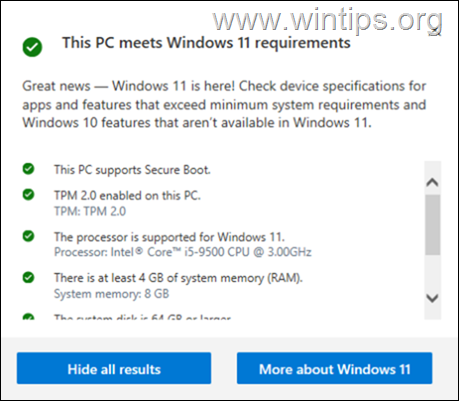 64 GB dung lượng trống trên ổ C: của bạn trước khi bạn cài đặt bản cập nhật. Ngắt kết nối tất cả các thiết bị bên ngoài không cần thiết cho bản cập nhật. (ví dụ: ổ USB, đĩa flash USB, máy in USB, v.v.)
64 GB dung lượng trống trên ổ C: của bạn trước khi bạn cài đặt bản cập nhật. Ngắt kết nối tất cả các thiết bị bên ngoài không cần thiết cho bản cập nhật. (ví dụ: ổ USB, đĩa flash USB, máy in USB, v.v.)