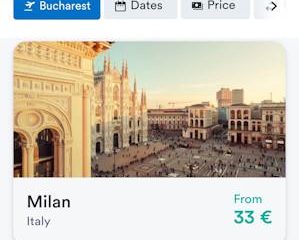Nếu bạn muốn thay đổi hướng cuộn trên Windows 11, hãy làm theo các bước dưới đây. Lên và đưa bạn đến cuối trang. Điều này được gọi là ‘Cuộn ngược. Mặc dù hầu hết người dùng Windows cảm thấy như ở nhà với hành vi cuộn này và không bao giờ cần thay đổi, nhưng có thể có các tình huống thay đổi hướng cuộn là cần thiết. Ví dụ: bạn có thể quen với’cuộn tự nhiên’trong macOS hoặc màn hình cảm ứng nơi cuộn xuống di chuyển nội dung của màn hình xuống và đưa bạn lên đầu trang.
Rất may, bạn có thể dễ dàng Thay đổi hướng cuộn trong Windows 11 bằng ứng dụng Cài đặt. Nó là một điều khá đơn giản để làm. Trong hướng dẫn nhanh chóng và đơn giản này, tôi sẽ chỉ cho bạn cách thực hiện. Hãy bắt đầu. src=”https://i0.wp.com/windowsloop.com/wp-content/uploads/2025/02/windows-11-mouse-setting–120225.jpg?resize=1024%2c715&ssl=1″>
Lưu ý : Nếu bạn đang ở trên máy tính xách tay, hãy làm theo hướng dẫn này: Các bước để thay đổi hướng cuộn TouchPad Trong Windows 11
Thay đổi hướng cuộn trong Windows 11
Mở Cài đặt sử dụng khóa Windows Key + I”. >”Tab. Bấm vào Tùy chọn Chuột “. Hướng trong Windows 11. Kích hoạt cửa sổ . Cài đặt . Vì vậy, hãy mở nó bằng cách nhấn phím tắt windows + i “để theo dõi. Bạn cũng có thể nhấp chuột phải vào biểu tượng Windows/Start trên thanh tác vụ và chọn Cài đặt”.
Khi nó mở, hãy truy cập tab bluetooth & thiết bị “từ thanh bên và nhấp vào tùy chọn “”trên bảng điều khiển bên phải. Đây là nơi bạn có thể tùy chỉnh và thay đổi các cài đặt khác nhau liên quan đến chuột. “Menu thả xuống. Ví dụ: nếu bạn muốn sử dụng kiểu macOS’cuộn tự nhiên’, hãy thay đổi hướng cuộn thành xuống chuyển động cuộn lên Hồi.