Mã QR ở khắp mọi nơi và quét chúng trên Android dễ dàng hơn bạn nghĩ. Hầu hết các thiết bị Android hiện đại, bao gồm cả điện thoại thông minh Samsung Galaxy, đã tích hợp các máy quét QR trong ứng dụng camera, vì vậy bạn không cần một ứng dụng riêng. Chỉ cần trỏ máy ảnh của bạn vào mã, và nó sẽ hoạt động ngay lập tức. Nếu điện thoại của bạn không quét nó, điều đó có thể xảy ra do ánh sáng kém hoặc ống kính bị nhòe, đó là vấn đề dễ khắc phục. Bạn thậm chí có thể quét hình ảnh QR trực tiếp bằng Google Lens hoặc Gemini. Trong hướng dẫn này, tôi sẽ hiển thị tất cả các phương pháp tôi biết để quét mã QR với các công cụ được tích hợp trên bất kỳ thiết bị Android nào. Không có gì khó khăn, hãy bắt đầu:
Lưu ý: Đối với hướng dẫn này, tôi đã sử dụng Google Pixel 6A chạy Android 15 và Samsung Galaxy A54 đang chạy OneUI 6.1 (dựa trên Android 14). Trừ khi có ghi chú khác, các hình ảnh bạn sẽ thấy bao gồm ảnh chụp màn hình từ Android 15 ở bên trái và từ Galaxy Samsung ở bên phải. Các bước liên quan nên tương tự nhau, ngay cả khi bạn có điện thoại thông minh từ Xiaomi, Asus, Motorola, Oppo hoặc một số nhà sản xuất khác. Nếu bạn không biết phiên bản Android của mình, hãy đọc hướng dẫn của chúng tôi về cách kiểm tra phiên bản Android mà bạn có. Life/WP-Content/Uploads/2019/02/Android_Scan_QR_Code-1.png”>
1. Sử dụng ứng dụng camera tích hợp để quét mã QR trên Android
Hầu hết các thiết bị Android và Samsung Galaxy hiện đại có chức năng quét mã QR được tích hợp vào ứng dụng camera mặc định. Để sử dụng tính năng này, hãy mở ứng dụng camera bằng cách định vị nút của nó trên màn hình chính hoặc ngăn kéo ứng dụng của bạn và nhấn vào nó..Life/wp-content/uploads/2019/02/android_scan_qr_code-1.png”>
Mở máy ảnh Ứng dụng
Chỉ camera vào mã QR, đảm bảo nó được chiếu sáng tốt và trong khung. Giữ thiết bị ổn định cho đến khi thông báo hoặc bật lên xuất hiện với nội dung của mã QR, chẳng hạn như địa chỉ web ( URL ). Nhấn vào thông báo để mở liên kết hoặc thực hiện hành động được mã hóa. 02/android_scan_qr_code-1-1.png”> 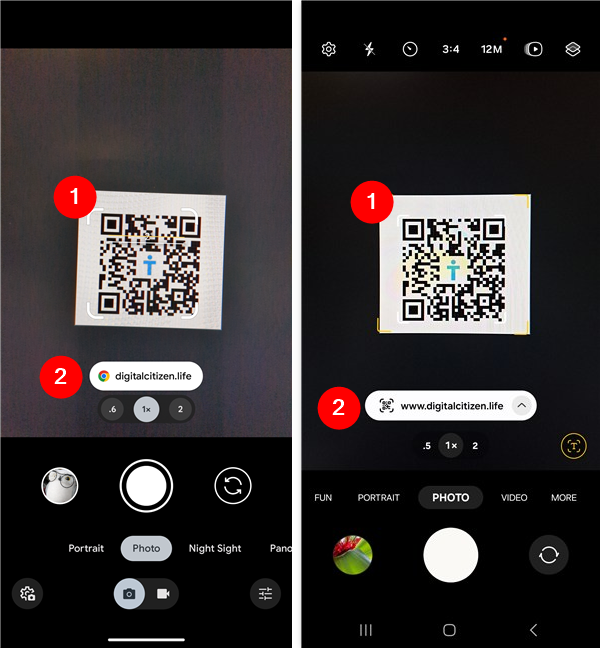
Lưu ý: Nếu điện thoại thông minh Samsung Galaxy của bạn dường như không tìm thấy bất kỳ thông tin nào khi Quét mã QR, bạn nên đảm bảo rằng tính năng này được bật. Bạn có thể làm điều đó bằng cách truy cập cài đặt camera trong ứng dụng camera và bật tùy chọn mã QR Scan nếu nó không được kích hoạt. src=”https://windows.atsit.in/vi/wp-content/uploads/sites/27/2025/02/cach-quet-ma-qr-tren-android-5-cach-1.png”> 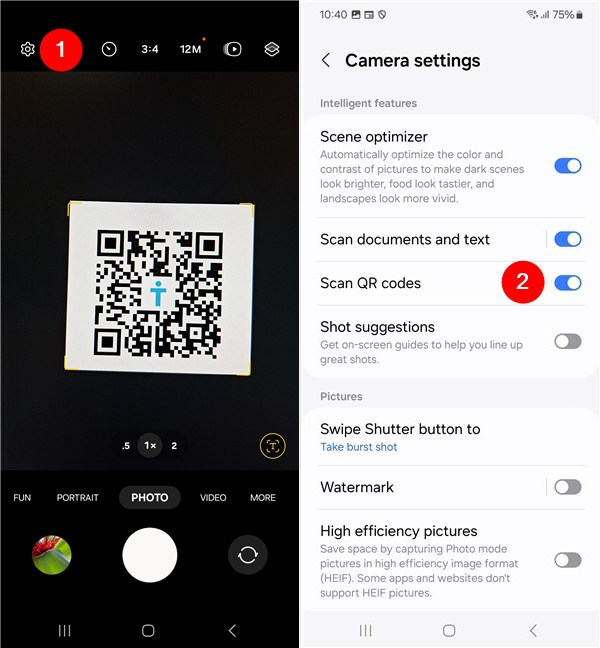 Ứng dụng Camera là một trong những cách dễ nhất (và có lẽ là phổ biến nhất) để quét mã QR Thiết bị Android. Tuy nhiên, có những tùy chọn khác có sẵn. Nếu bạn tò mò về cách quét mã QR trên thiết bị Android mà không cần sử dụng ứng dụng camera, hãy đọc tiếp.
Ứng dụng Camera là một trong những cách dễ nhất (và có lẽ là phổ biến nhất) để quét mã QR Thiết bị Android. Tuy nhiên, có những tùy chọn khác có sẵn. Nếu bạn tò mò về cách quét mã QR trên thiết bị Android mà không cần sử dụng ứng dụng camera, hãy đọc tiếp.
2. Sử dụng máy quét tích hợp Android, để đọc mã QR, bao gồm trong hình ảnh hoặc ảnh chụp màn hình
Nhiều thiết bị Android, bao gồm cả điện thoại thông minh Samsung Galaxy, cung cấp nút hành động nhanh để quét mã QR trực tiếp từ bảng cài đặt nhanh. Vuốt xuống từ trên cùng của màn hình để hiển thị menu Cài đặt nhanh. 2019/02/Android_Scan_QR_Code-3.png”> 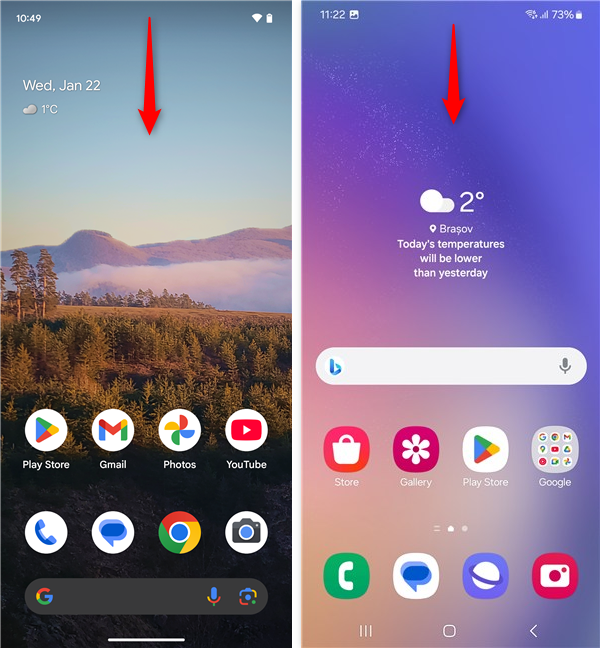
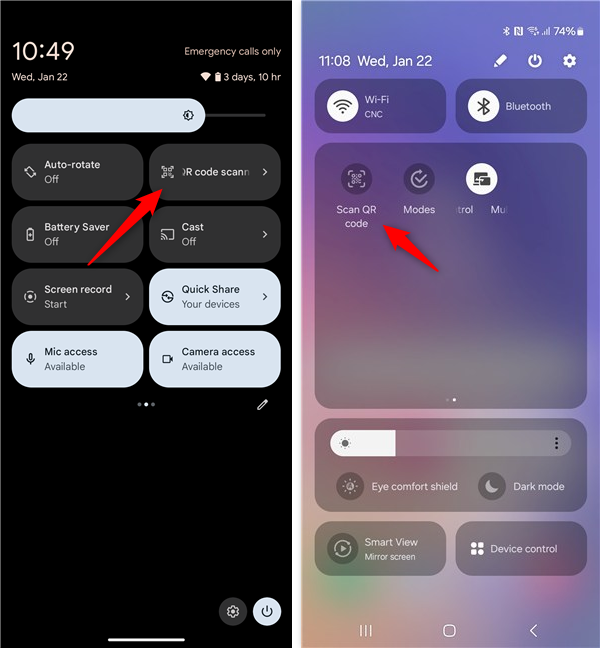 Tùy chọn này phải hiển thị theo mặc định trong cài đặt nhanh. Tuy nhiên, nếu không, bạn có thể thêm nó bằng cách làm theo các bước được minh họa trong hướng dẫn này: Cách tùy chỉnh menu Cài đặt nhanh Android.
Tùy chọn này phải hiển thị theo mặc định trong cài đặt nhanh. Tuy nhiên, nếu không, bạn có thể thêm nó bằng cách làm theo các bước được minh họa trong hướng dẫn này: Cách tùy chỉnh menu Cài đặt nhanh Android.
Tiếp theo, sau khi nhấn vào biểu tượng của nó, máy quét QR được khởi chạy. Giao diện của nó thường rất đơn giản, nhưng nên bao gồm nút đèn pin và tùy chọn để quét các mã QR được lưu trên điện thoại của bạn, trong ảnh của bạn. Đèn pin rất hữu ích nếu bạn cần quét một mã không được thắp sáng tốt./2019/02/android_scan_qr_code-5.png”> Width=”600″chiều cao=”648″src=”https://www.digitalcitizen.life/wp-content/uploads/2019/02/android_scan_qr_code-5.png”>
quét mã QR bằng điện thoại Android của bạn
Quyết định bật hay tắt đèn pin của điện thoại, sau đó chỉ camera vào mã QR bạn muốn Quét.”Chiều cao=”648″src=”https://windows.atsit.in/vi/wp-content/uploads/sites/27/2025/02/cach-quet-ma-qr-tren-android-5-cach-4.png”> 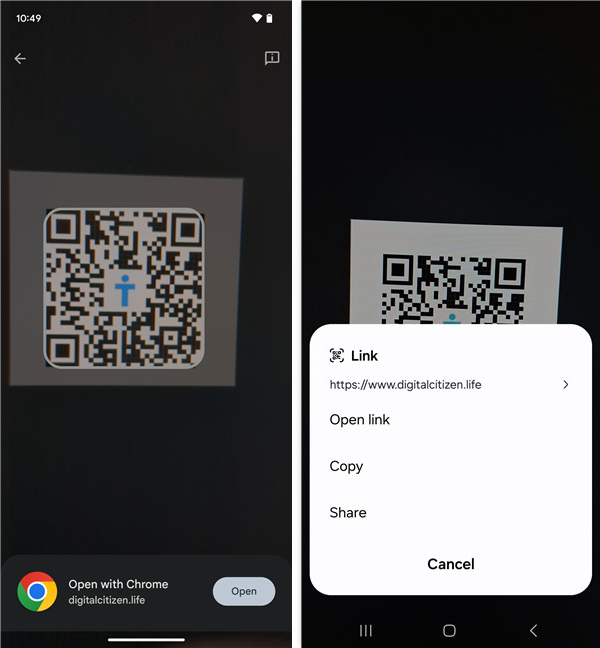
mã QR được quét
Mã QR bên trong ảnh, nhấn vào tùy chọn quét từ ảnh bằng biểu tượng ảnh trên màn hình máy quét QR.
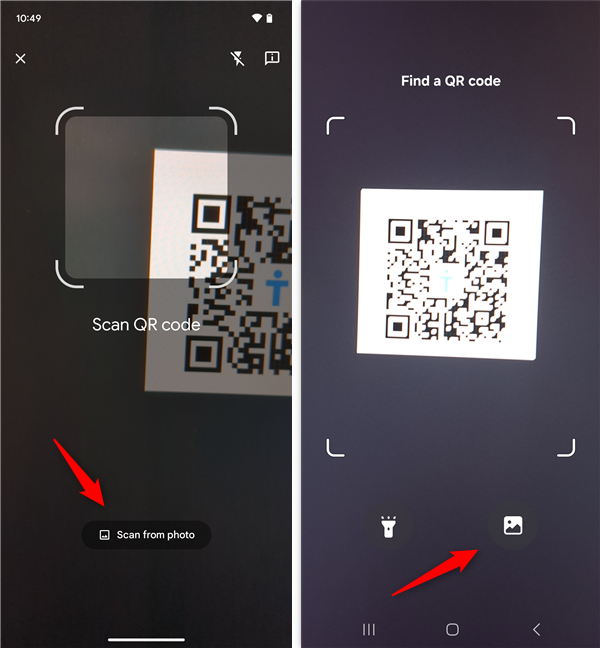
Quét mã QR từ ảnh trên điện thoại của bạn
Chọn ảnh với mã QR bạn muốn quét từ thiết bị Android của mình. Một vòi vào hình thu nhỏ của nó sẽ mở nó trong máy quét mã QR./02/android_scan_qr_code-8.png”> width=”600″chiều cao=”648″src=”https://www.digitalcitizen.life/wp-content/uploads/2019/02/android_scan_qr_code-8.png”>
Tiếp theo, Android tiêu chuẩn giống như thiết bị chạy trên các thiết bị Google Pixel nhảy thẳng vào việc xác định mã QR. Các hệ điều hành dựa trên Android khác, như một UI trên điện thoại thông minh Samsung Galaxy, trước tiên cho phép bạn cắt ảnh bằng mã QR. Nếu bạn có Galaxy Samsung, hãy làm điều đó và nhấn xong khi sẵn sàng./2019/02/android_scan_qr_code-9.png”> width=”299″chiều cao=”648″src=”https://www.digitalcitizen.life/wp-content/uploads/2019/02/android_scan_qr_code-9.png”P>
Khi máy quét mã QR tích hợp của Android kết thúc phân tích hình ảnh bạn đã cung cấp, Bạn nhận được thông tin hoặc hành động phù hợp được hiển thị trên màn hình./android_scan_qr_code-10.png”> width=”600″height=”648″src=”https://www.digitalcitizen.life/wp-content/uploads/2019/02/android_scan_qr_code-10.png”>
Quét mã QR từ ảnh trên điện thoại thông minh của bạn
Gọn gàng, phải không? Và chờ đã, thậm chí còn có nhiều phương pháp hơn để quét mã QR trên Android. Giống như thế này:
3. Sử dụng ống kính Google để quét mã QR trên Android
Lens Google được tích hợp vào nhiều thiết bị Android và có thể quét mã QR với chức năng bổ sung, chẳng hạn như dịch văn bản và tìm kiếm sản phẩm. Để sử dụng ống kính Google, trước tiên hãy mở ứng dụng Google. android_scan_qr_code-11.png”> 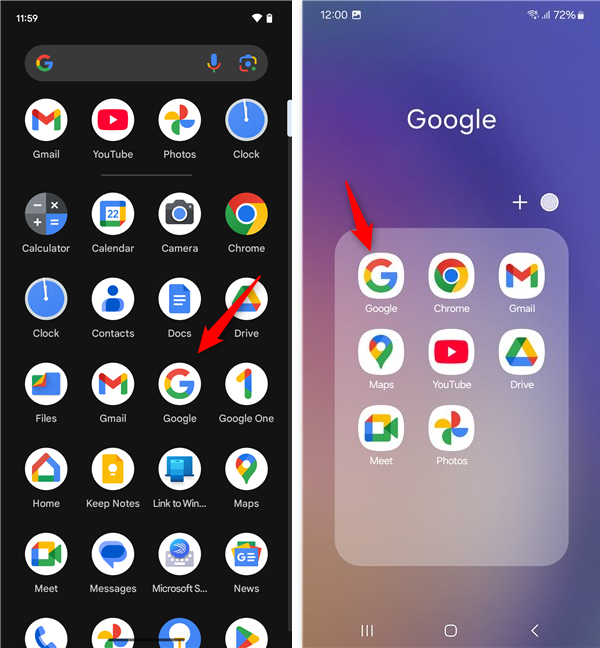
Mở ứng dụng Google
, trông giống như một máy ảnh có dấu chấm bên trong.
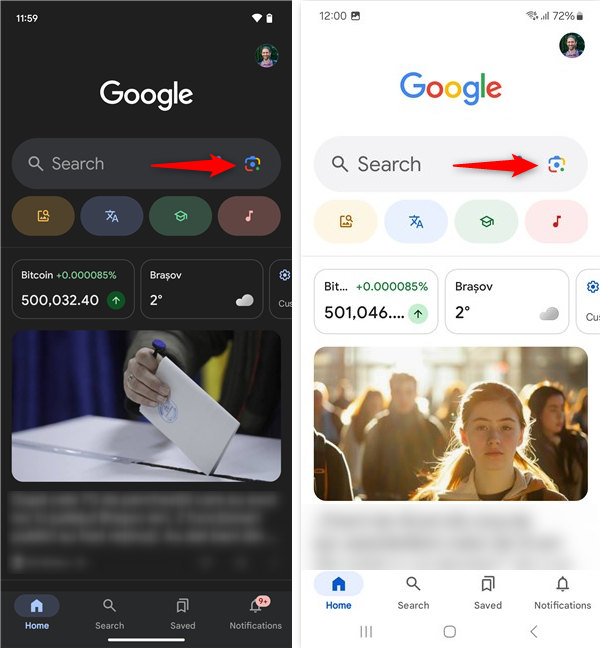
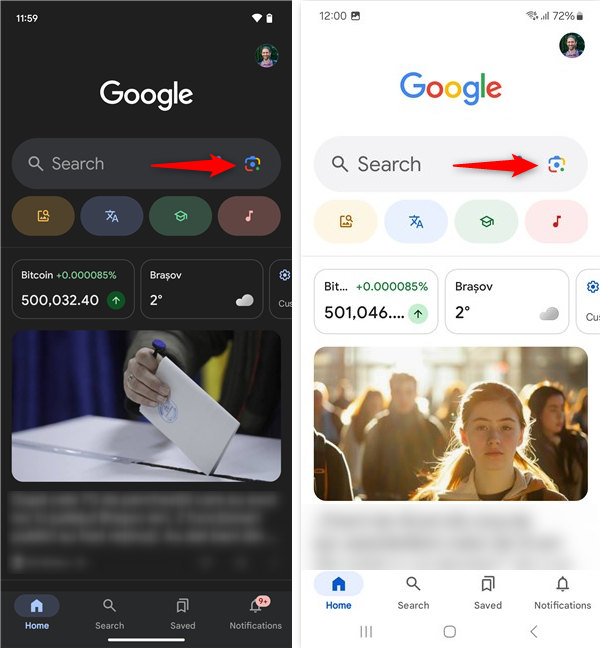
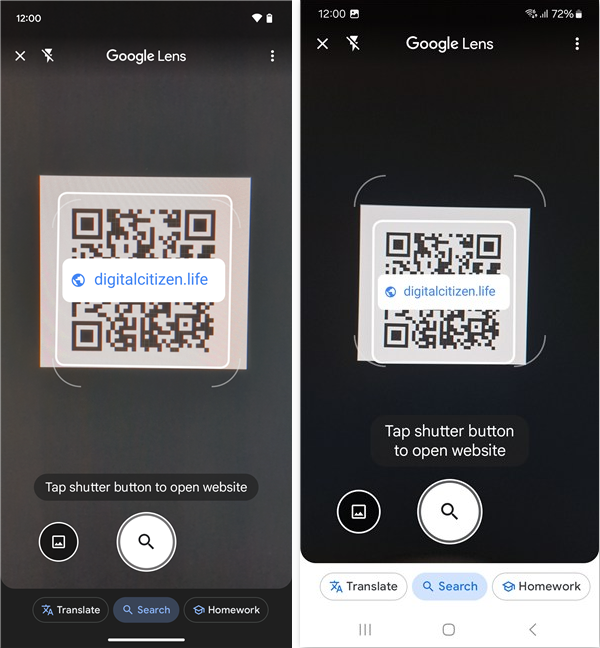
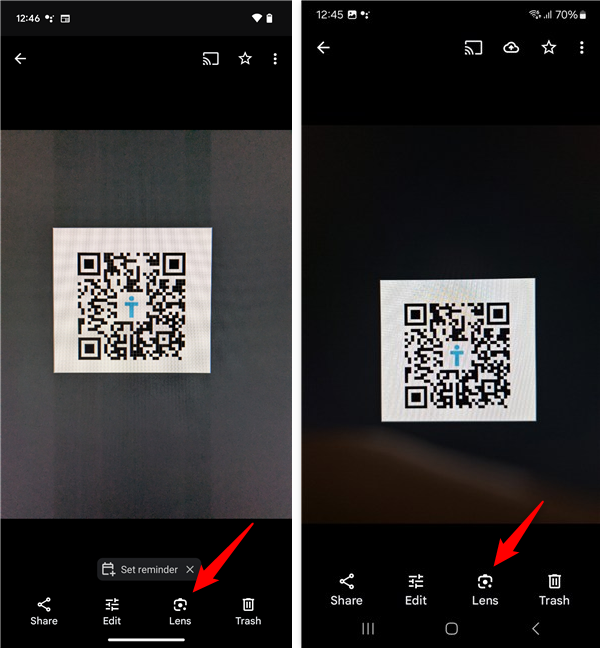
bạn cũng có thể sử dụng ống kính Google trong ứng dụng ảnh
Đã nói rằng, đây là một phương pháp cuối cùng mà tôi biết khi quét mã QR bằng các công cụ tích hợp Android:
4. Cách quét mã QR trên Android bằng Gemini hoặc Bixby
Các trợ lý như Google Gem Gemini hoặc Samsung, Bixby cũng có thể giúp bạn quét mã QR nhanh chóng bằng cách sử dụng các lệnh thoại. Kích hoạt Song Tử bằng cách nói về Hey Hey Google!”Hoặc nói là Hi Hi Bixby!”Nếu bạn có Galaxy Samsung và sử dụng trợ lý của nó. Ngoài ra, bạn có thể nhấn và giữ nút nguồn để đánh thức trợ lý của bạn. Sau đó, hãy hỏi nó để quét mã QR.”android_scan_qr_code-15.png”> 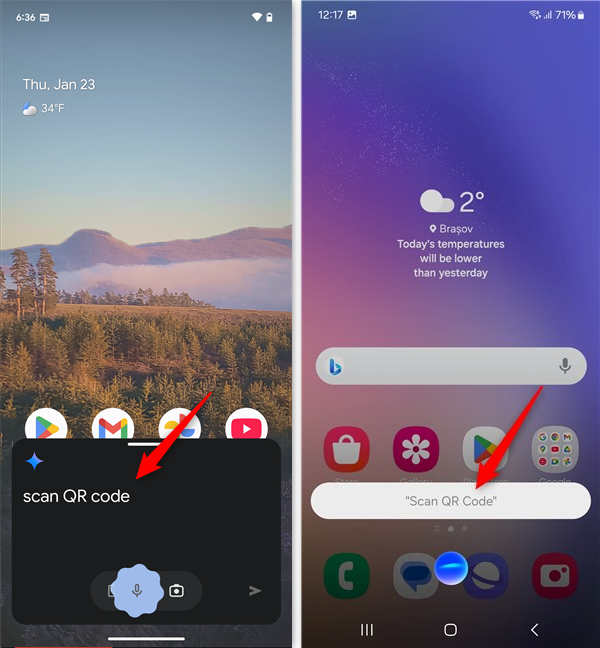 Điện thoại thông minh của bạn sẽ mở máy quét QR thông qua ống kính Google được thảo luận trong phương thức trước của hướng dẫn này. Căn chỉnh mã QR trong khung và bạn sẽ nhận được nội dung hoặc hành động có liên quan đến mã.
Điện thoại thông minh của bạn sẽ mở máy quét QR thông qua ống kính Google được thảo luận trong phương thức trước của hướng dẫn này. Căn chỉnh mã QR trong khung và bạn sẽ nhận được nội dung hoặc hành động có liên quan đến mã.
5. Cuối cùng nhưng không kém phần quan trọng, tính năng tìm kiếm vòng tròn từ Android cũng có thể giúp bạn quét các mã QR từ điện thoại của bạn. Màn hình của điện thoại thông minh của bạn. Bạn đang sử dụng điều hướng cử chỉ hoặc nút home nếu bạn đang sử dụng chế độ điều hướng 3 nút.
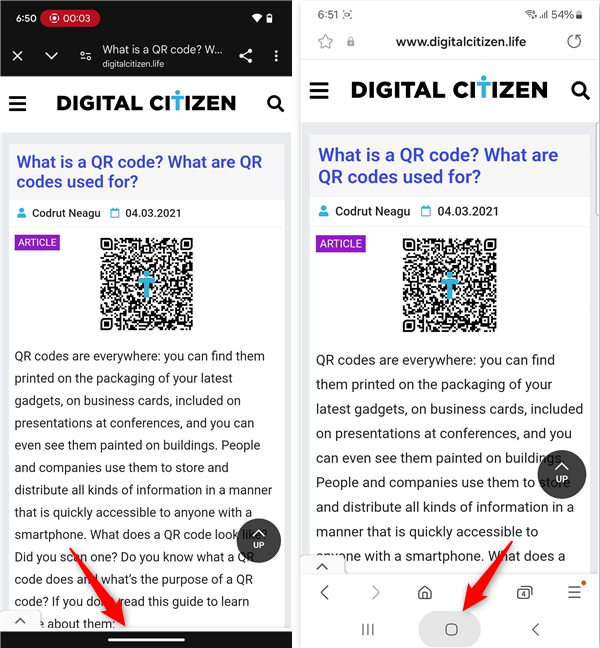
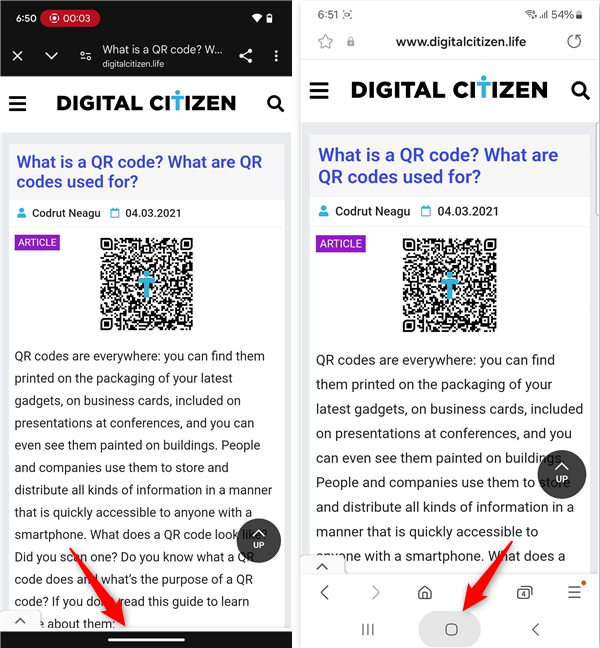
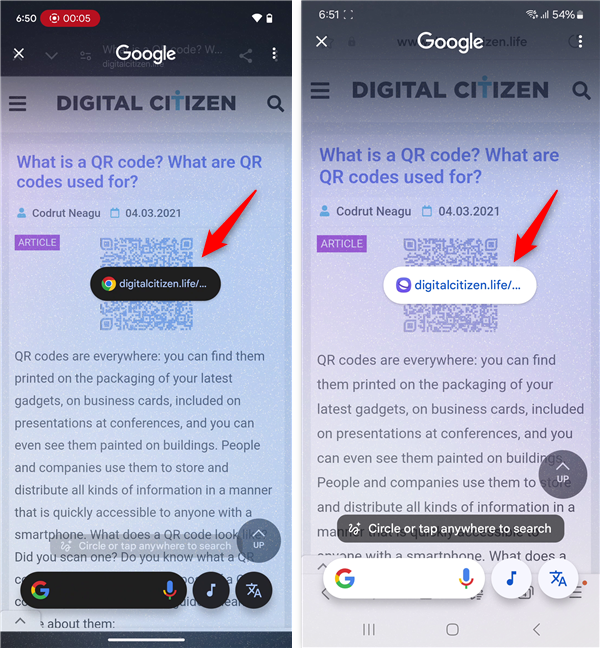
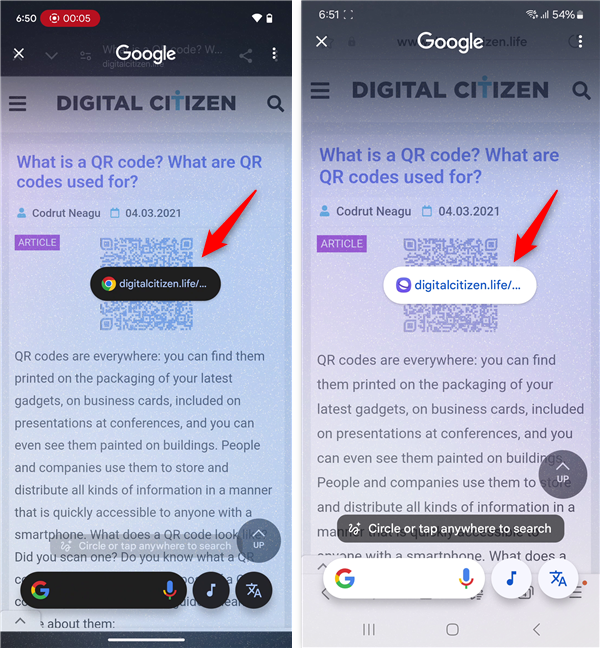
mã QR trên màn hình nên được đọc tự động
Nếu vì bất kỳ lý do gì, Circle để tìm kiếm không tự động xác định mã QR trên màn hình, bạn có thể yêu cầu nó theo cách thủ công Vì thế. Sử dụng một ngón tay, hãy khoanh tròn mã QR trên màn hình./android_scan_qr_code-18.png”> width=”600″height=”648″src=”https://www.digitalcitizen.life/wp-content/uploads/2019/02/android_scan_qr_code-18.png”Hoàn thành việc đó, điện thoại Android của bạn quét mã QR và hiển thị nội dung có liên quan ở dưới cùng của Màn hình. chiều rộng=”600″chiều cao=”648″src=”https://www.digitalcitizen.life/wp-content/uploads/2019/02/android_scan_qr_code-19.png”?
Phương pháp yêu thích của bạn để quét mã QR trên Android?
Như bạn đã thấy, việc quét các mã QR với các công cụ tích hợp trên điện thoại thông minh Android và Samsung Galaxy rất đơn giản. Nó rất dễ dàng bất kể bạn thích sử dụng máy ảnh tích hợp, ống kính Google, cài đặt nhanh, Song Tử hay Bixby. Trước khi rời đi, bạn có phiền cho tôi biết phương pháp yêu thích của bạn là gì không? Don Tiết quên rằng bạn luôn có thể sử dụng phần bình luận bên dưới để trao đổi ý kiến.