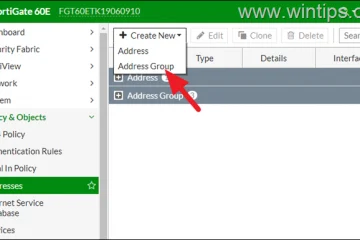Tất cả các tài khoản người dùng trong Windows đều có thư mục người dùng riêng biệt của họ, trong đó có các thư mục con khác như các tài khoản bạn thấy trong tệp Explorer: tải xuống, tài liệu, hình ảnh, video, âm nhạc, v.v. Các thư mục người dùng này được lưu trữ trên ổ C theo mặc định, nhưng vị trí của chúng có thể được thay đổi. Chuyển chúng có thể hữu ích trên PC có nhiều ổ đĩa hoặc trên máy tính xách tay mà don don có nhiều lưu trữ, bạn có thể mở rộng bằng thẻ nhớ microSD. Trong các tình huống như vậy, việc chuyển các thư mục người dùng của bạn (như tải xuống) sang một ổ đĩa khác (D, E, v.v.) có thể là một ý tưởng tốt. Đây là cách quá trình hoạt động:
Các thư mục người dùng của bạn ở đâu trong Windows?
Nếu bạn đang sử dụng Windows 10 hoặc Windows 11, mỗi tài khoản người dùng có Thư mục người dùng riêng của nó, thường được tìm thấy tại vị trí này:
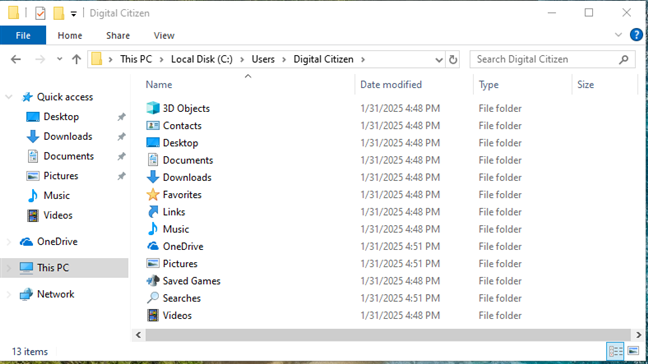
và các tập tin, một số cố ý ẩn bởi Windows. Tuy nhiên, hầu hết các thư mục con và tệp đều hiển thị và vị trí của chúng có thể được thay đổi với một vài cú nhấp chuột. Trước khi chia sẻ cách thực hiện điều đó, tại đây, những gì bạn nên tìm thấy trong tài khoản người dùng của bạn thư mục của bạn:
3D đối tượng-Lưu trữ các tệp 3D cho các ứng dụng như Paint 3D hoặc Cổng thực tế hỗn hợp. Thật không may, những thứ này đã được Microsoft loại bỏ, có nghĩa là thư mục này sẽ trống trên hầu hết các máy tính. Và trong khi bạn vẫn có thể tìm thấy nó trên PC Windows 10, nhưng nó không nên có trên các thiết bị Windows 11. Danh bạ-Thư mục này được sử dụng là cần thiết cho các ứng dụng như Danh bạ Windows, nơi người dùng có thể lưu trữ dữ liệu liên hệ cho những người họ muốn liên lạc. Tính năng này không còn có sẵn trong Windows và trong khi thư mục người dùng này vẫn còn, nó phải trống trên hầu hết các máy tính. Desktop-Đây là thư mục người dùng cho máy tính để bàn của bạn, chứa bất kỳ phím tắt, tệp và thư mục nào bạn đã thêm vào nó. Tài liệu-Đây là thư mục lưu trữ tài liệu của bạn theo mặc định. Khi bạn nhấn nút Lưu trong Word, Excel hoặc một số ứng dụng khác để làm việc với các tài liệu, đây là thư mục người dùng nơi tệp đó được lưu trừ khi bạn chọn một vị trí khác. Tải xuống-Đây là thư mục mà trình duyệt web của bạn và các ứng dụng Windows khác mà bạn sử dụng các tệp tải xuống từ Internet. Yêu thích-Một thư mục người dùng Legacy khác từng cần thiết để lưu trữ mục yêu thích của bạn trong Internet Explorer, trình duyệt web không còn được Microsoft hỗ trợ. Liên kết-Thư mục này có thể được sử dụng để lưu trữ một vài phím tắt. Ví dụ, trong Windows 7, đây là thư mục trong đó các phím tắt từ phần yêu thích của Windows Explorer được lưu trữ. Tuy nhiên, trong Windows 10 và Windows 11, thư mục này dường như không phục vụ mục đích rõ ràng, mặc dù tôi đã tìm thấy một lối tắt để Bing ẩn bên trong nó trên hầu hết các máy tính mà tôi đã thử nghiệm. Âm nhạc-là thư mục nơi tất cả âm nhạc được lưu trữ theo mặc định. Đó là nếu bạn không sử dụng một nền tảng phát trực tuyến như Spotify hoặc YouTube Music. OneDrive-Nếu bạn đang sử dụng dịch vụ lưu trữ đám mây của Microsoft, đây là nơi các tệp của bạn được lưu trữ. Hình ảnh-Khi bạn nhập ảnh từ máy ảnh kỹ thuật số hoặc điện thoại thông minh của bạn, Windows sẽ lưu trữ chúng ở đây. Trò chơi đã lưu-Thư mục nơi một số trò chơi có thể lưu trữ dữ liệu chơi game của bạn để bạn có thể tiếp tục chơi từ trò chơi đã lưu cuối cùng của mình. Tuy nhiên, hầu hết các trò chơi, như các trò chơi bạn cài đặt từ các trò chơi Steam hoặc Epic, không sử dụng thư mục này để lưu trữ. Một số trò chơi được cài đặt từ GOG Galaxy vẫn lưu trữ tiết kiệm của họ trong thư mục này. Tìm kiếm-Đây là nơi Windows lưu trữ một số dữ liệu được sử dụng bởi tính năng tìm kiếm của hệ điều hành và cụ thể cho tài khoản người dùng của bạn. Video-là thư mục nơi các video được Windows nhập hoặc lưu trữ bởi các ứng dụng làm việc với video.
Trong ảnh chụp màn hình bên dưới, bạn có thể thấy danh sách đầy đủ các thư mục người dùng được tự động tạo cho tài khoản người dùng trong Windows 10. 364″src=”https://windows.atsit.in/vi/wp-content/uploads/sites/27/2025/02/cach-di-chuyen-cac-thu-muc-nguoi-dung-cua-ban-sang-o-dia-khac-trong-windows-10-windows-11.png”>
Các thư mục người dùng mặc định trong Windows 10
Các thư mục người dùng có thể nhìn thấy, Windows 11 có mười một. Hệ điều hành này không bao gồm thư mục đối tượng 3D vì các ứng dụng Windows không còn sử dụng nó nữa. Hơn nữa, thư mục người dùng OneDrive chỉ được tạo cho các tài khoản Microsoft bằng dịch vụ này. Tài khoản cục bộ không nhận được thư mục người dùng OneDrive trừ khi họ cài đặt và định cấu hình ứng dụng./Uploads/2025/02/move_user_folders-1.png”> width=”648″Chiều cao=”438″src=”https://www.digitalcitizen.life/wp-content/uploads/2025/02/move_user_folders-1.png”>
Các thư mục người dùng mặc định trong Windows 11
H2> Những thư mục người dùng nào có xu hướng được sử dụng nhiều nhất? Cách truy cập chúng
Hầu hết mọi người không cần sử dụng tất cả các thư mục con được lưu trữ trong thư mục người dùng của họ. Họ chỉ cần một vài, như máy tính để bàn, tải xuống, tài liệu và hình ảnh. Đây là lý do tại sao Microsoft đã thêm các phím tắt vào các thư mục người dùng phổ biến nhất trên tất cả các giao diện người dùng Explorer File Explorer. Ví dụ: trong Windows 10, bạn có các phím tắt đến các thư mục đó trong phần truy cập nhanh và các phần PC này, được tìm thấy trong cột bên trái.
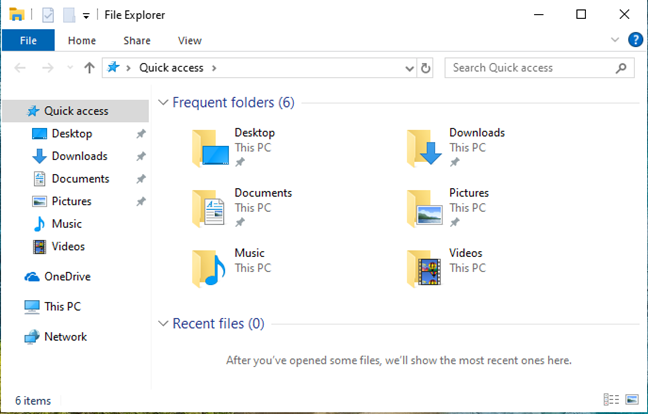
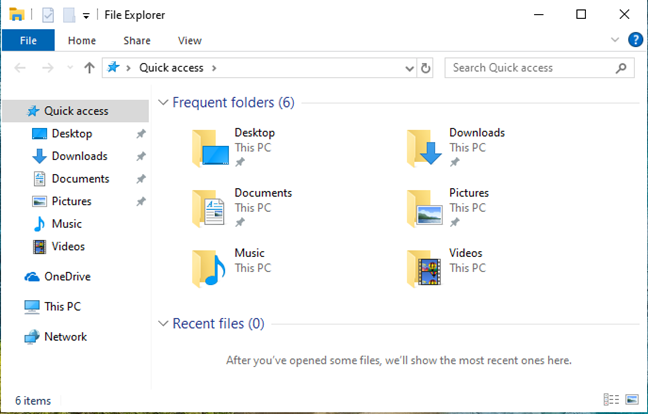
Trong Windows 10, bạn có thể mở các thư mục được sử dụng nhiều nhất từ truy cập nhanh
> Tài liệu, hình ảnh, âm nhạc và video. Bạn cũng thấy chúng là các phím tắt được ghim ở thanh bên trái./move_user_folders-3.png”> chiều rộng=”648″chiều cao=”450″src=”https://www.digitalcitizen.life/wp-content/uploads/2025/02/move_user_folders-3.png”>
Trong Windows 11, các thư mục người dùng được sử dụng nhiều nhất cũng được tìm thấy trong nhà
Để tương tác với các thư mục người dùng này, bạn không cần phải điều hướng đến do sử dụng các phím tắt của họ. Trong số các thư mục người dùng của bạn có thể được thực hiện chỉ trong vài lần nhấp. Explorer, điều hướng đến ổ đĩa nơi bạn muốn lưu nó, tạo một thư mục và đổi tên nó bằng tên của thư mục người dùng bạn muốn di chuyển (tải xuống, tài liệu, hình ảnh, v.v.). Bạn đang sử dụng Windows 10, nhấp chuột phải (hoặc nhấn và giữ) trên phím tắt truy cập nhanh của thư mục người dùng bạn muốn di chuyển. Trong menu mở ra, chọn Thuộc tính. 4.Png”> 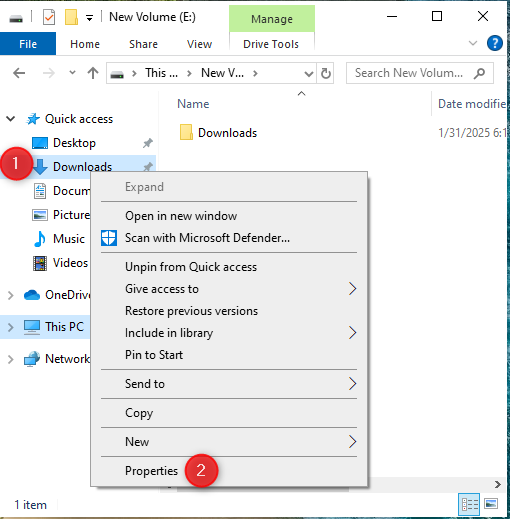
Nhấp chuột phải vào thư mục người dùng bạn muốn di chuyển và chọn thuộc tính
Mọi thứ hoạt động giống nhau trong Windows 11. Tuy nhiên, bạn cũng có thể tìm thấy các phím tắt cho các thư mục người dùng của mình trong phần nhà. Nhấp chuột phải (hoặc nhấn và giữ) thư mục người dùng có vị trí bạn muốn thay đổi và chọn thuộc tính./wp-content/uploads/2025/02/move_user_folders-5.png”> Ổn chiều rộng=”648″chiều cao=”582″src=”https://www.digitalcitizen.life/wp-content/uploads/2025/02/move_user_folder-5.png”>
nhấp chuột phải vào thư mục người dùng mà bạn muốn di chuyển, bạn muốn di chuyển, và chọn Thuộc tính
Cửa sổ Thuộc tính mở ra cho thư mục người dùng đã chọn. Trong trường hợp của tôi, nó tải xuống các thuộc tính. Nhấp hoặc nhấn vào tab Vị trí để xem đường dẫn hiện tại về phía thư mục đã chọn. Sau đó, nhấp hoặc nhấn di chuyển.png”> 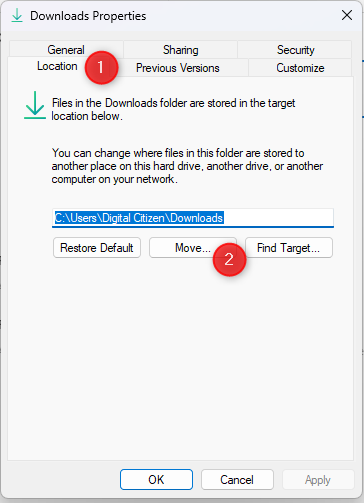
đi đến vị trí và nhấp vào hoặc nhấn di chuyển
Cửa sổ đích hiển thị. Duyệt đến vị trí mới nơi bạn muốn di chuyển thư mục người dùng của mình, chọn thư mục mới và nhấp hoặc nhấn vào thư mục chọn..DigitalCitizen.Life/WP-Content/Uploads/2025/02/Move_USER_FOLDERS-7.PNG”> 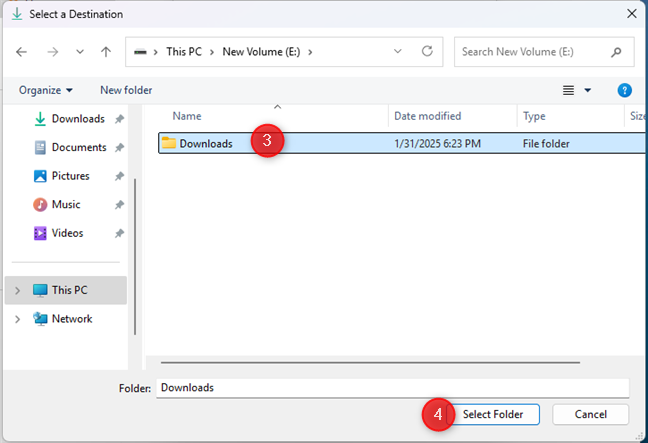
Chọn đích
Vị trí mới hiện được hiển thị trong tab Vị trí. Để áp dụng thay đổi này, nhấp hoặc nhấn OK.-8.png”> 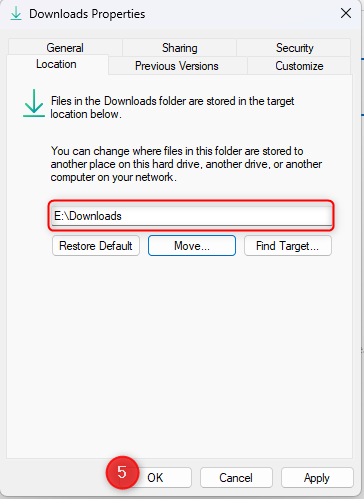 chiều rộng=”560″chiều cao=”209″src=”https://www.digitalcitizen.life/wp-content/uploads/2025/02/move_user_folders-9.png”>
chiều rộng=”560″chiều cao=”209″src=”https://www.digitalcitizen.life/wp-content/uploads/2025/02/move_user_folders-9.png”>
Chọn Có và chuyển tất cả các tệp của bạn đến vị trí mới
Các tệp hiện được chuyển đến từ vị trí cũ và bạn thấy tiến trình của hoạt động này. Kiên nhẫn; Khi mọi thứ được sao chép, bạn có thể tìm thấy thư mục người dùng đó ở vị trí mới của nó. Giới hạn ở các tài liệu, hình ảnh, video và âm nhạc. và lấy Quyền sở hữu các tệp và thư mục. (Giả sử tải xuống) vào một thư mục người dùng khác như máy tính để bàn. Nếu bạn cố gắng làm điều này, bạn sẽ nhận được một lời nhắc có tiêu đề có tiêu đề có tiêu đề, điều này cho bạn biết rằng nếu bạn tiến hành chuyển hướng, bạn sẽ có thể tách hai thư mục người dùng hoặc khôi phục vị trí mặc định của họ. Điều này sẽ gây ra sự cố cho các ứng dụng của bạn, cũng như chính Windows./2025/02/move_user_folders-10.png”> width=”558″height=”179″src=”https://www.digitalcitizen.life/wp-content/uploads/2025/02/move_user_folders-10.png”>
không chuyển hướng thư mục người dùng vào một thư mục khác
Bạn nhận được một cảnh báo tương tự, nhấn không khi được hỏi liệu bạn có chắc chắn bạn muốn tiến hành chuyển hướng thư mục và chọn một vị trí khác không. Tốt nhất là giữ cho các thư mục người dùng của bạn tách biệt thay vì hợp nhất chúng. Thư mục người dùng cụ thể, như tải xuống hoặc tài liệu, sang một ổ đĩa khác và muốn chuyển toàn bộ thư mục người dùng của họ và tất cả các thư mục con. Mặc dù điều này là có thể thông qua các tập lệnh PowerShell, Microsoft không đề xuất hoặc hỗ trợ nó. Nếu bạn làm điều này, bạn sẽ tiếp xúc với nhiều lỗi và sự cố kỹ thuật khi cài đặt các bản cập nhật Windows, nâng cấp lên phiên bản mới hơn hoặc sử dụng các ứng dụng yêu cầu truy cập vào các tệp và thư mục ẩn thường được tìm thấy trong thư mục người dùng của bạn. Mặc dù được viết cho Windows 8.1 trở lại vào năm 2013, thì Tuyệt vời Bài viết By Ed Bott giải thích các vấn đề bạn tự đưa ra ngay cả ngày hôm nay, trong Windows 10 hoặc 11.
Nếu bạn đã chuyển một thư mục người dùng đến một vị trí mới, thay đổi suy nghĩ của bạn và muốn trả lại nó, bạn có thể làm điều đó một cách dễ dàng. Thực hiện theo các bước tương tự bạn đã thực hiện để thay đổi thư mục người dùng đó: Nhấp chuột phải (hoặc nhấn và giữ) trên nó trong tệp Explorer và chọn Thuộc tính. Sau đó, chọn tab Vị trí và nhấp hoặc nhấn khôi phục mặc định. Bạn thấy vị trí thay đổi thành vị trí ban đầu. Nhấp hoặc nhấn OK và xác nhận mọi thứ bạn được hỏi, chẳng hạn như tạo thư mục ở vị trí trước đó và di chuyển các tệp của bạn từ nơi này sang nơi khác.”https://www.digitalcitizen.life/wp-content/uploads/2025/02/move_user_folders-11.png”> Width=”366″height=”504″src=”https://www.digitalcitizen.life/wp-content/uploads/2025/02/move_user_folders-11.png”>
tip: Trong khi bạn ở đây, bạn có muốn thùng rác để tái chế Có thể dễ dàng truy cập từ phần truy cập nhanh trong tệp Explorer? Nếu bạn làm, sau đó đọc hướng dẫn của chúng tôi về cách thêm thùng rác vào tệp Explorer. Đến một vị trí khác không phức tạp lắm. Bạn có thể chuyển chúng từ C sang ổ D hoặc thậm chí sang một thư mục khác trên cùng một ổ C. Ví dụ: trên máy tính để bàn của tôi, tôi thực hiện việc này mỗi khi tôi cài đặt Windows vì tôi thích lưu trữ thư mục tài liệu của mình trên một ổ đĩa khác, điều đó không bị ảnh hưởng tiêu cực bởi Windows bị sập. Điều này cho phép tôi linh hoạt và an tâm bổ sung, đảm bảo rằng việc mất các tệp của tôi là khó khăn hơn một chút, ngay cả khi Windows trục trặc. Còn bạn thì sao? Bạn có sử dụng một cách tiếp cận tương tự? Và bạn đã chuyển thư mục người dùng nào đến một vị trí khác? Là tải xuống, tài liệu, hoặc có thể là bộ sưu tập hình ảnh của bạn? Nhận xét bằng cách sử dụng các tùy chọn bên dưới và cho tôi biết.