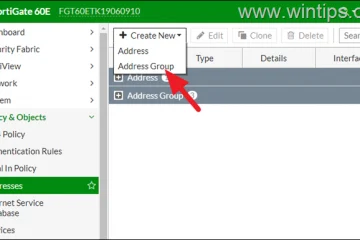.Single.Post-Author, Tác giả : Konstantinos Tsoukalas, Cập nhật lần cuối : ngày 17 tháng 2 năm 2025
Nếu bạn cần tự động chuyển tiếp email từ một hộp thư của người dùng trong Office 365. muốn chuyển tiếp email của bạn đến một hoặc nhiều địa chỉ email, bạn có thể tạo quy tắc Outlook mới cho tất cả các tin nhắn email bạn nhận được ( áp dụng quy tắc trên Bước chọn” chuyển tiếp nó cho mọi người hoặc nhóm công khai” và nhập địa chỉ email bạn muốn chuyển tiếp. 365 (Microsoft 365).. Chuyển tiếp email đến một hoặc nhiều người dùng bằng quy tắc lưu lượng thư trong Trung tâm trao đổi Office 365.
Phương pháp 1. Cách chuyển tiếp Office 365 email đến nhiều địa chỉ bằng danh sách phân phối.
Bước 1. Tạo danh sách phân phối mới. Bước đầu tiên để chuyển tiếp email cho nhiều người dùng (nội bộ và bên ngoài), là tạo một danh sách phân phối mới với các thành viên chuyển tiếp (địa chỉ email).
1. Đăng nhập to Trung tâm quản trị Office 365 .
2a. Mở rộng Nhóm & Nhóm >
2b. p>
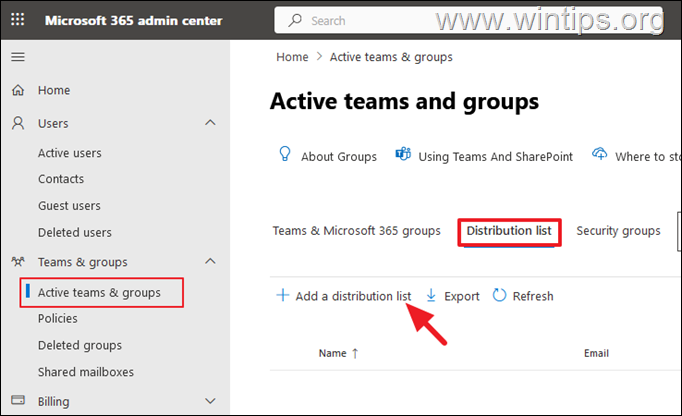
3./wp-content/uploads/2024/07/image_thumb-1.png”width=”682″height=”479″>
4. và thêm ít nhất một chủ sở hữu để quản lý nhóm. Sau đó nhấp vào Tiếp theo để tiếp tục.”682″height=”530″>
5. Strong> (tài khoản email), sẽ nhận được tin nhắn email được gửi đến địa chỉ email của nhóm. Khi xong, nhấp vào Tiếp theo.
* Lưu ý: Nếu bạn muốn thêm người dùng bên ngoài (địa chỉ email), vào danh sách phân phối tiếp tục đọc bên dưới.=”https://www.wintips.org/wp-content/uploads/2024/07/image_thumb-3.png”width=”682″height=”526″>
6. > Tại màn hình’Chỉnh sửa cài đặt’, nhập địa chỉ email cho danh sách phân phối và nhấp vào Tiếp theo.
7. > Để tạo danh sách phân phối. 515″>
8. Trong trường hợp bạn muốn thêm một số người dùng bên ngoài (địa chỉ email bên ngoài) vào danh sách phân phối này, Danh sách phân phối.
Để chuyển tiếp email cho người dùng bên ngoài (bên ngoài tổ chức của bạn), tiếp tục và tạo danh bạ mới trong Trung tâm quản trị Office 365, với địa chỉ email của những người dùng đó và sau đó thêm chúng vào phân phối Danh sách bạn đã tạo trong bước trước. Để tạo một liên hệ mới:
1. Strong> Thêm một liên hệ. chiều cao=”406″>
2. trên màn hình tiếp theo, thêm chi tiết của người dùng bên ngoài và địa chỉ email của họ và nhấn thêm. src=”https://www.wintips.org/wp-content/uploads/2024/07/image_thumb-7.png”width=”682″height=”475″>
3. Strong> Lặp lại các bước tương tự để tạo bất kỳ người dùng bên ngoài nào khác mà bạn muốn, sau đó mở danh sách phân phối bạn đã tạo trong bước trước và thêm những người dùng đó làm thành viên. Khi xong, hãy tiến hành bước tiếp theo. Người dùng bên ngoài vào danh sách phân phối bạn đã tạo ở bước 1 ở trên, bạn đã sẵn sàng chuyển tiếp email đến tất cả các địa chỉ email trong danh sách phân phối đó. Để làm điều đó:
1. Trong Trung tâm quản trị Office 365 Người dùng có email bạn muốn được chuyển tiếp đến người dùng có trong danh sách phân phối bạn đã tạo.
2. Strong> Quản lý chuyển tiếp email . chiều cao=”440″>
3. Kiểm tra chuyển tiếp tất cả các email được gửi đến tùy chọn hộp thư này-1 ở trên. Nhấp vào Lưu các thay đổi và bạn đã hoàn tất! Từ bây giờ, tất cả các email được gửi cho người dùng này sẽ được chuyển tiếp đến tất cả các địa chỉ email của người dùng trong danh sách phân phối bạn đã tạo.
* Lưu ý: Để có thể chuyển tiếp email cho người dùng bên ngoài, bạn phải bật Chuyển tiếp email bên ngoài trong Office365. Để biết hướng dẫn, xem bài viết này.”>
Phương pháp 2. Cách chuyển tiếp văn phòng 365 email đến nhiều địa chỉ bằng quy tắc lưu lượng thư.
1..
2. > Thêm quy tắc> Tạo quy tắc mới

3. Tiếp theo :
Trong áp dụng quy tắc này nếu thả xuống, chọn người nhận> là người này và chọn người dùng có email bạn muốn phía trước. Trong làm như sau thả xuống, chọn chuyển hướng tin nhắn đến > những người nhận này* và thêm địa chỉ email mà bạn muốn chuyển tiếp các email.
* Ghi chú:
1. Nếu bạn đã tạo một danh sách phân phối, bạn có thể thêm địa chỉ email danh sách phân phối tại đây.
2. Nếu bạn muốn chuyển tiếp email cho người dùng bên ngoài, hãy tiếp tục và thêm những người dùng này dưới dạng liên hệ mới, theo hướng dẫn trên Bước 2 trong Phương thức-1 ở trên.
3. Để có thể chuyển tiếp email cho người dùng bên ngoài, bạn phải bật chuyển tiếp email bên ngoài trong Office365. Để biết hướng dẫn, xem bài viết này.”>
4. Kết thúc để tạo quy tắc. chiều cao=”640″>
Đó là nó! Phương pháp nào làm việc cho bạn?
Hãy cho tôi biết nếu hướng dẫn này đã giúp bạn bằng cách để lại nhận xét của bạn về kinh nghiệm của bạn. Vui lòng thích và chia sẻ hướng dẫn này để giúp đỡ người khác.
Nếu bài viết này hữu ích cho bạn, vui lòng xem xét hỗ trợ chúng tôi bằng cách quyên góp. Thậm chí $ 1 có thể tạo ra một sự khác biệt lớn cho chúng tôi trong nỗ lực tiếp tục giúp đỡ người khác trong khi vẫn giữ trang web này miễn phí: en_us/i/btn/btn_donate_lg.gif”> konstantinos là người sáng lập và quản trị viên của wintips.org. Từ năm 1995, ông làm việc và cung cấp hỗ trợ CNTT như một chuyên gia về máy tính và mạng cho các cá nhân và các công ty lớn. Ông chuyên giải quyết các vấn đề liên quan đến Windows hoặc các sản phẩm khác của Microsoft (Windows Server, Office, Microsoft 365, v.v.). Bài viết mới nhất của Konstantinos Tsoukalas (xem tất cả)