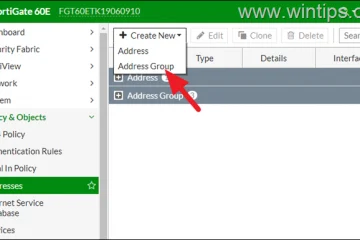Nói chung, Thay đổi mật khẩu Windows 11 của bạn thỉnh thoảng là một ý tưởng tốt để giữ cho hệ thống của bạn an toàn và an toàn. Điều này đặc biệt được yêu cầu nếu mật khẩu của bạn bị rò rỉ hoặc quá dễ đoán. Tài khoản cục bộ .
Trong hướng dẫn này, tôi sẽ hiển thị cả hai phương thức. Tùy thuộc vào loại tài khoản người dùng của bạn, hãy làm theo các bước để thay đổi mật khẩu tài khoản người dùng trên Windows 11 . Hãy bắt đầu.-your-info-181224.jpg? Thay đổi kích thước=1007%2c711 & ssl=1″>
Trước khi bạn
bạn phải hãy nhớ mật khẩu hiện tại để thay đổi nó. Nếu bạn đã quên nó, Người dùng tài khoản Microsoft sẽ cần phải đặt lại thông qua màn hình đăng nhập tài khoản Microsoft, trong khi người dùng tài khoản cục bộ phải sử dụng đĩa đặt lại mật khẩu. Mật khẩu trên Windows 11 yêu cầu Đặc quyền quản trị viên .
Thay đổi mật khẩu tài khoản Microsoft trên Windows 11
Mật khẩu để cập nhật thông tin đăng nhập Windows 11 của bạn. Đây là cách thực hiện. Strong> Thông tin của bạn “Tùy chọn. Bấm vào các tài khoản “Tab Security “trên thanh bên. Bấm vào Thay đổi mật khẩu “Tùy chọn. Mật khẩu mới Trong hai trường trong trường đầu tiên. Bấm vào nút lưu “. Với điều đó, bạn đã thay đổi mật khẩu Windows 11 qua Microsoft.
Các bước chi tiết (với ảnh chụp màn hình)
Đầu tiên, Mở ứng dụng Cài đặt bằng cách nhấn phím tắt của Windows Windows Key + I”. Tiếp theo, hãy chuyển đến tab Tài khoản “trên thanh bên và nhấp vào tùy chọn thông tin của bạn Trang và nhấp vào tùy chọn tài khoản “trong các cài đặt liên quan đến trên mạng”. Hành động này mở trang tài khoản Microsoft trong trình duyệt mặc định của bạn./2024/12/windows-11-Manage-acacount-option-181224.jpg?resize=1014%2c722&ssl=1″> Chuyển đến tab bảo mật “trên thanh bên và nhấp vào tùy chọn thay đổi mật khẩu “ở góc trên cùng bên phải.
Bây giờ, hãy nhập Mật khẩu hiện tại của bạn trong trường Mật khẩu cũ “Tiếp theo, hãy nhập Mật khẩu mới của bạn Trong hai trường tiếp theo và nhấp vào nút Lưu “. windowsloop.com/wp-content/uploads/2024/12/windows-11-change-password-microsoft-acacount-181224.jpg?resize=546%2c506&ssl=1″> Với điều đó, bạn đã thay đổi mật khẩu tài khoản người dùng Microsoft và Windows 11 của mình. Từ bây giờ, bạn có thể sử dụng mật khẩu mới này để đăng nhập vào máy tính của mình . Tài khoản, thay đổi mật khẩu trên Windows 11 dễ dàng hơn. Đây là cách. “Tùy chọn Tiếp theo Hồi. Nhập mật khẩu mới trong hai trường đầu tiên./strong>”nút. Bấm vào nút kết thúc “H3>
Mở ứng dụng Cài đặt trên Windows 11 bằng cách nhấn phím tắt Windows Windows + I”. Thanh bên và nhấp vào tùy chọn đăng nhập “ở trang bên phải. COM/WindowsLoop.com/WP-Content/Uploads/2024/12/Windows-11-Sign-in-Options-12224.jpg? Mật khẩu “Tùy chọn để mở rộng nó, sau đó nhấp vào nút thay đổi “. i0.wp.com/windowsloop.com/wp-content/uploads/2024/12/windows-11-change-password-button-181224.jpg? Mật khẩu hiện tại và nhấp vào nút tiếp theo “..com/windowsloop.com/wp-intent/uploads/2024/12/enter-current-password-181224.jpg? Resize=652%2C651 & SSL=1″>
Strong> Trong các trường mật khẩu mới”và xác nhận mật khẩu”Các trường”. Nhập Gợi ý mật khẩu =”https://i0.wp.com/windowsloop.com/wp-content/uploads/2024/12/type-new-password-181224.jpg?resize=663%2c661&ssl=1″>
Nhấp vào nút kết thúc “.
Mật khẩu trên Windows 11 . đang sử dụng tài khoản Microsoft hoặc tài khoản cục bộ, việc thay đổi mật khẩu trên Windows 11 khá đơn giản. rất dễ nhớ & gõ nhưng khó đoán hơn. Ví dụ, một mật khẩu tốt sẽ là một cái gì đó như là Ocean Oceanis notspurpl3″. Nó dài hơn mười ký tự, có các ký tự đặc biệt, dễ nhớ hơn và gõ nhưng khó đoán hơn. Không chỉ làm cho đăng nhập của bạn dễ dàng hơn mà bạn không phải nhập mật khẩu mỗi lần.