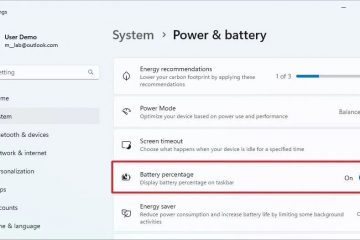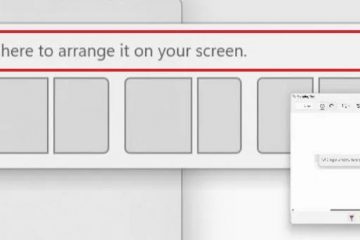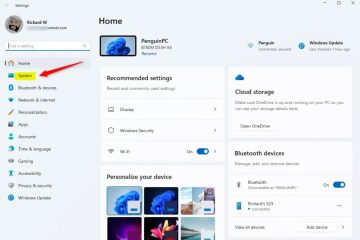Phần được đề xuất”trên nhà của File Explorer đã được thiết kế để cung cấp quyền truy cập nhanh vào các tệp mà Windows 11 nghĩ rằng bạn sẽ cần dựa trên các hoạt động gần đây của bạn. Để kích hoạt tính năng, mở Tùy chọn thư mục” ON File Explorer và bật Hiển thị phần được đề xuất” và bao gồm các hiểu biết dựa trên tài khoản, các tệp yêu thích và yêu cầu gần đây.”Cài đặt để vô hiệu hóa tính năng và khôi phục phần truy cập nhanh.
Trên Windows 11, bạn có thể bật hoặc vô hiệu hóa phần được đề xuất”từ File Explorer và trong hướng dẫn này, tôi sẽ phác thảo các bước để hoàn thành cấu hình này./strong> là một tab xuất hiện trên trang chủ của File Explorer, các tệp bề mặt mà bạn có thể muốn tiếp tục hoạt động. Trước đây nó chỉ có sẵn cho Azure Active Directory (AAD) và tài khoản ID Microsoft Entra, nhưng gã khổng lồ phần mềm cũng đang hoạt động để mang lại trải nghiệm tương tự cho những người sử dụng tài khoản Microsoft. Ngoài ra, tính năng này sẽ không chỉ các tệp Surface Cloud mà còn các tệp cục bộ. Tuy nhiên, nếu File Explorer bị thiếu phần truy cập nhanh”hoặc tính năng không dành cho bạn, bạn có thể vô hiệu hóa nó từ trang Tùy chọn thư mục của Google”..com/pureInfotech.com/wp-intent/uploads/2025/01/explorer-open-folder-exption
Tính năng này đã có sẵn cho người dùng có ID Microsoft Entra, nhưng bắt đầu trên Windows 11 Build 22635.4800 (Kênh Beta), tab có thể được bật cho người dùng sử dụng tài khoản Microsoft.
Trong hướng dẫn này , Tôi sẽ giải thích cách bật hoặc vô hiệu hóa phần được đề xuất trên tệp Explorer cho Windows 11. Trang chủ của File Explorer, sử dụng các bước sau:
Mở File Explorer trên Windows 11. Độ dốc tối thiểu: 0px) {div [id^=”BSA-Zone_1659356505923-0_123456″] {Min-Width: 336px; chiều cao tối thiểu: 280px; }} @Media chỉ có màn hình và (Min-Width: 640px) và (tối thiểu: 0px) {div [id^=”BSA-zone_1659356505923-0_123456″] chiều cao tối thiểu: 280px; }}
Nhấp vào nút Xem thêm (ba dấu chấm) từ thanh công cụ.
Nhấp vào tab General . P>
Kiểm tra Từ bao gồm những hiểu biết dựa trên tài khoản, gần đây, các mục yêu thích và các tệp được đề xuất” tùy chọn.
Nhấp vào nút Áp dụng .
Nhấp vào nút OK .
Sau khi bạn hoàn thành các bước, phần truy cập nhanh”Các tệp cục bộ và đám mây có liên quan nhất cho những người đăng nhập bằng Azure Active Directory (AAD), Microsoft Entra ID hoặc tài khoản Microsoft./wp-content/uploads/2025/01/explorer-recommended-enables.webp?resize=827%2c541&quality=78&strip=all&ssl: Mauro Huculak
Kích hoạt phần được đề xuất trong kênh beta
Nếu tùy chọn không khả dụng, bạn có thể bật các cài đặt bằng cách sử dụng vivetool theo các bước sau:
Tải xuống Vivetool-Vx.x.x.zip Tệp để cho phép các cài đặt mới kiểm soát phần được đề xuất. p> Nhấp vào nút Trích xuất tất cả .
Nhấp vào nút Trích xuất . P>
Mở Bắt đầu . Tùy chọn. X.x
Trong lệnh, hãy nhớ thay đổi đường dẫn sang thư mục bằng đường dẫn của bạn. >:
vivetool/enable/id: 51721485,48895801
Khởi động lại máy tính.
Vô hiệu hóa phần được đề xuất tại nhà trên tệp Explorer
Để vô hiệu hóa phần được đề xuất, sử dụng các bước sau:
Mở File Explorer .
Nhấp vào Xem thêm (ba dấu chấm) từ thanh công cụ.
Nhấp vào Tùy chọn . P> Nhấp vào Tab General . Xóa , bao gồm những hiểu biết dựa trên tài khoản, các tệp gần đây, yêu thích và các tệp được đề xuất”. P> Nhấp vào nút OK . img src=”https://i0.wp.com/pureinfotech.com/wp-content/uploads/2025/01/explorer-home-quick-access-enables.webp?resize=827 1″width=”827″height=”453″> File Explorer Home có truy cập nhanh/hình ảnh: Mauro Huculak