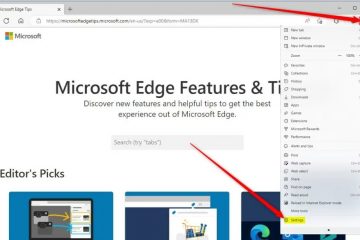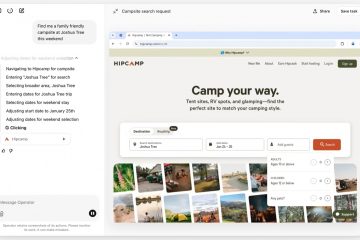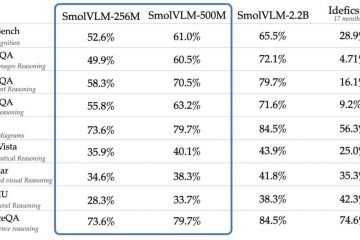Có thể bạn đã nhận thấy biểu tượng pin trên Thanh tác vụ trên máy tính xách tay hoặc máy tính bảng Windows 10 của mình. Phần tử trực quan này cho bạn biết nhanh khi thiết bị của bạn đang chạy bằng nguồn AC và lượng pin còn lại.
Tuy nhiên, để xem chính xác phần trăm thời lượng pin còn lại, bạn phải nhấp vào biểu tượng. Mặc dù cách này hoạt động tốt nhưng bạn có thể có được hình ảnh được cải thiện hơn nhiều bằng cách sử dụng các công cụ của bên thứ ba, chẳng hạn như BatteryBar và Battery Tracker.
Trong hướng dẫn này, tôi sẽ chỉ cho bạn hai ứng dụng để hiển thị phần trăm pin còn lại trên Thanh tác vụ.
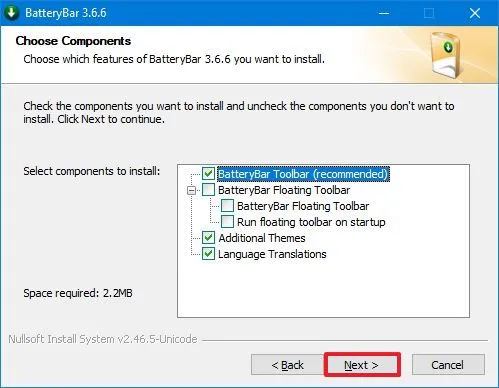 Cảnh báo: Bạn sẽ sử dụng ứng dụng của bên thứ ba. Mặc dù ứng dụng đã được kiểm tra và hoạt động chính xác nhưng hãy hiểu rằng việc sử dụng các công cụ của bên thứ ba đôi khi có thể gây ra sự cố. Sử dụng nó có nguy cơ của riêng bạn. Bạn đã được cảnh báo.
Cảnh báo: Bạn sẽ sử dụng ứng dụng của bên thứ ba. Mặc dù ứng dụng đã được kiểm tra và hoạt động chính xác nhưng hãy hiểu rằng việc sử dụng các công cụ của bên thứ ba đôi khi có thể gây ra sự cố. Sử dụng nó có nguy cơ của riêng bạn. Bạn đã được cảnh báo.
Hiển thị phần trăm pin trên Thanh tác vụ bằng BatteryBar
BatteryBar là một ứng dụng đo pin nhỏ gọn của bên thứ ba, tính toán chính xác thời lượng pin của thiết bị của bạn. Nó hiển thị chính xác tỷ lệ phần trăm còn lại bằng biểu tượng ưu việt trên Thanh tác vụ. Bạn thậm chí có thể nhấp vào biểu tượng để xem thời gian còn lại khi chạy bằng pin.
Khi bạn di chuột qua biểu tượng, ứng dụng cũng hiển thị thêm thông tin như dung lượng pin, thời gian còn lại cho đến khi được sạc đầy, độ hao mòn của pin , v.v.
Để thêm phần trăm pin bằng BatteryBar, hãy sử dụng các bước sau:
Mở trang tải xuống chính thức của BatteryBar trang web.
@media chỉ có màn hình và (min-width: 0px) và (min-height: 0px) { div[id^=”bsa-zone_1659356505923-0_123456″] { min-width: 336px ; chiều cao tối thiểu: 280px; } } @media chỉ màn hình và (min-width: 640px) và (min-height: 0px) { div[id^=”bsa-zone_1659356505923-0_123456″] { min-width: 728px; chiều cao tối thiểu: 280px; } } Lưu ý nhanh: Mặc dù có phiên bản trả phí nhưng phiên bản miễn phí là tất cả những gì bạn cần. Liên kết sẽ tự động kích hoạt tải xuống.
Nhấp chuột phải vào trình cài đặt và chọn tùy chọn “Chạy với tư cách quản trị viên”.
Nhấp vào nút Tiếp theo.
Nhấp vào nút Đồng ý.
Nhấp vào nút Tiếp theo.
Nhấp vào >Nút Cài đặt.
Nhấp vào nút Tiếp theo nút.
Nhấp vào nút Hoàn tất.
Lưu ý nhanh: Ứng dụng này có thể yêu cầu cài đặt phiên bản mới nhất của khung “.NET”. Nếu đúng như vậy, bạn sẽ nhận được thông báo để tải xuống.
Sau khi hoàn tất các bước, bạn sẽ thấy biểu tượng pin mới trên Thanh tác vụ. Nó phải có màu xanh lá cây nhưng sẽ đổi màu khi thời lượng pin giảm.
BatteryBar không cung cấp bất kỳ tùy chọn nào để tùy chỉnh biểu tượng, nhưng giao diện và chức năng mặc định của nó tốt hơn biểu tượng pin mặc định của Windows 10 và nó hòa hợp hoàn hảo trên Thanh tác vụ.
Vì bạn có biểu tượng pin mới cũng có thể hiển thị phần trăm còn lại nên bạn luôn có thể tắt biểu tượng pin mặc định của hệ thống khỏi Thanh tác vụ từ Cài đặt > Cá nhân hóa > Thanh tác vụ > Bật hoặc tắt biểu tượng hệ thống và tắt công tắc chuyển đổi “Nguồn”. p>
Hiển thị phần trăm pin trên Thanh tác vụ bằng Trình theo dõi pin
Không giống như BatteryBar, ứng dụng Theo dõi pin là một ứng dụng đơn giản chỉ hiển thị phần trăm pin còn lại trong Khay hệ thống, kết hợp tốt với biểu tượng pin mặc định trên Windows 10.
Để thêm phần trăm pin bằng Trình theo dõi pin, hãy sử dụng các bước sau:
Mở trang Trình theo dõi pin trong Microsoft Store.
Nhấp vào nút Xem trong Cửa hàng.
Nhấp vào Nút Nhận (hoặc Cài đặt).
Nhấp vào nút Mở.
Lưu ý nhanh: Bạn luôn có thể truy cập ứng dụng từ menu Bắt đầu.
Sau khi bạn hoàn thành các bước, số phần trăm pin còn lại sẽ xuất hiện trên Thanh tác vụ.
Bạn cũng có thể nhấp chuột phải vào biểu tượng Trình theo dõi pin và mở trang cài đặt để kiểm soát các thông báo khác nhau, chẳng hạn như chẳng hạn như khi pin đã được sạc đầy, sắp hết điện hoặc đã đạt mức sạc cụ thể.