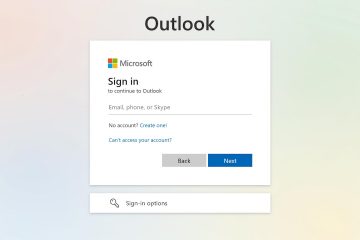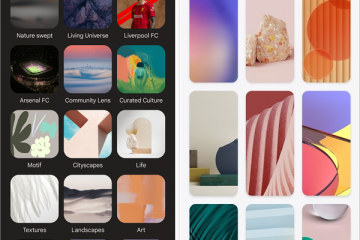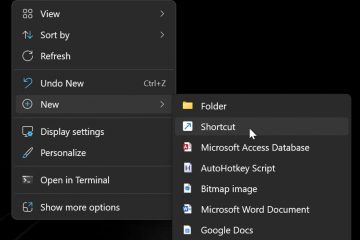.single.post-author, Tác giả: Konstantinos Tsoukalas , Cập nhật lần cuối: ngày 20 tháng 1 năm 2025
Nếu bạn nhận được thông báo”Phiên bản của bạn Windows đã hết dịch vụ“trong trung tâm cập nhật Windows 11 và bạn không nhận được bản cập nhật để nâng cấp hệ thống của mình, hãy tiếp tục đọc phần bên dưới để khắc phục sự cố.
Triệu chứng: Windows Update hiển thị cảnh báo”Tải phiên bản Windows mới hơn để luôn cập nhật. Phiên bản Windows của bạn đã đạt đến giới hạn kết thúc dịch vụ“, nhưng khi người dùng nhấp vào nút Kiểm tra bản cập nhật để tìm và cài đặt các bản cập nhật có sẵn thì không có gì xảy ra và họ không tìm thấy bản cập nhật mới.
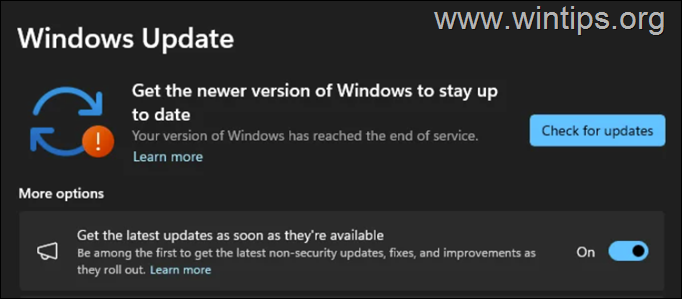
Lý do: Thông báo “Phiên bản Windows của bạn đã hết dịch vụ” xuất hiện khi phiên bản Windows hiện tại của bạn không còn được Microsoft hỗ trợ. Ví dụ: bạn có thể gặp lỗi này nếu đang chạy Windows 11 Phiên bản 21H2, đã ngừng hỗ trợ vào ngày 10 tháng 10 năm 2023 hoặc Phiên bản 22H2, đã ngừng hỗ trợ vào ngày 8 tháng 10 năm 2024.
Cách KHẮC PHỤC: Windows 11 đã hết dịch vụ nhưng không tìm thấy bản cập nhật.
Bước 1. Tìm hiểu xem bạn đang sử dụng phiên bản Windows nào.
![]() + Phím R để mở hộp lệnh chạy.
+ Phím R để mở hộp lệnh chạy.
2. Nhập winver và nhấn Enter. 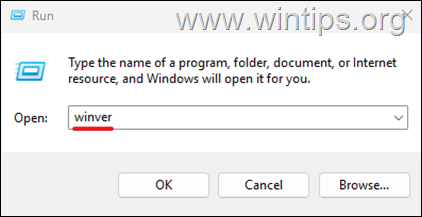
3. Một cửa sổ mới sẽ bật lên cho bạn biết số phiên bản của Windows 11. Nếu bạn đang sử dụng phiên bản 21H2 hoặc 22H2 thì bạn có phiên bản Windows 11 đã lỗi thời.
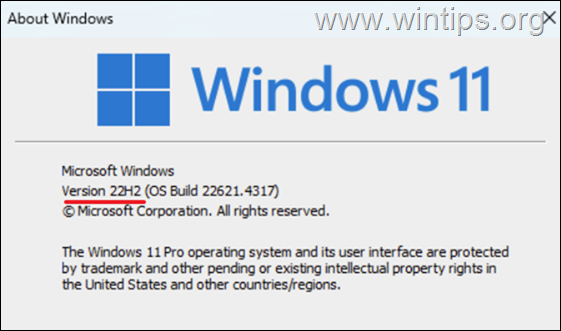
Bước 2. Xác minh các yêu cầu hệ thống để cài đặt Windows 11.
Để nâng cấp Windows 11 21H2 hoặc 22H2 lên phiên bản mới hơn, bạn phải sở hữubộ xử lý 64-bit được hỗ trợ và hệ thống của bạn phải hỗ trợ Khởi động an toàn và TPM. Vì vậy, hãy làm như sau:*
* Lưu ý: Nếu hệ thống của bạn không có yêu cầu để cài đặt phiên bản Windows 11 mới nhất, hãy bỏ qua các hướng dẫn còn lại và đọc hướng dẫn trong bài viết này: Cách nâng cấp Windows 11 lên 24H2 trên các PC không được hỗ trợ.
1. Điều hướng tới Yêu cầu về bộ xử lý Windows liệt kê và xem liệu bộ xử lý của bạn có được hỗ trợ trên Windows 11 phiên bản 22H2 & 23H2.
2. Đảm bảo rằng TPM 2.0 được bật trên máy của bạn bằng cách thực hiện như sau:
Nhấn cái Phím Windows + R để mở hộp thoại Chạy. Nhập”tpm.msc“và nhấn Enter để mở Quản lý TPM.
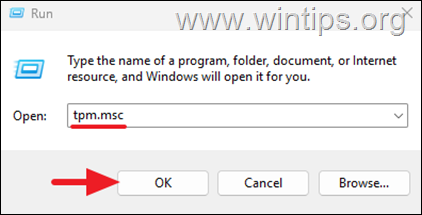
3. Nếu mô-đun TPM 2.0 đã sẵn sàng cho người dùng thì hãy tiếp tục bước tiếp theo. *
* Lưu ý: Nếu không tìm thấy TPM, trong khi hệ thống của bạn hỗ trợ TPM, hãy đảm bảo rằng nó được bật trong cài đặt BIOS/UEFI.
3. Đảm bảo hệ thống của bạn hỗ trợ Khởi động an toàn và điều đó nó được kích hoạt bằng cách thực hiện như sau:
1. Nhấn phím Windows + R
để mở hộp thoại Chạy.2. Nhập”msinfo32“và nhấn
Nhập để mở Thông tin hệ thống.
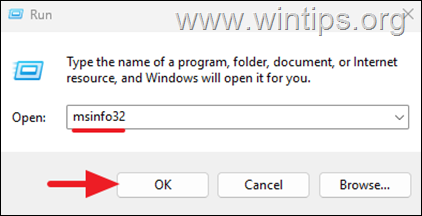
3. Nếu Trạng thái khởi động an toàn là Bật,* thì hãy làm theo một trong các phương pháp bên dưới để khắc phục sự cố được đề cập.
* Lưu ý: Nếu Trạng thái khởi động an toàn là TẮT (không được hỗ trợ), trong khi đó hệ thống của bạn hỗ trợ nó, hãy đảm bảo nó được bật trong cài đặt BIOS/UEFI.
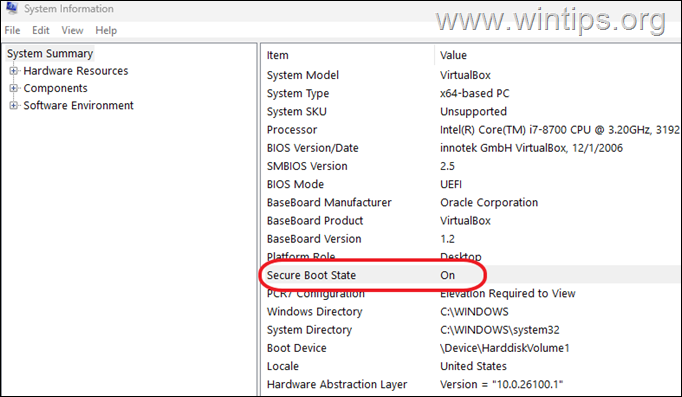
Phương pháp 1. Cập nhật Windows 11 bằng Gói hỗ trợ Windows 11 23H2 (KB5027397)
1. Tải xuống KB5027397 gói Kích hoạt dành cho Windows v23H2, từ một trong các liên kết bên dưới:
Dành cho hệ thống x64 (hầu hết máy tính):
Đối với hệ thống Arm64:
2. Sau khi tải xuống, nhấp đúp vào tại tệp đã tải xuống và nhấp vào Có để cài đặt Bản cập nhật KB5027397.
3. Khi quá trình cài đặt hoàn tất, hãy nhấp vào Khởi động lại PC của bạn.
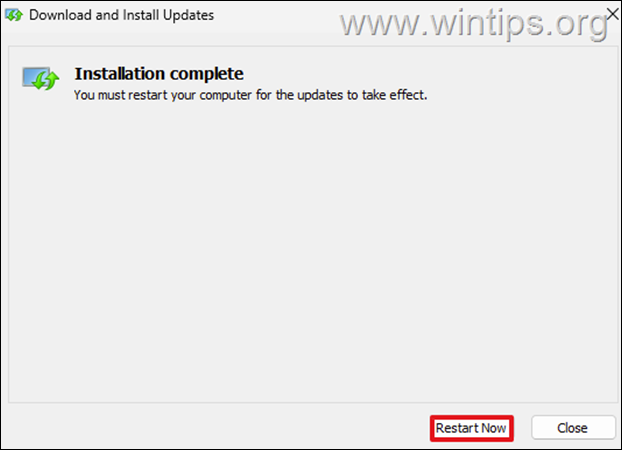
4. Sau khi khởi động lại, hãy điều hướng đến Windows Update và nhấp vào Kiểm tra bản cập nhật.
5. Thông thường bây giờ, Windows sẽ tìm thấy các bản cập nhật mới nhất. Nếu vậy, hãy tiếp tục cài đặt chúng và bạn đã hoàn tất!
Phương pháp 2. Nâng cấp Windows 11 bằng Trợ lý cài đặt.
Phương pháp tiếp theo để khắc phục sự cố được đề cập là nâng cấp hệ thống của bạn sử dụng”trợ lý cài đặt Windows 11″. Để thực hiện việc này:
1. Điều hướng tới Windows 11 tải xuống để tải xuống Trợ lý cài đặt Windows 11.
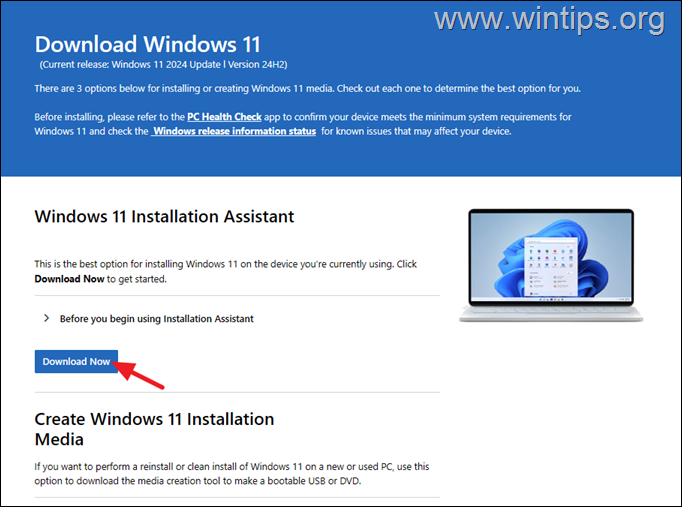
2. Sau đó chạy”Windows11InstallationAssistant.exe”và chọn CÓ ở cảnh báo UAC
3. Chấp nhận Điều khoản cấp phép rồi đợi Trợ lý cài đặt tải xuống các tệp cần thiết và cài đặt bản cập nhật.
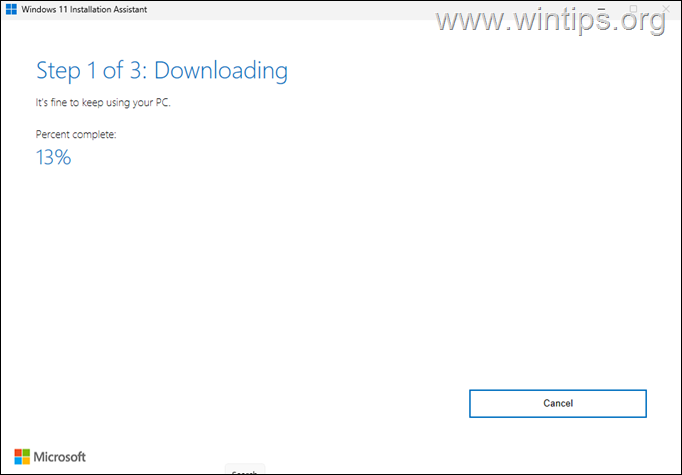
4. Khi quá trình hoàn tất, nhấp vào Khởi động lại ngay để hoàn tất cài đặt
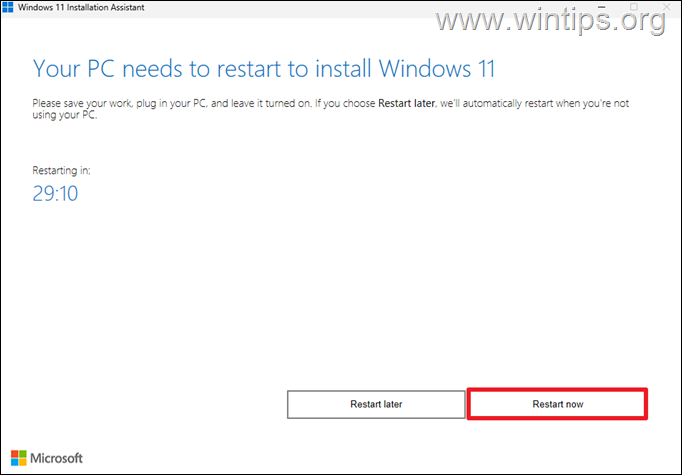
5. Sau khi khởi động lại, quá trình cài đặt sẽ tiếp tục và sau vài phút sẽ kết thúc.
6. Cuối cùng, điều hướng đến Windows Update và kiểm tra xem có bản cập nhật nào khác có sẵn để cài đặt không. Nếu vậy hãy để Windows cài đặt chúng là xong!
Cách 3. Nâng cấp lên Windows 11 24H2 bằng file ISO của Windows.
Phương pháp tiếp theo để cập nhật hệ thống của bạn lên Windows 11 v24H2 là sử dụng tệp ISO Windows 11.
1. Điều hướng đến Trang web tải xuống Windows 11 & tải xuống“Công cụ tạo phương tiện”(mediacreationtool.exe), bằng cách nhấp vào Tải xuống ngay trong”Tạo phương tiện cài đặt Windows 11″.
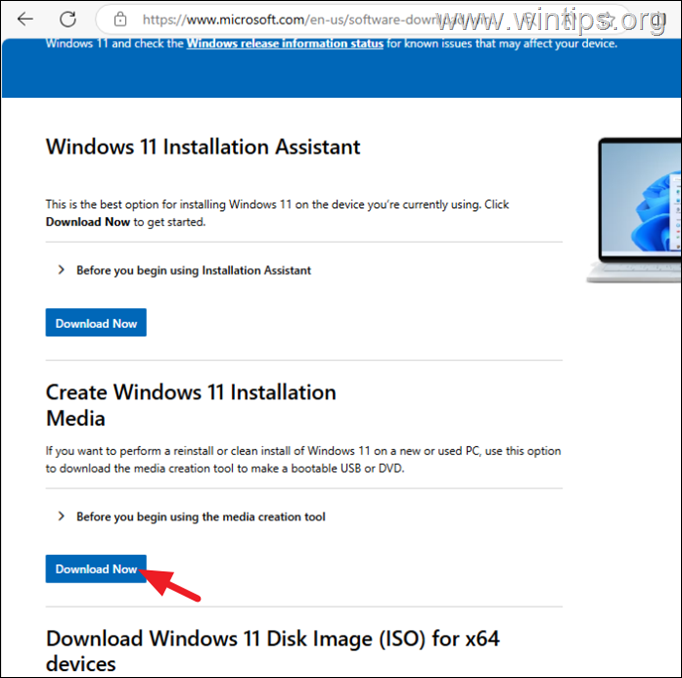
2. Chạy“mediacreationtool.exe“, chấp nhận điều khoản cấp phép và nhấp vào Tiếp theo ở cài đặt ngôn ngữ và phiên bản.
3. Trong tùy chọn”Chọn phương tiện để sử dụng”, chọn Tệp ISO và nhấp vào Tiếp theo.
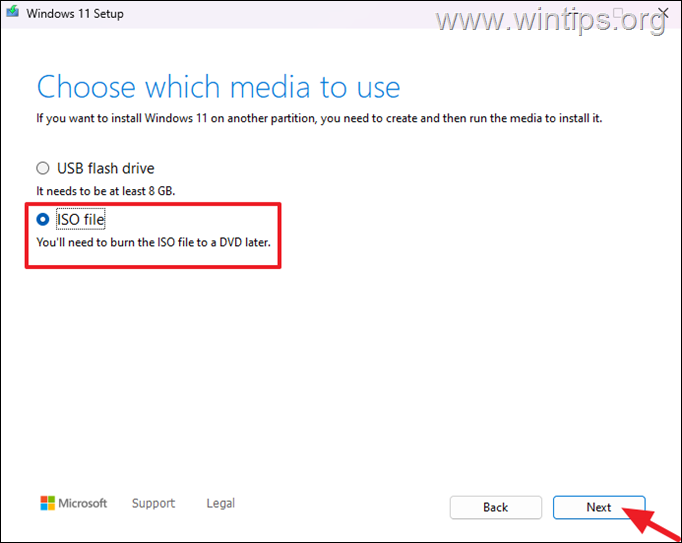
4. Chọn lưu tệp”Windows.iso”trong thư mục”Tải xuống”và nhấp vào Lưu.
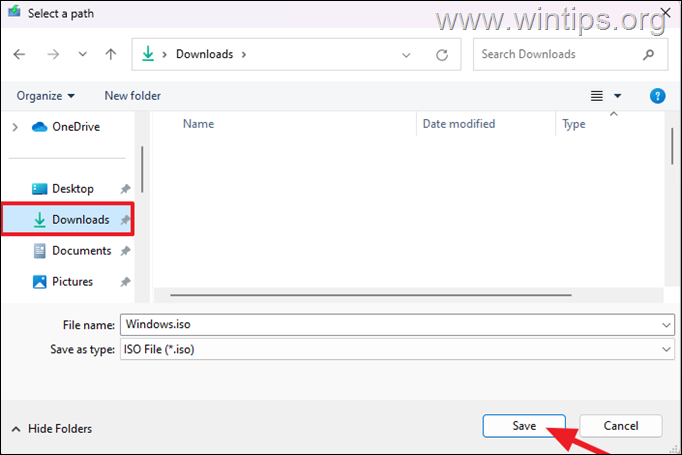
5. Sau đó đợi công cụ tạo phương tiện tải xuống tệp Windows.iso và khi hoàn tất, hãy nhấp vào Đóng và tiếp tục bước tiếp theo.
6. Nhấp chuột phải vào tệp Windows.iso và chọn Mount. (hoặc klick đúp vào tệp”Windows.iso”để mở trực tiếp)
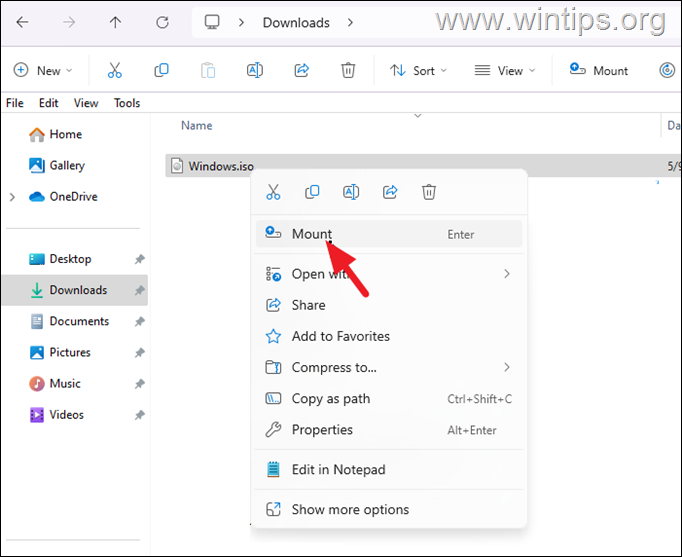
7. Trong các cửa sổ mới mở ra với nội dung của ISO được gắn tập tin, nhấp đúp chuột vào”setup.exe”để bắt đầu cài đặt Windows 11.
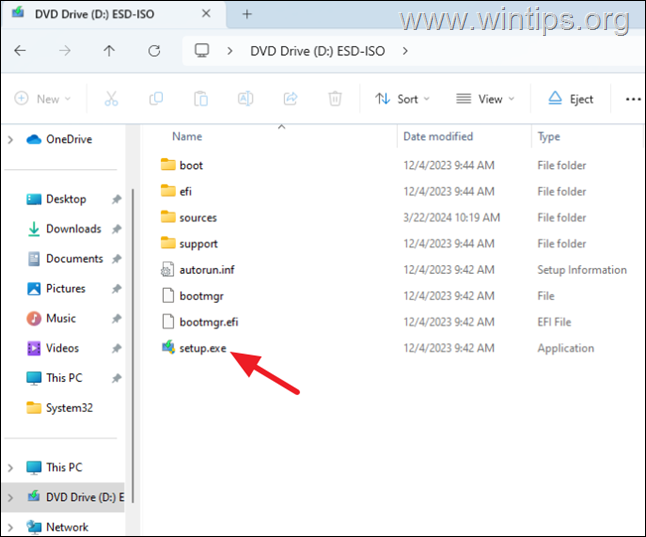
8. Nhấp vào Chạy rồi nhấp vào Có tại cảnh báo UAC.
9. Sau đó nhấp vào Cài đặt để bắt đầu cài đặt Windows 11.
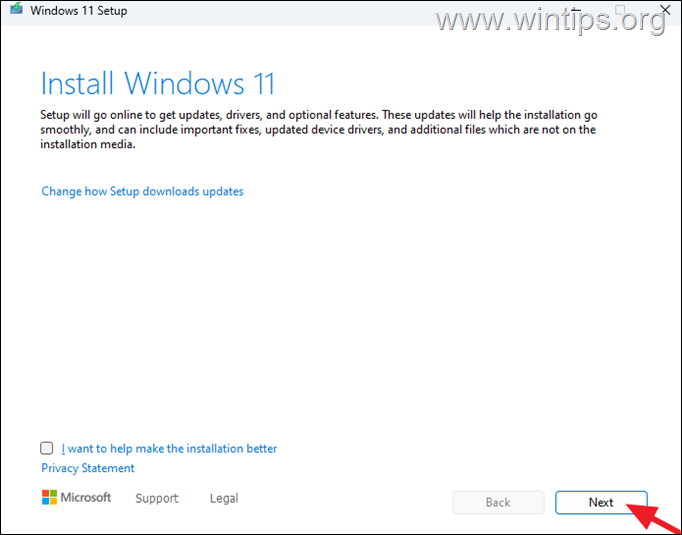
10. Đợi cho đến khi trình cài đặt kiểm tra các bản cập nhật mới và khi được nhắc Chấp nhận điều khoản cấp phép.
11. Cuối cùng, nhấp vào Cài đặt để nâng cấp hệ thống của bạn lên Windows 11 phiên bản 24H2 mà không làm mất tệp, ứng dụng và cài đặt của bạn.

Phương pháp 4. Nâng cấp lên Windows 11 24H2 bằng USB.
Một phương pháp khác để khắc phục sự cố được đề cập, đó là cập nhật Windows 11 từ USB. ĐỂ làm điều này:
Bước 1. Tạo USB Media Windows 11.
1. Kết nối ổ USB trống* trên PC của bạn (ít nhất 8GB).
* Lưu ý: Ổ USB sẽ được định dạng (xóa) trong quá trình tạo phương tiện. Vì vậy, hãy đảm bảo không có tệp nào bạn muốn trên đó.
2. Điều hướng đến Trang web tải xuống Windows 11 & tải xuống“Công cụ tạo phương tiện”(mediacreationtool.exe), bằng cách nhấp vào Tải xuống ngay trong”Tạo Windows 11 Phương tiện cài đặt”.
3. Chạy“mediacreationtool.exe“, chấp nhận điều khoản cấp phép và nhấp vào Tiếp theo ở cài đặt ngôn ngữ và phiên bản.
4. Trong tùy chọn”Chọn phương tiện để sử dụng”, chọn USB ổ đĩa flash và nhấp vào Tiếp theo.
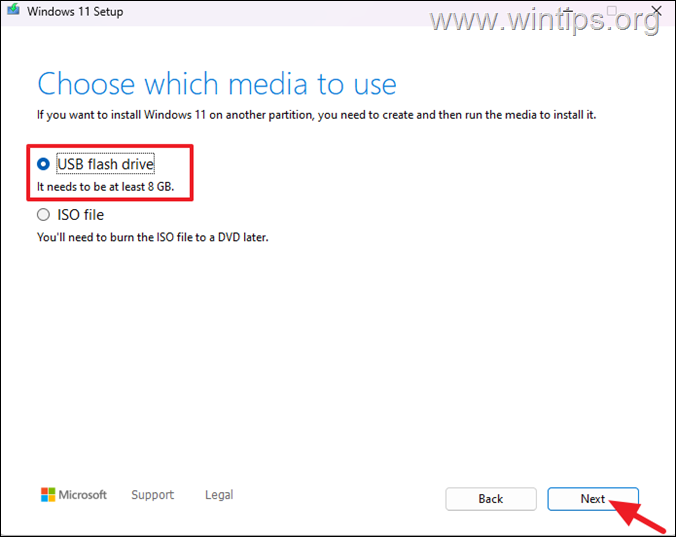
5. Hãy để Công cụ tạo phương tiện tải xuống các tệp cần thiết và tạo USB Windows 11. Khi quá trình hoàn tất, hãy đóng công cụ tạo phương tiện và chuyển sang bước tiếp theo.
Bước 2. Cài đặt Windows 11 từ USB.
1. Khám phá nội dung của ổ USB đã tạo và nhấp đúp vào ứng dụng”setup.exe”. Khi được nhắc, hãy nhấp vào Có tại cảnh báo UAC.
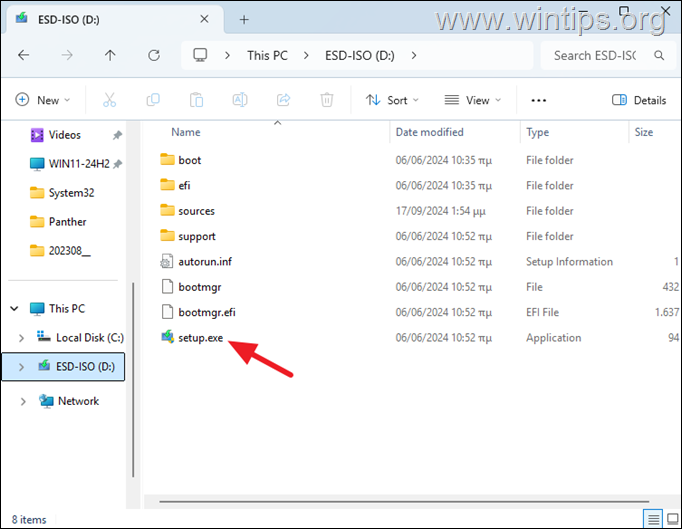
2. Trên màn hình tiếp theo và nhấp vào Tiếp theo để cho phép Windows tìm kiếm trực tuyến các bản cập nhật.
3. Vậy thì nhấp vào Chấp nhận các điều khoản cấp phép.
4. Cuối cùng, nhấp vào Cài đặt để nâng cấp hệ thống của bạn lên phiên bản Windows 11 mới nhất mà không làm mất quyền truy cập của bạn các tệp và ứng dụng cá nhân.

Đó là Nó! Phương pháp nào hiệu quả với bạn?
Hãy cho tôi biết nếu hướng dẫn này giúp ích cho bạn bằng cách để lại nhận xét về trải nghiệm của bạn. Hãy thích và chia sẻ hướng dẫn này để giúp đỡ người khác.
Nếu bài viết này hữu ích cho bạn, vui lòng cân nhắc ủng hộ chúng tôi bằng cách quyên góp. Thậm chí 1 đô la cũng có thể tạo ra sự khác biệt lớn đối với chúng tôi trong nỗ lực tiếp tục giúp đỡ người khác trong khi vẫn giữ cho trang web này miễn phí: 
 Konstantinos là người sáng lập và quản trị viên của Wintips.org. Từ năm 1995, ông làm việc và cung cấp hỗ trợ CNTT với tư cách là chuyên gia về máy tính và mạng cho các cá nhân và công ty lớn. Anh chuyên giải quyết các vấn đề liên quan đến Windows hoặc các sản phẩm khác của Microsoft (Windows Server, Office, Microsoft 365, v.v.). Bài viết mới nhất của Konstantinos Tsoukalas (xem tất cả)
Konstantinos là người sáng lập và quản trị viên của Wintips.org. Từ năm 1995, ông làm việc và cung cấp hỗ trợ CNTT với tư cách là chuyên gia về máy tính và mạng cho các cá nhân và công ty lớn. Anh chuyên giải quyết các vấn đề liên quan đến Windows hoặc các sản phẩm khác của Microsoft (Windows Server, Office, Microsoft 365, v.v.). Bài viết mới nhất của Konstantinos Tsoukalas (xem tất cả)