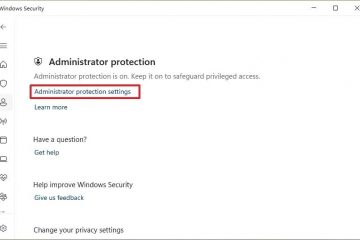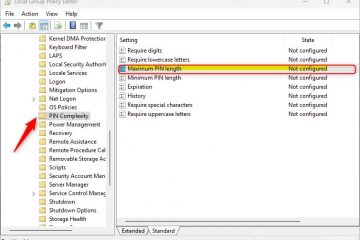Bài viết này giải thích cách thay đổi độ dài mã PIN tối thiểu trong Windows 11.
Windows 11 cho phép bạn đăng nhập bằng mã PIN. Mã PIN cá nhân này là một cách được khuyên dùng, nhanh chóng và an toàn để đăng nhập vào thiết bị Windows của bạn cũng như truy cập các ứng dụng và dịch vụ khác.
Mã PIN Windows là một phần của tính năng bảo mật Windows Hello cho phép các tùy chọn đăng nhập khác. Người ta có thể sử dụng mật khẩu hình ảnh, PIN, vân tay và khuôn mặt để đăng nhập vào Windows. Xin chào! Mã PIN an toàn vì được gắn với thiết bị cụ thể mà mã PIN được thiết lập.
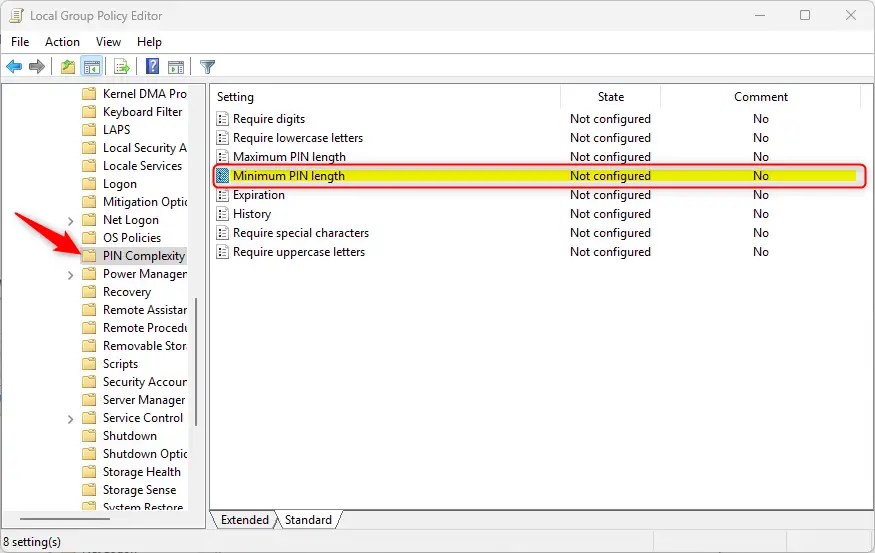
Windows Xin chào mã PIN không hết hạn và theo mặc định không được dài hơn 127 ký tự. Độ dài mặc định là 4.
Bạn có thể thay đổi độ dài mã PIN tối thiểu bất kỳ lúc nào.
Việc thay đổi độ dài mã PIN tối thiểu có thể tăng cường bảo mật bằng cách đảm bảo người dùng tạo các mã phức tạp hơn và mã PIN khó đoán hơn. Mã PIN dài hơn thường có nghĩa là những kẻ tấn công tiềm năng sẽ mất nhiều thời gian hơn để bẻ khóa, khiến việc truy cập trái phép trở nên khó khăn hơn.
Nếu bạn thay đổi độ dài mã PIN tối thiểu thì người dùng phải thay đổi mã PIN của họ để đáp ứng các yêu cầu về độ phức tạp của mã PIN mới nếu chưa được đáp ứng.
Thay đổi độ dài mã PIN tối thiểu trong Windows
Như đã đề cập, quản trị viên Windows có thể thay đổi độ dài mã PIN tối thiểu cho người dùng trên Windows 11.
Đây là cách thực hiện nó.
Trước tiên, hãy mở Trình chỉnh sửa chính sách nhóm cục bộ (gpedit.msc). (Tìm kiếm “Chỉnh sửa chính sách nhóm”) trên menu Bắt đầu.
Sau đó, điều hướng các thư mục bên dưới:
Cấu hình máy tính > Mẫu quản trị > Hệ thống > Độ phức tạp của mã PIN
Trong ngăn chi tiết Độ phức tạp của mã PIN ở bên phải, tìm và nhấp đúp vào “Độ dài mã PIN tối thiểu“cài đặt.
Bật trong cửa sổ “Độ dài mã PIN tối thiểu“, hãy đặt tùy chọn thành Không định cấu hình, Đã bật, hoặc Đã tắt.
Chưa được định cấu hình (mặc định) Đã bật: Độ dài mã PIN tối thiểu: Đặt độ dài mã PIN tối thiểu. Số lớn nhất bạn có thể định cấu hình cho cài đặt chính sách này. là 127. Số thấp nhất bạn có thể định cấu hình phải lớn hơn số được định cấu hình trong cài đặt chính sách Độ dài mã PIN tối thiểu hoặc số 4, tùy theo số nào lớn hơn. Đã tắt: Độ dài mã PIN phải lớn hơn hoặc bằng 6. 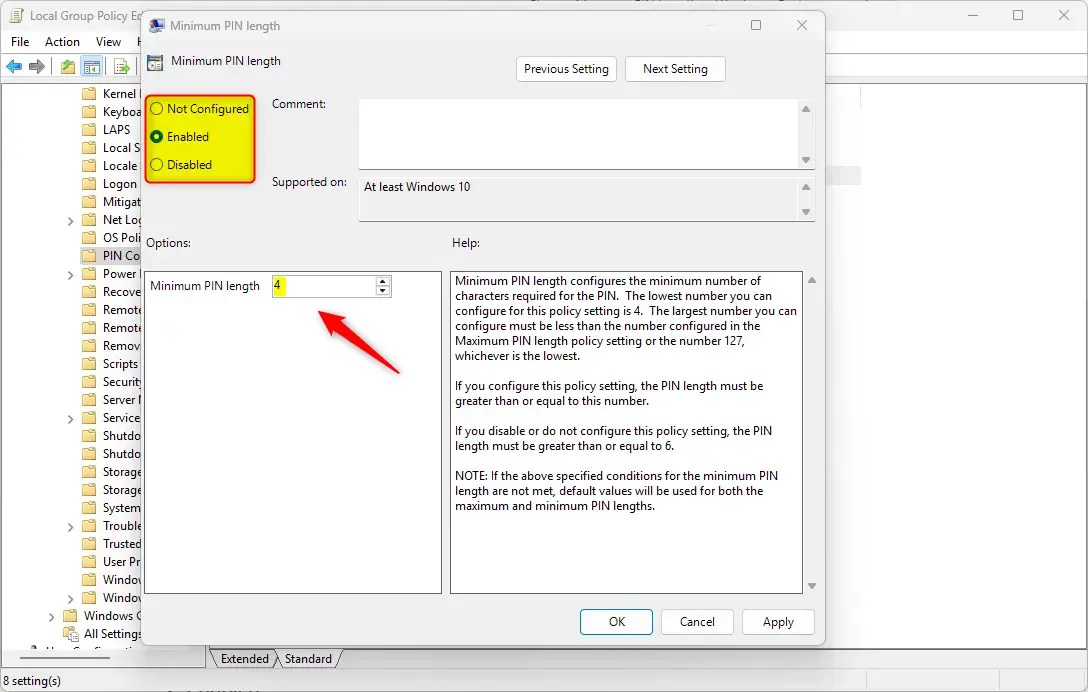
Nhấp vào OK để lưu các thay đổi của bạn.
Thay đổi độ dài mã PIN tối thiểu bằng cách sử dụng Sổ đăng ký
Một cách khác để thay đổi độ dài mã PIN tối thiểu là sử dụng Trình chỉnh sửa sổ đăng ký Windows.
Hãy nhớ sao lưu sổ đăng ký của bạn > trước khi thực hiện bất kỳ thay đổi nào hoặc tạo điểm Khôi phục Hệ thống để đề phòng.
Trước tiên, hãy mở Windows Sổ đăng ký và điều hướng đến đường dẫn khóa thư mục bên dưới.
Computer\HKEY_LOCAL_MACHINE\SOFTWARE\Policies\Microsoft\PassportForWork\PINComplexity
Nếu bạn không có khóa PassportForWork và/hoặc PINComplexity trong đường dẫn khóa đăng ký, hãy tạo mới các phím để khớp với đường dẫn ở trên.
Nhấp chuột phải vào Độ phức tạp của mã PIN > Mới > Giá trị DWORD (32-bit) và đặt tên cho DWORD mới Độ dài PIN tối thiểu.
Nhấp đúp vào Độ dài PIN tối thiểu và chọn Thập phân trong Dựa. Sau đó, nhập một số từ 4 và 127 cho độ dài mã PIN bạn muốn.
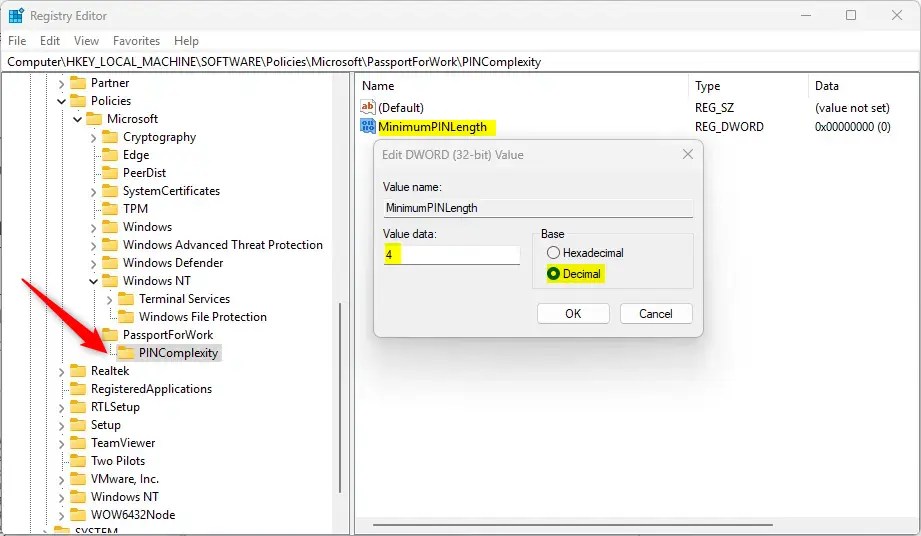
Để khôi phục hoạt động mặc định và ngăn mã PIN hết hạn, hãy xóa Độ dài PIN tối thiểu tên được tạo ở trên.
Độ dài PIN tối thiểu
Bạn có thể phải khởi động lại máy tính của bạn để áp dụng các thay đổi.
Điều đó sẽ xảy ra!
Kết luận:
Thay đổi độ dài mã PIN tối thiểu trong Windows 11 là một quá trình đơn giản có thể tăng cường đáng kể tính bảo mật. Dưới đây là những điểm chính cần rút ra:
Bảo mật nâng cao: Mã PIN dài hơn giúp giảm nguy cơ truy cập trái phép bằng cách khiến mã PIN khó đoán hơn. Cài đặt linh hoạt: Quản trị viên có thể tùy chỉnh độ dài mã PIN thông qua Trình chỉnh sửa chính sách nhóm cục bộ hoặc Cơ quan đăng ký. Kiểm soát mặc định: Độ dài mã PIN tối thiểu mặc định là 4 nhưng có thể tăng lên từ 4 đến 127. Tuân thủ của người dùng: Nếu độ dài tối thiểu thay đổi, người dùng phải cập nhật mã PIN của họ để tuân thủ các cài đặt mới. Phòng ngừa sao lưu: Luôn sao lưu sổ đăng ký của bạn hoặc tạo điểm Khôi phục Hệ thống trước khi thực hiện thay đổi để tránh các sự cố tiềm ẩn.
Bằng cách làm theo các bước và điều cần cân nhắc này, bạn có thể đảm bảo rằng thiết bị Windows 11 của mình luôn được bảo mật và quy trình đăng nhập của bạn diễn ra hiệu quả.