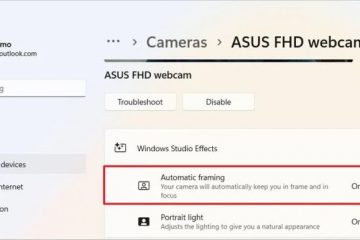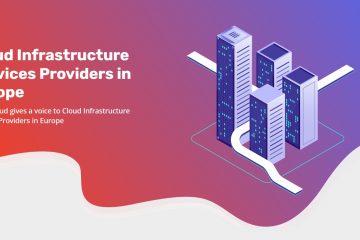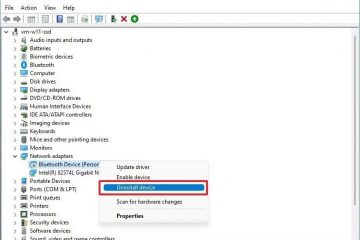Trình điều khiển đồ họa của bạn có gây ra sự cố sau khi cập nhật tự động không? Bạn có thể dễ dàng tắt cập nhật trình điều khiển đồ họa tự động bằng Trình chỉnh sửa chính sách nhóm. Dưới đây là cách thực hiện:
Giống như các trình điều khiển khác, Windows 10 và 11 tự động cập nhật trình điều khiển đồ họa để luôn cập nhật các cải tiến về độ ổn định và bản sửa lỗi bảo mật. Tuy nhiên, những bản cập nhật này cũng có thể gây ra các sự cố như Windows tải xuống trình điều khiển đồ họa sai, không tương thích, lỗi thời hoặc có lỗi. Điều này có thể gây ra một số sự cố như hệ thống không ổn định, sự cố đột ngột, lỗi hiển thị, sự cố về hiệu suất, v.v.
Hướng dẫn này chỉ cho bạn cách tắt cập nhật trình điều khiển đồ họa tự động trong Windows 10 và 11 sử dụng Trình chỉnh sửa chính sách nhóm. Hãy bắt đầu.
Trước khi bạn bắt đầu
Cần có quyền quản trị viên để tắt tính năng cập nhật tự động của trình điều khiển đồ họa. Trình chỉnh sửa chính sách nhóm chỉ khả dụng trong Phiên bản Pro và Doanh nghiệp. Nếu bạn đang sử dụng phiên bản Home, hướng dẫn này sẽ không hoạt động. Hãy tạo điểm khôi phục hệ thống trước khi thực hiện các thay đổi đối với chính sách. Hãy đảm bảo rằng bạn đã cài đặt trình điều khiển đồ họa mới nhất theo cách thủ công trước khi làm theo các bước. Bạn tải xuống trình điều khiển mới nhất từ trang web của nhà sản xuất thẻ. Hướng dẫn này đã được kiểm tra để hoạt động trên Windows 10 và Windows 11.
Điều cần biết: Cách khôi phục trình điều khiển đồ họa Nvidia.
Các bước tắt Cập nhật trình điều khiển đồ họa tự động trong Windows 11 & 10
Chúng tôi sẽ sử dụng đồ họa của bạn ID phần cứng của thẻ và Trình chỉnh sửa chính sách nhóm để ngăn Windows tự động cài đặt các bản cập nhật trình điều khiển cho phần cứng cụ thể đó. Vì ID phần cứng là duy nhất cho mỗi thiết bị nên phương pháp này nhắm mục tiêu chính xác vào card đồ họa của bạn. Mặc dù nghe có vẻ kỹ thuật nhưng quá trình này khá đơn giản. Dưới đây là cách thực hiện:
Nhấn “Phím Windows + X“và chọn “Trình quản lý thiết bị“.Mở rộng mục “Bộ điều hợp hiển thị“. Nhấp chuột phải vào trình điều khiển đồ họa của bạn và chọn “Thuộc tính“. Đi tới tab “Chi tiết“. Chọn “Id phần cứng“từ”Thuộc tính”thả xuống.Nhấn “Phím Windows + R“để mở hộp thoại Chạy.Nhập “gpedit.msc“và nhấp vào “OK“.Đi tới thư mục “Cấu hình máy tính > Mẫu quản trị > Hệ thống > Cài đặt thiết bị > Hạn chế cài đặt thiết bị“. Nhấp đúp vào chính sách “Ngăn cài đặt các thiết bị khớp với các ID thiết bị này“. Chọn “Đã bật“.Nhấp vào “Hiển thị“trong “Tùy chọn”.Sao chép từng ID phần cứng trong cửa sổ Trình quản lý thiết bị và dán ID đó vào cửa sổ Chính sách nhóm.Nhấp vào “OK“.Nhấp vào “OK“trong cửa sổ thuộc tính chính sách.Đóng cửa sổ Trình quản lý thiết bị và Chính sách nhóm.Khởi động lại máy tính của bạn và tính năng cập nhật trình điều khiển đồ họa tự động bị tắt.
Các bước chi tiết (Với Ảnh chụp màn hình)
Trước tiên, bạn cần có ID phần cứng của cạc đồ họa. Bạn có thể lấy chúng bằng Trình quản lý thiết bị. Để mở nó, nhấn “Phím Windows + X“và chọn “Trình quản lý thiết bị“. Ngoài ra, hãy tìm kiếm “Trình quản lý thiết bị”trong menu Bắt đầu.
Mở rộng phần “Bộ điều hợp hiển thị“trong Trình quản lý thiết bị, nhấp chuột phải vào cạc đồ họa của bạn và chọn tùy chọn “Thuộc tính“. Trong trường hợp của tôi, card đồ họa là Nvidia GeForce GTX 750 Ti.
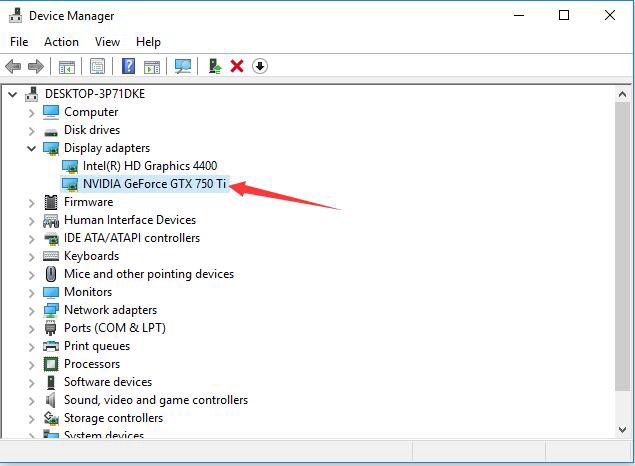
Chuyển đến tab “Chi tiết“trong cửa sổ thuộc tính và chọn “Id phần cứng“từ menu thả xuống “Thuộc tính”.
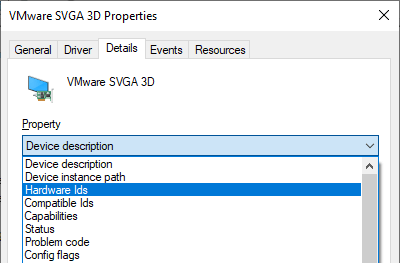
Bạn sẽ thấy danh sách ID phần cứng (khoảng bốn ID) trong phần “Giá trị”. Giữ cửa sổ này mở và tiến hành bước tiếp theo. Chúng ta sẽ quay lại các ID này sau.
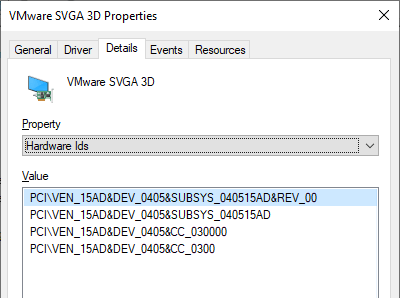
Bây giờ, hãy mở hộp thoại Chạy bằng cách nhấn phím tắt “Phím Windows + R“Tiếp theo, nhập. “gpedit.msc“rồi nhấp vào nút “OK“. Thao tác này sẽ mở Trình chỉnh sửa chính sách nhóm.
Bạn sẽ thấy nhiều thư mục ở bảng điều khiển bên trái của Chính sách nhóm Editor. Đi tới thư mục sau.
Cấu hình máy tính-> Mẫu quản trị-> Hệ thống-> Cài đặt thiết bị-> Hạn chế cài đặt thiết bị
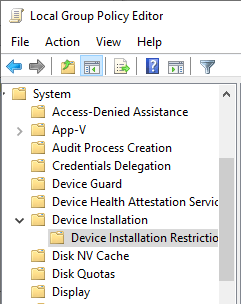
Ở bên phải bảng điều khiển, tìm và nhấp đúp vào chính sách “Ngăn chặn cài đặt các thiết bị khớp với các ID thiết bị này“.
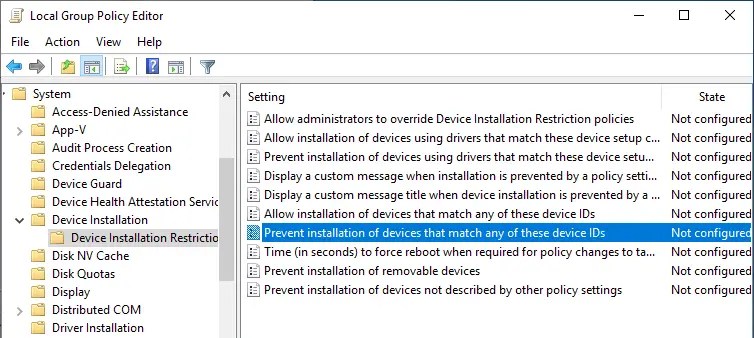
Chọn tùy chọn “Đã bật“trong cửa sổ thuộc tính chính sách. Tiếp theo, nhấp vào nút “Hiển thị“trong phần “Tùy chọn”.
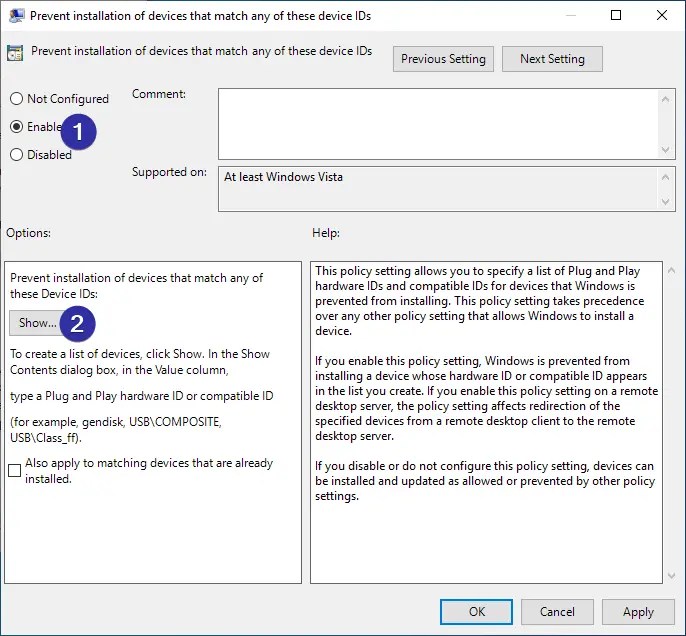
Hành động trên sẽ mở cửa sổ “Hiển thị nội dung” Tại đây, dán tất cả ID phần cứng được hiển thị trong hộp. Cửa sổ Trình quản lý thiết bị Để thực hiện việc đó, nhấp chuột phải vào ID phần cứng trong cửa sổ thuộc tính thiết bị, chọn “Sao chép“, sau đó dán nó vào cửa sổ “Hiển thị nội dung”. Khi bạn dán tất cả bốn ID phần cứng, nó sẽ trông như thế này. Nhấp vào “OK“để tiếp tục.
Lưu ý: Nhấp đúp vào từng cột trong cửa sổ “Hiển thị nội dung”để có thể chỉnh sửa trường.
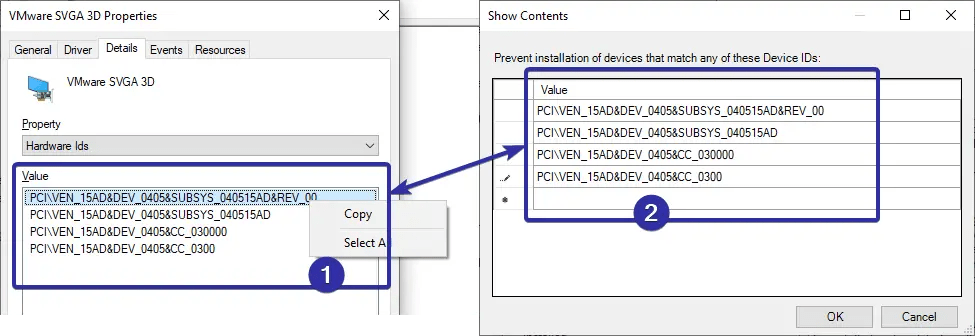
Nhấp vào nút “Áp dụng“và “OK“trong cửa sổ thuộc tính chính sách để lưu các thay đổi.
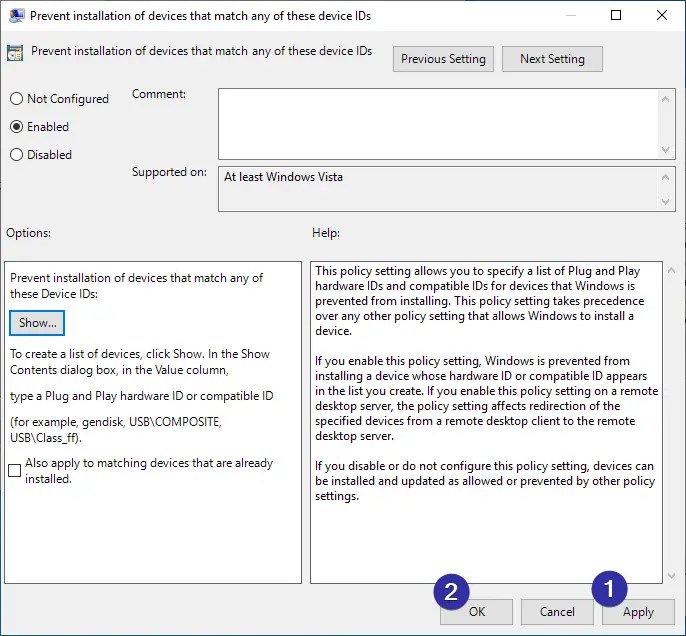
Mặc dù chúng tôi đã thay đổi chính sách nhưng nó vẫn chưa được áp dụng cho máy tính của bạn. Để áp dụng chính sách đã thay đổi, hãy khởi động lại máy tính của bạn.
Sau khi khởi động lại, Windows sẽ không còn tự động tải xuống hoặc cài đặt trình điều khiển đồ họa nữa. Nếu bạn muốn cập nhật trình điều khiển hiện có, trước tiên hãy tắt chính sách này rồi tiếp tục. Để tắt chính sách, hãy chọn tùy chọn “Đã tắt”trong cửa sổ thuộc tính chính sách.
Kết thúc: Dừng cập nhật trình điều khiển đồ họa tự động
Sử dụng Trình chỉnh sửa chính sách nhóm và ID phần cứng cạc đồ họa của bạn , bạn có thể dễ dàng ngăn Windows tự động cập nhật trình điều khiển. Phương pháp tương tự này cũng có thể được sử dụng để chặn các bản cập nhật tự động cho phần cứng cụ thể khác. Ngoài ra, bạn có thể định cấu hình Windows để không bao giờ tự động cập nhật bất kỳ trình điều khiển phần cứng nào.
Nếu sau này bạn muốn cập nhật trình điều khiển đồ họa của mình theo cách thủ công, bạn cần phải tạm thời vô hiệu hóa chính sách này; nếu không, bản cập nhật có thể không thành công.
Điều cần biết: Cách ẩn bản cập nhật trong bản cập nhật Windows 11 & 10.