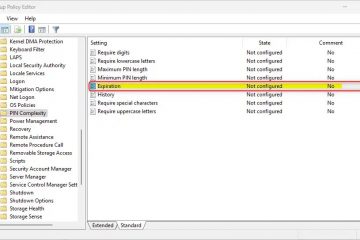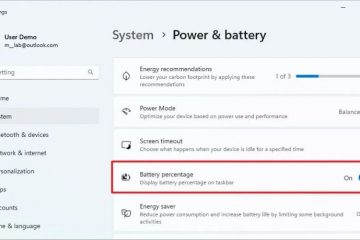Bài viết này giải thích cách đổi tên micrô trong Windows 11.
Micrô là thiết bị đầu vào ghi lại âm thanh trên máy tính của bạn. Nó cho phép bạn ghi lại âm thanh hoặc giao tiếp qua hệ thống máy tính của mình.
Theo mặc định, Windows sẽ gán tên cho micrô được kết nối với thiết bị của bạn. Tên này thường giống với tên thương hiệu hoặc kiểu máy của micrô.
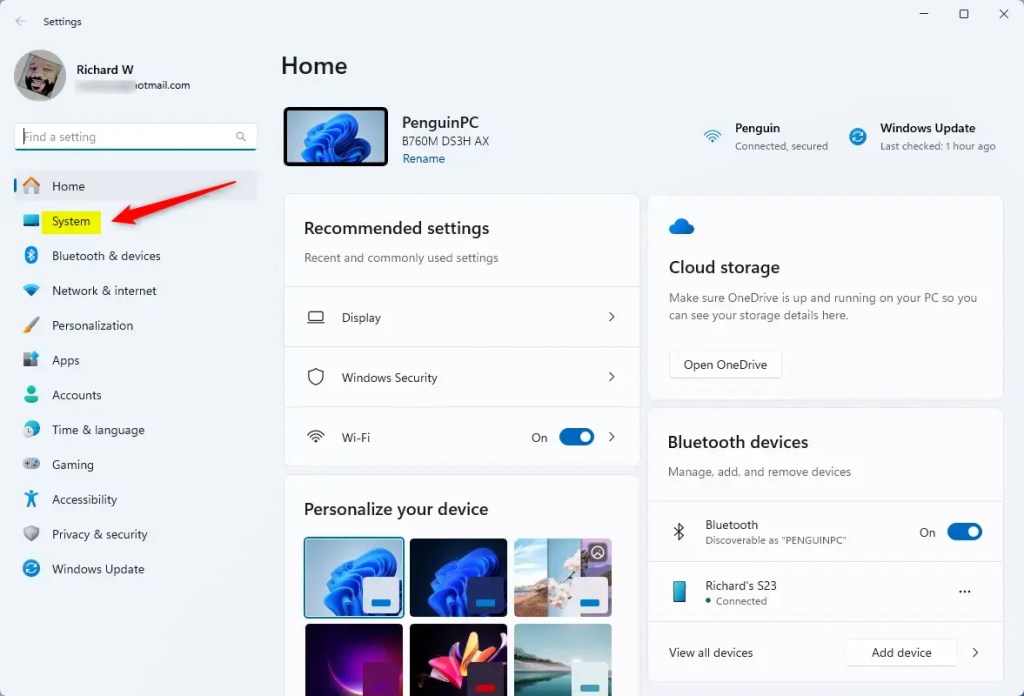
Nếu không thích tên mặc định được cung cấp trong Windows, bạn có thể thay đổi nó cho phù hợp với nhu cầu của bạn.
Đổi tên micrô trên Windows có thể giúp bạn sắp xếp và xác định nhiều đầu vào âm thanh, đặc biệt nếu bạn có nhiều micrô được kết nối, chẳng hạn như micrô ngoài, tai nghe hoặc micrô máy ảnh. Điều này giúp việc chọn đầu vào chính xác cho mục đích ghi âm hoặc liên lạc dễ dàng hơn.
Các bước bên dưới sẽ hướng dẫn bạn cách đổi tên micrô của mình trên Windows 11.
Đổi tên micrô trong ứng dụng Cài đặt
Như đã đề cập, bạn có thể đổi tên micrô của mình trên Windows 11.
Dưới đây là cách thực hiện.
Trước tiên, hãy mở ứng dụng Cài đặt Windows.
Bạn có thể làm điều đó bằng cách nhấp vào menu Bắt đầu và chọn Cài đặt. Hoặc nhấn phím tắt (phím Windows + I) để khởi chạy ứng dụng Cài đặt.
Khi ứng dụng Cài đặt mở ra, hãy nhấp vào biểu tượng Hệ thống nút ở bên trái.
Nút bảo mật và quyền riêng tư của Windows trong Cài đặt
Ở bên phải, chọn ô Âm thanh để mở rộng ô đó.
Ô Windows Sound trong ứng dụng Cài đặt Windows
Chọn ô “Tất cả thiết bị âm thanh“bên dưới Nâng cao trên ngăn cài đặt Âm thanh để mở rộng.

Trên “Tất cả âm thanh thiết bị“, trong Thiết bị đầu vào, chọn thiết bị micrô bạn muốn đổi tên từ danh sách.
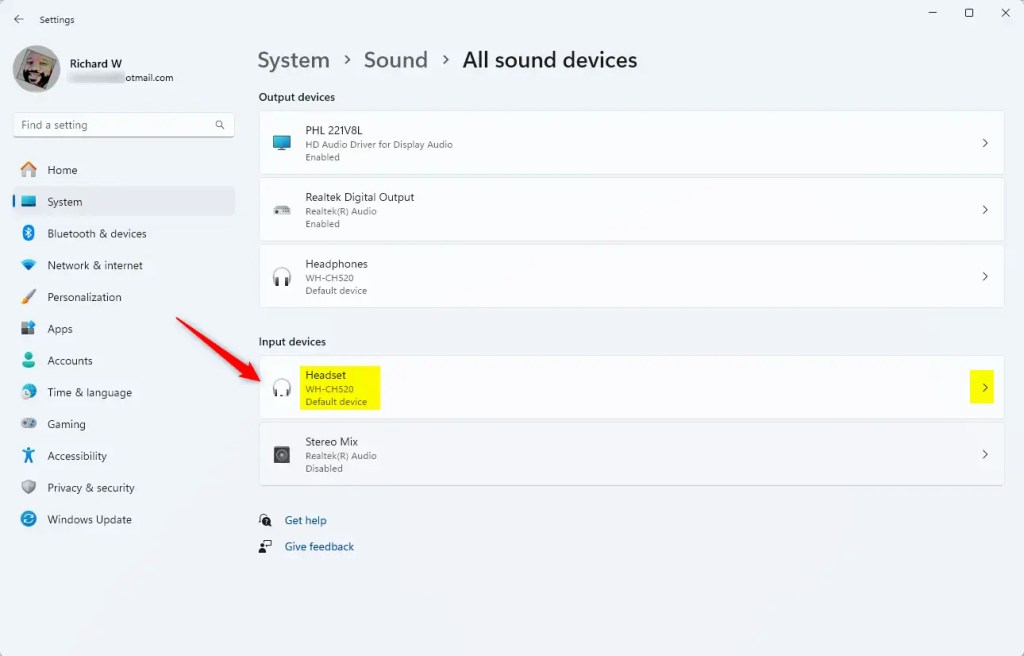
Trên trang thuộc tính thiết bị, hãy nhấp vào liên kết “Đổi tên“bên dưới tên thiết bị bạn muốn đổi tên.
Nhập tên mới bạn muốn sử dụng và lưu các thay đổi của bạn.
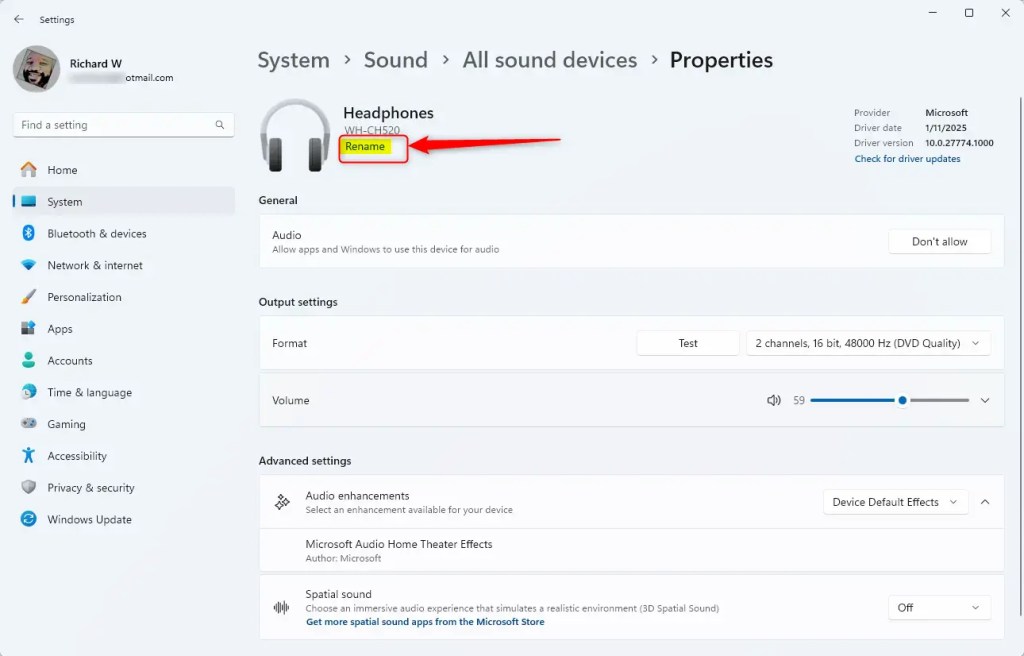
Đóng ứng dụng Cài đặt khi bạn hoàn tất.
Đổi tên micrô từ Bảng điều khiển
Một cách khác để đổi tên micrô của bạn trong Windows là sử dụng Ứng dụng Bảng điều khiển.
Để làm điều đó, trước tiên, hãy mở ứng dụng Bảng điều khiển.
Sau đó, duyệt đến >Bảng điều khiển > Phần cứng và âm thanh > Âm thanh.
Trên cửa sổ bật lên Âm thanh, trong phần “Ghi âm,”chọn micrô bạn muốn đổi tên và nhấp vào “Thuộc tính.”
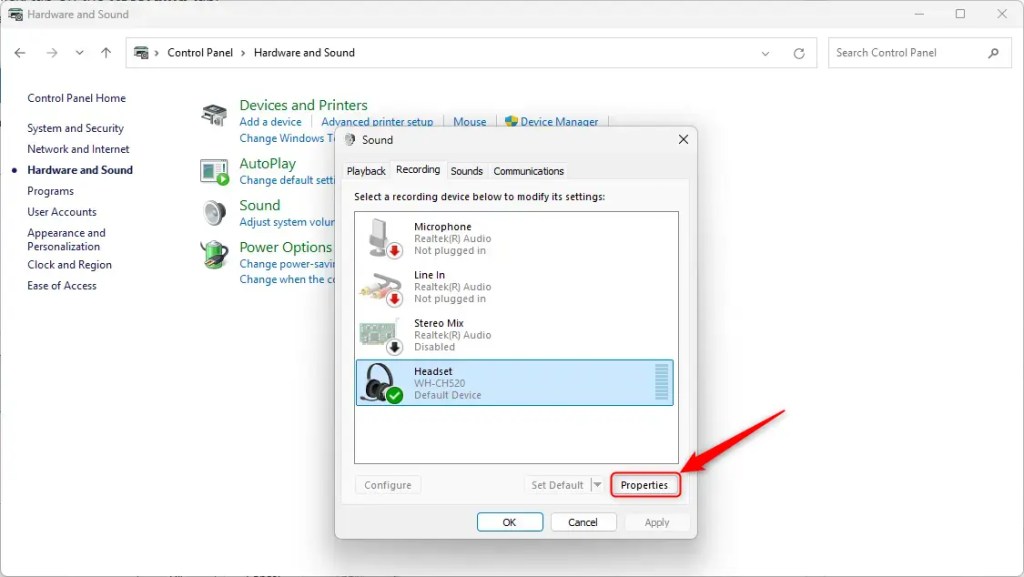
Nhập tên mới và nhấp vào Áp dụng.
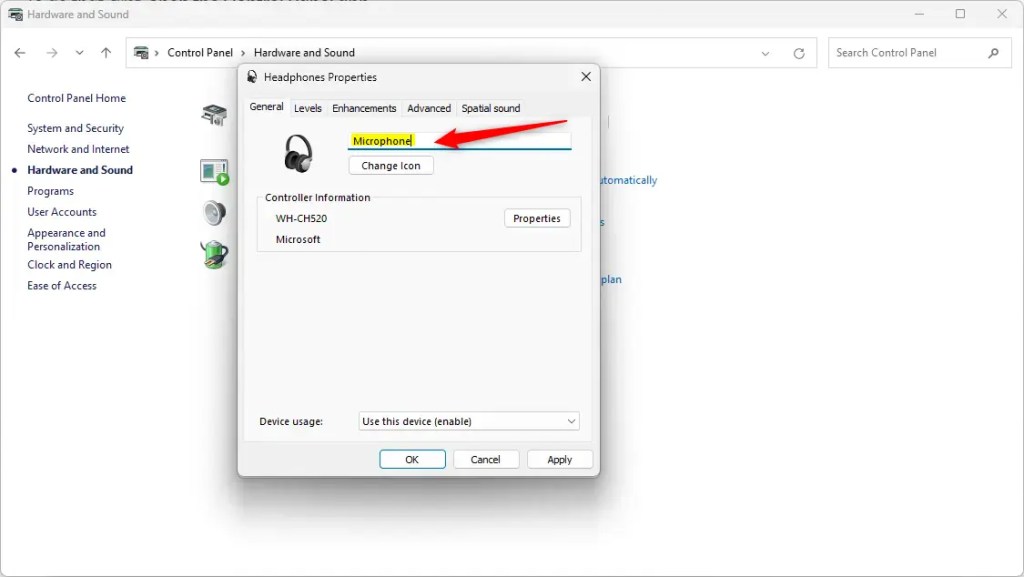
Điều đó sẽ làm được!
Kết luận:
Đổi tên micrô của bạn trong Windows 11 có thể nâng cao đáng kể trải nghiệm người dùng của bạn và tổ chức. Thực hiện theo các bước được nêu ở trên, bạn có thể điều chỉnh tên thiết bị cho phù hợp với nhu cầu của mình hơn. Dưới đây là những điểm chính cần rút ra:
Tùy chỉnh: Cá nhân hóa tên micrô để phản ánh cách sử dụng hoặc loại micrô. Tổ chức: Dễ dàng xác định nhiều thiết bị đầu vào âm thanh trong số các micrô được kết nối khác nhau. Quy trình làm việc được cải thiện: Hợp lý hóa các tác vụ ghi hoặc liên lạc của bạn bằng cách chọn nhanh đầu vào mong muốn. Khả năng truy cập: Truy cập các tùy chọn đổi tên thông qua ứng dụng Cài đặt và Bảng điều khiển để thuận tiện. Thân thiện với người dùng: Quá trình này đơn giản và cần ít thời gian để hoàn thành.
Bằng cách đổi tên micrô, bạn sẽ nâng cao hiệu quả và sự dễ dàng trong việc quản lý các thiết bị âm thanh của mình trong Windows 11.