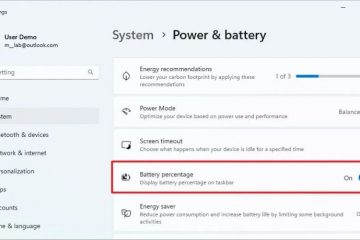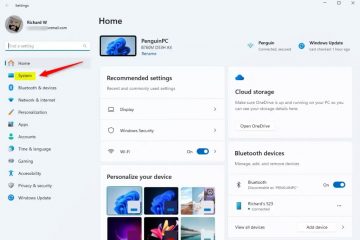Mặc dù hiện nay việc thiếu trình điều khiển ít phổ biến hơn nhưng điều này vẫn có thể xảy ra tùy thuộc vào phần cứng của bạn. Ví dụ, có thể là do thành phần phần cứng khá cũ hoặc hiếm. Trong trường hợp của tôi, Windows 11 không cài đặt được trình điều khiển cho bộ điều hợp USB Ethernet. Khi điều này xảy ra, Trình quản lý thiết bị sẽ đánh dấu thành phần phần cứng bằng biểu tượng thận trọng màu vàng, cho biết trình điều khiển bị thiếu hoặc bị lỗi.
May mắn thay, bạn có thể cài đặt trình điều khiển bị thiếu theo cách thủ công khá dễ dàng. Trên thực tế, trên cả Windows 11 và Windows 10, bạn có hai phương pháp để thực hiện. Trong hướng dẫn này, tôi sẽ hướng dẫn bạn từng bước cả hai phương pháp để bạn không bao giờ gặp phải tình huống thiếu trình điều khiển. Hãy bắt đầu.
Trước khi bạn bắt đầu
Để cài đặt trình điều khiển bị thiếu, bạn cần có quyền quản trị viên. Các bước này đã được kiểm tra để hoạt động trên Windows 11 và Windows 10.
Cài đặt trình điều khiển bị thiếu bằng Windows Update
Hầu hết không biết điều này nhưng trên cả Windows 10 và Windows 11, bạn có thể cài đặt trình điều khiển bị thiếu bằng cách sử dụng Cập nhật Windows. Sau đây là cách thực hiện:
Trên Windows 11:
Mở Cài đặt với “phím Windows + I”. Đi tới “Windows Update“trên thanh bên.Nhấp vào nút “Kiểm tra các bản cập nhật“.Windows 11 quét hệ thống, tải xuống mọi trình điều khiển bị thiếu và tự động cài đặt chúng. Sau khi hoàn tất, khởi động lại máy tính của bạn khi được nhắc hoàn tất quy trình cài đặt.
Trên Windows 10:
Nhấn “Phím Windows + Tôi“để khởi chạy cửa sổ Cài đặt. Nhấp vào tùy chọn “Cập nhật & Bảo mật“. Đi tới tab “Windows Update“trên thanh bên. Nhấp vào “ Nút Kiểm tra bản cập nhật“. Nút này sẽ kích hoạt Windows 10 cài đặt mọi trình điều khiển bị thiếu. Sau khi hoàn tất, hãy khởi động lại máy tính của bạn để áp dụng các thay đổi.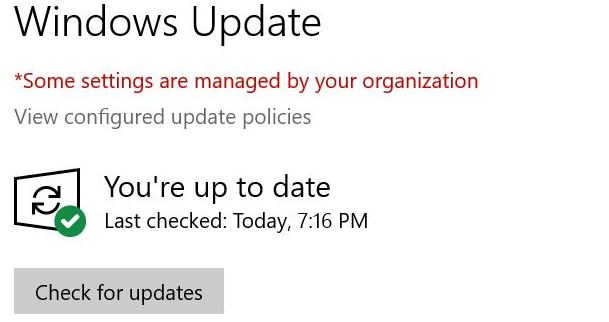
Đó là tất cả. Nó thật đơn giản. Sau khi cài đặt xong bản cập nhật, hãy thử sử dụng phần cứng có trình điều khiển bị thiếu. Nếu nó hoạt động thì mọi thứ đều tốt và bạn đã hoàn thành. Nếu không, hãy làm theo phương pháp thứ hai bên dưới.
Cài đặt thủ công trình điều khiển bị thiếu bằng Trình quản lý thiết bị
Lưu ý: Trước khi tiếp tục, hãy đảm bảo bạn đã tải xuống trình điều khiển từ trang web của nhà sản xuất. Nếu tệp trình điều khiển ở định dạng ZIP, trước tiên hãy giải nén nó. Nếu tệp được giải nén là EXE, hãy nhấp đúp vào tệp đó và làm theo hướng dẫn trên màn hình để cài đặt trình điều khiển. Nếu không, hãy làm theo các bước bên dưới.
Nhấp chuột phải vào biểu tượng Windows trên thanh tác vụ. Chọn tùy chọn “Trình quản lý thiết bị“.Tìm biểu tượng cảnh báo màu vàng để xác định phần cứng có trình điều khiển bị thiếu.Nhấp chuột phải vào trình điều khiểnChọn tùy chọn “Cập nhật trình điều khiển“. Nhấp vào tùy chọn “Duyệt qua máy tính của tôi để tìm trình điều khiển“. Nhấp vào Nút “Duyệt qua“. Chọn thư mục trình điều khiển đã được giải nén và nhấp vào “OK“. Chọn “Bao gồm các thư mục con“hộp kiểm.Nhấp vào nút “Tiếp theo“. Cùng với đó, Windows cài đặt trình điều khiển bị thiếu từ thư mục đã chọn.Khởi động lại máy tính của bạn để áp dụng các thay đổi.
Các bước chi tiết (Với Ảnh chụp màn hình)
Đầu tiên, hãy mở công cụ Trình quản lý thiết bị. Để làm điều đó, nhấp chuột phải vào biểu tượng Windows trên thanh tác vụ và chọn tùy chọn “Trình quản lý thiết bị“.
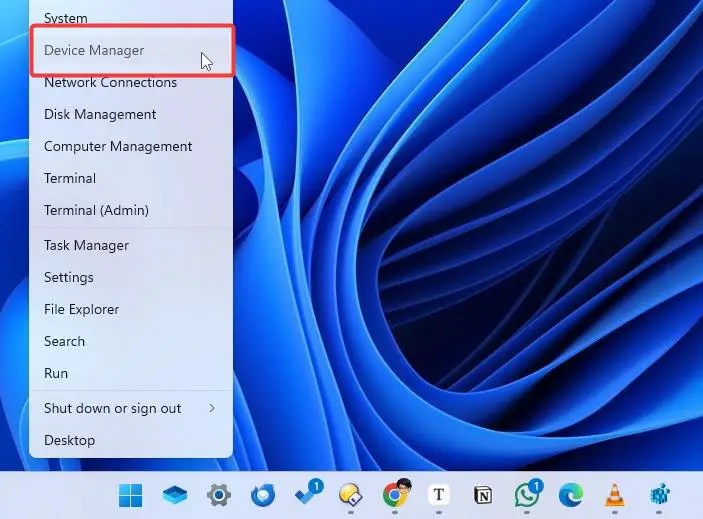
Xác định phần cứng có trình điều khiển bị thiếu bằng cách sử dụng biểu tượng thận trọng màu vàng. Tiếp theo, nhấp chuột phải vào nó và chọn tùy chọn “Cập nhật trình điều khiển“.
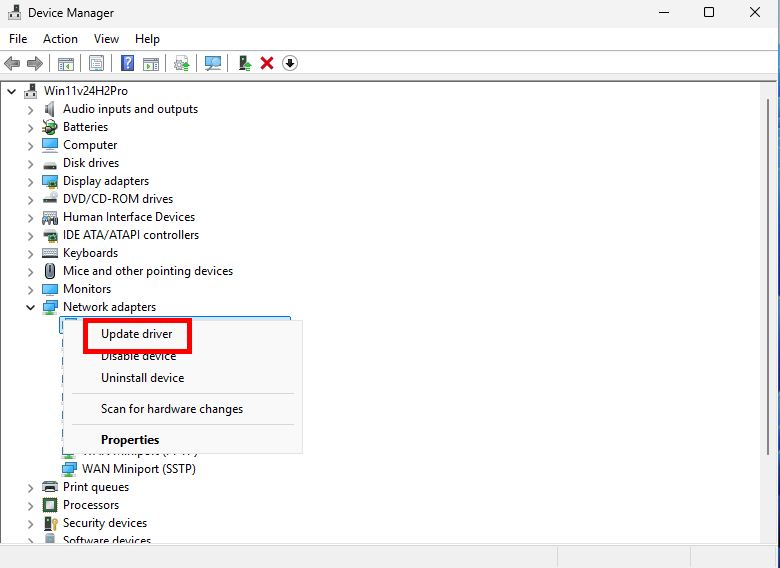
Bây giờ, hãy chọn tùy chọn “Duyệt qua máy tính của tôi để tìm trình điều khiển“.
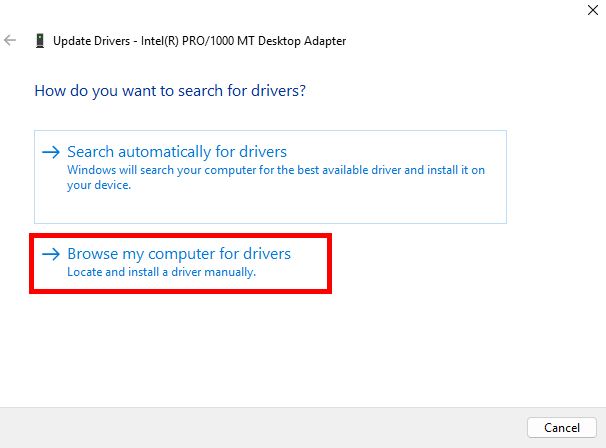
Nhấp vào nút “Duyệt qua“, chọn thư mục chứa tệp trình điều khiển và nhấp vào nút “OK“nút.
Chọn hộp kiểm “Bao gồm các thư mục con“và nhấp vào nút “Tiếp theo“.
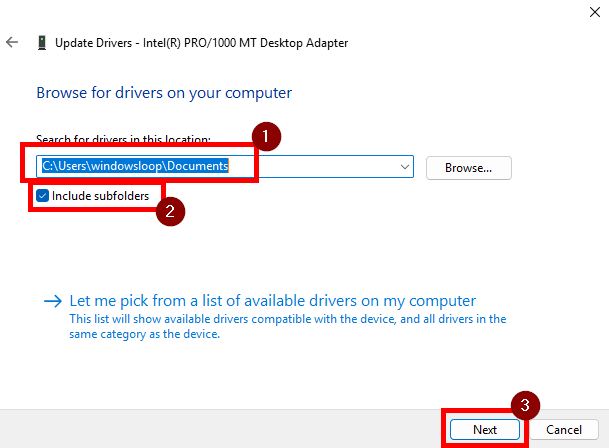
Như ngay sau khi bạn làm điều đó, Windows sẽ quét thư mục để tìm tệp cài đặt và cài đặt ổ đĩa bị thiếu. Sau khi hoàn tất, hãy nhấp vào nút “Đóng” là bạn đã hoàn tất.
Lưu ý: Nếu Windows không tìm thấy bất kỳ trình điều khiển tương thích hoặc cập nhật nào, nó sẽ không cài đặt trình điều khiển bị thiếu.
Cuối cùng, khởi động lại máy tính của bạn để áp dụng các thay đổi. Sau khi khởi động lại, thiết bị phần cứng của bạn sẽ hoạt động bình thường.
Kết thúc — Cài đặt Trình điều khiển bị thiếu trên Windows.
Tóm lại, có hai phương pháp để cài đặt một thiếu trình điều khiển trên Windows: sử dụng Windows Update để tự động tải xuống và cài đặt trình điều khiển hoặc cài đặt thủ công thông qua Trình quản lý thiết bị. nếu nó không hoạt động, hãy làm theo phương pháp thứ hai sau khi tải xuống tệp trình điều khiển. Chỉ cần nhớ, nếu tệp trình điều khiển ở định dạng EXE, chỉ cần nhấp đúp vào tệp đó và làm theo hướng dẫn trên màn hình. , hãy sử dụng các bước Trình quản lý thiết bị mà tôi đã hướng dẫn để cài đặt trình điều khiển theo cách thủ công.
Nếu bạn có thắc mắc hoặc cần trợ giúp, hãy bình luận bên dưới. Tôi rất sẵn lòng trợ giúp.