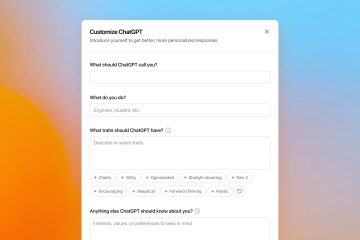Bài viết này giải thích việc bật hoặc tắt “Quyền truy cập chẩn đoán ứng dụng“trong Windows 11.
Quyền truy cập chẩn đoán ứng dụng thu thập và gửi dữ liệu chẩn đoán về ứng dụng’tính năng này có thể giúp các nhà phát triển xác định sự cố, cải thiện phần mềm và nâng cao trải nghiệm người dùng.
Các ứng dụng trong Windows được cách ly cẩn thận để chúng không ảnh hưởng lẫn nhau. hữu ích cho một ứng dụng để xem thông tin nhất định về các ứng dụng đang chạy khác (ví dụ: ví dụ: sẽ rất hữu ích cho các công cụ chẩn đoán để có được danh sách các ứng dụng đang chạy).
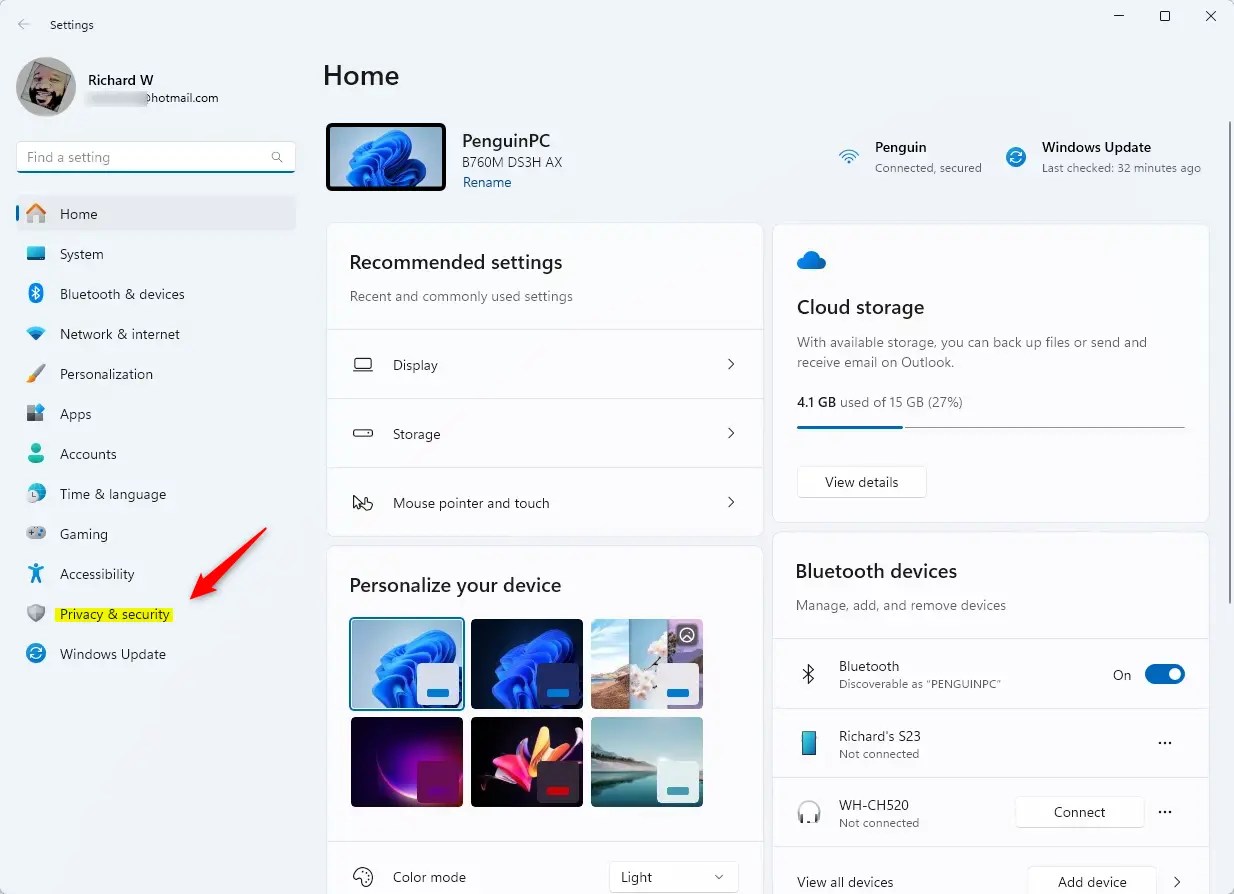
Nếu lo lắng về quyền riêng tư và hiệu suất, bạn có thể tắt tính năng “Quyền truy cập chẩn đoán ứng dụng“của Windows. Những người dùng không muốn chia sẻ dữ liệu với nhà phát triển có thể tắt tính năng chẩn đoán để duy trì quyền kiểm soát thông tin của họ.
Các bước bên dưới sẽ hướng dẫn bạn cách tắt và bật tính năng “Quyền truy cập chẩn đoán ứng dụng“.
Bật hoặc tắt quyền truy cập chẩn đoán ứng dụng bằng ứng dụng Cài đặt
Như đã đề cập ở trên, người dùng có thể bật hoặc tắt tính năng “Truy cập chẩn đoán ứng dụng”trong Windows 11.
Đây là cách thực hiện.
Trước tiên, hãy mở ứng dụng Cài đặt Windows.
Bạn có thể làm điều đó bằng cách nhấp vào menu Bắt đầu và chọn Cài đặt. Hoặc nhấn phím tắt (Phím Windows + I) để khởi chạy ứng dụng Cài đặt.
Khi ứng dụng Cài đặt mở ra, hãy nhấp vào biểu tượng Quyền riêng tư & nút bảo mật ở bên trái.
Nút bảo mật và quyền riêng tư của Windows trong Cài đặt
Ở bên phải, cuộn xuống và chọn ô Chẩn đoán ứng dụng để mở rộng ô đó.
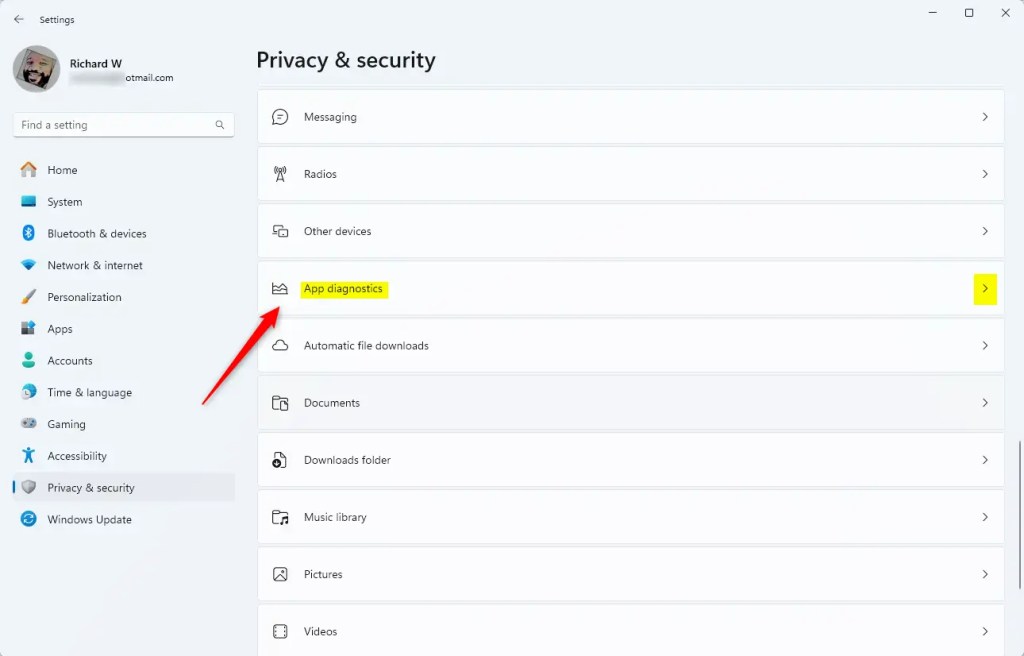
Trên ngăn cài đặt Chẩn đoán ứng dụng, hãy chuyển nút “Truy cập chẩn đoán ứng dụng“sang Vị trí Bật hoặc Tắt để bật hoặc tắt tính năng này.
Tắt Quyền truy cập chẩn đoán ứng dụng sẽ chuyển sang màu xám và tắt Cho phép ứng dụng truy cập thông tin chẩn đoán về ứng dụng của bạn cho tất cả người dùng.
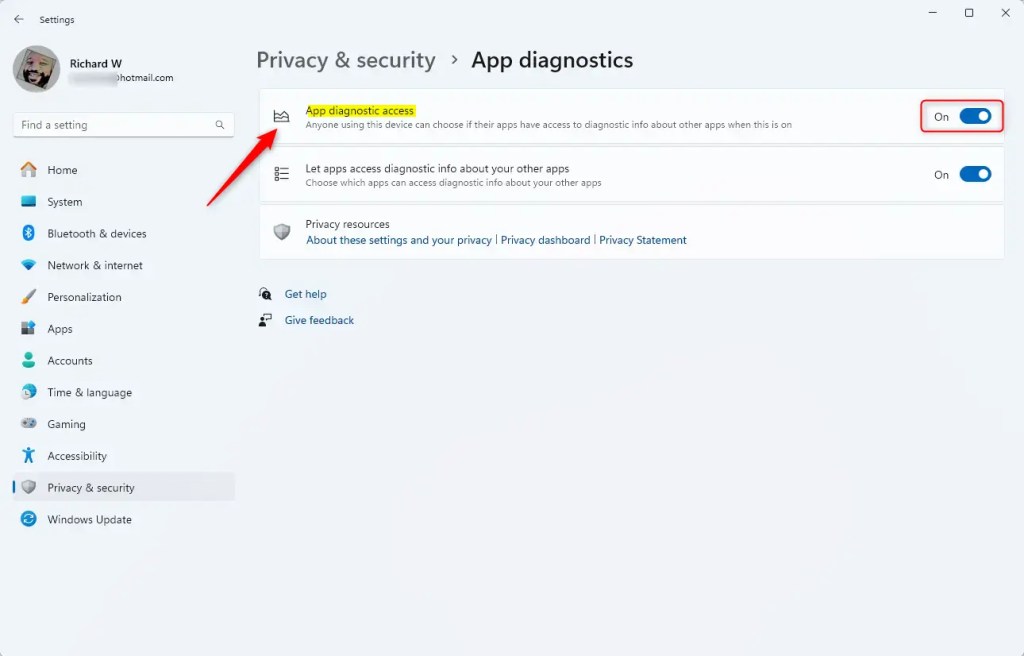
Nếu bạn muốn tắt hoặc bật quyền truy cập chẩn đoán ứng dụng chỉ dành cho người dùng hiện tại, sau đó bật hoặc tắt “Tắt Cho phép ứng dụng truy cập thông tin chẩn đoán về ứng dụng“nhưng vẫn bật “Quyền truy cập chẩn đoán ứng dụng“.
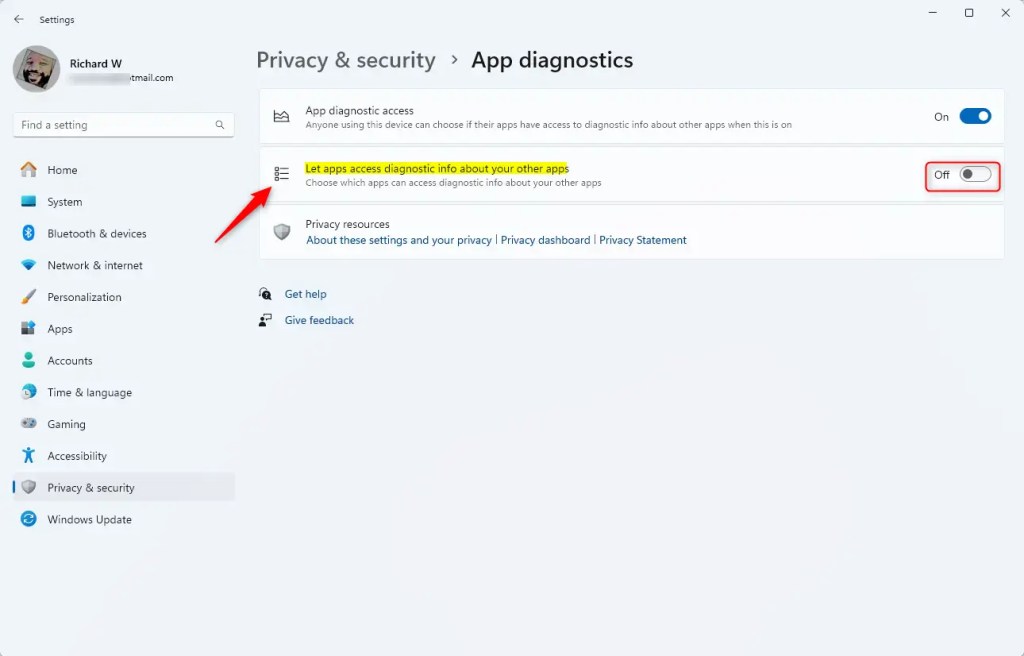
Đóng ứng dụng Cài đặt khi bạn hoàn tất.
Bật Bật hoặc tắt quyền truy cập chẩn đoán ứng dụng bằng trình chỉnh sửa chính sách nhóm cục bộ
Một cách khác để bật hoặc tắt “Ứng dụng quyền truy cập chẩn đoán” là sử dụng trình chỉnh sửa chính sách nhóm cục bộ trong Windows.
Dưới đây là cách thực hiện điều đó.
Trước tiên, hãy mở Chính sách nhóm cục bộ Trình chỉnh sửa (gpedit.msc). (Tìm kiếm “Chỉnh sửa chính sách nhóm”) trên menu Bắt đầu.
Sau đó, điều hướng các thư mục bên dưới:
Cấu hình máy tính > Mẫu quản trị > Cấu phần Windows > Quyền riêng tư của ứng dụng
Trong ngăn chi tiết Quyền riêng tư của ứng dụng ở bên phải, tìm và nhấp đúp vào “Cho phép ứng dụng Windows truy cập thông tin chẩn đoán về các ứng dụng khác“cài đặt.
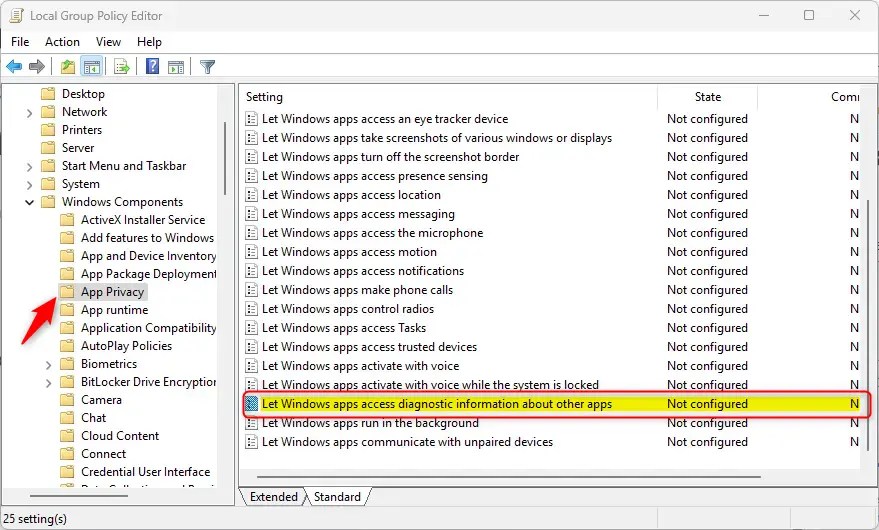
Trên cửa sổ “Cho phép ứng dụng Windows truy cập thông tin chẩn đoán về các ứng dụng khác“, hãy đặt tùy chọn thành Không Định cấu hình, Đã bật hoặc Đã tắt.
Không được định cấu hình (mặc định) – Cho phép lựa chọn mặc định của người dùng . Đã bật: Trong Tùy chọn: chọn “Buộc cho phép“để bật quyền truy cập chẩn đoán ứng dụng cho tất cả người dùng. Tùy chọn của người dùng: chọn “Buộc từ chối“để tắt quyền truy cập chẩn đoán ứng dụng cho tất cả người dùng. 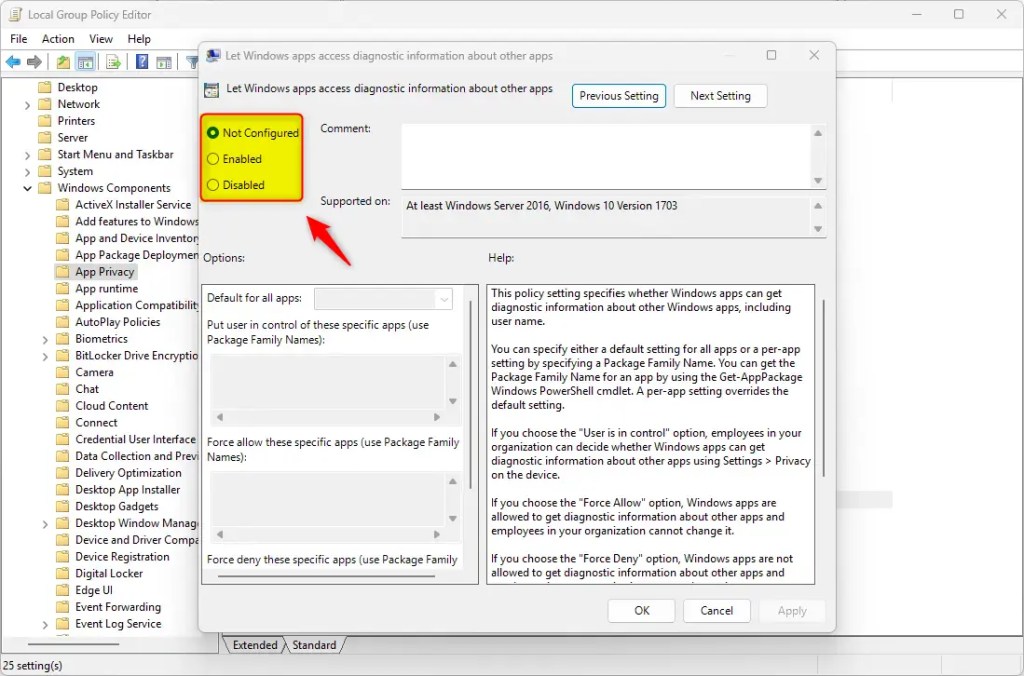
Nhấp vào OK để lưu các thay đổi của bạn.
Bật hoặc tắt quyền truy cập chẩn đoán ứng dụng bằng Sổ đăng ký
Một cách khác để bật hoặc tắt “Quyền truy cập chẩn đoán ứng dụng”là sử dụng Windows Register Editor.
Hãy nhớ sao lưu sổ đăng ký của bạn trước khi thực hiện bất kỳ thay đổi nào hoặc tạo điểm Khôi phục Hệ thống để đề phòng.
Trước tiên, hãy mở Windows Sổ đăng ký và điều hướng đến đường dẫn khóa thư mục bên dưới.
Máy tính\HKEY_LOCAL_MACHINE\SOFTWARE\Policies\Microsoft\Windows\AppPrivacy
Nhấp chuột phải vào AppPrivacy > Mới > Giá trị DWORD (32-bit) và đặt tên cho DWORD mới LetAppsGetDiagnosticInfo.
Nhấp đúp vào LetAppsGetDiagnosticInfo và nhập 1 để bật “Quyền truy cập chẩn đoán ứng dụng“cho tất cả người dùng.
Loại 0 để tắt “Quyền truy cập chẩn đoán ứng dụng“cho tất cả người dùng.
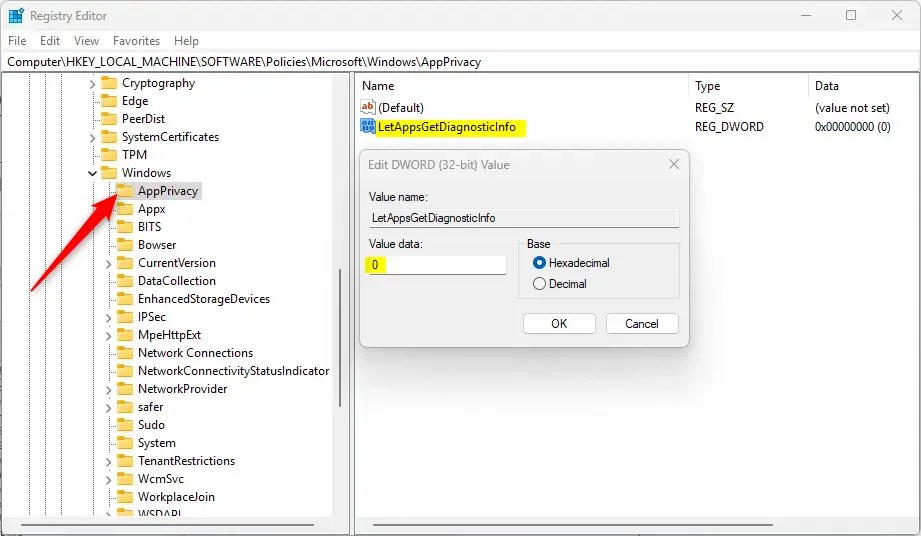
Tới khôi phục hành vi mặc định và cho phép người dùng lựa chọn “quyền truy cập chẩn đoán ứng dụng“, xóa tên đã tạo ở trên và tất cả tên được liệt kê bên dưới.
LetAppsGetDiagnosticInfo
LetAppsGetDiagnosticInfo_UserInControlOfTheyApps
LetAppsGetDiagnosticInfo_ForceAllowTheyApps
LetAppsGetDiagnosticInfo_ForceDenyTheyApps
Bạn có thể phải khởi động lại máy tính của mình để áp dụng các thay đổi.
Bạn phải làm như vậy!
Kết luận:
Tóm lại, quản lý Quyền truy cập chẩn đoán ứng dụng trong Windows 11 rất quan trọng đối với những người dùng muốn kiểm soát việc chia sẻ dữ liệu ứng dụng của họ. Dưới đây là những điểm chính cần nhớ:
Quyền truy cập chẩn đoán ứng dụng hỗ trợ nhà phát triển cải thiện hiệu suất ứng dụng và trải nghiệm người dùng. Người dùng có thể bật hoặc tắt tính năng này thông qua ứng dụng Cài đặt, Trình chỉnh sửa chính sách nhóm cục bộ hoặc Sổ đăng ký Windows. Việc tắt tính năng này có thể giúp duy trì quyền riêng tư và kiểm soát dữ liệu cá nhân. Việc làm theo các bước cẩn thận sẽ đảm bảo rằng người dùng không vô tình xâm phạm cài đặt của họ. Hãy cân nhắc việc sao lưu dữ liệu và tạo điểm Khôi phục Hệ thống trước khi thực hiện các thay đổi đối với hệ thống.
Khi hiểu rõ những khía cạnh này, bạn có thể đưa ra quyết định sáng suốt về quyền truy cập chẩn đoán ứng dụng trong Windows 11.