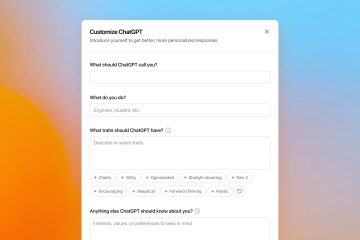Làm mịn phông chữ trong Windows 11 nâng cao khả năng đọc văn bản trên màn hình bằng cách giảm các cạnh lởm chởm, giúp các ký tự trông mượt mà và bóng bẩy hơn. Tính năng này đặc biệt có lợi trên màn hình có độ phân giải cao, trong đó việc hiển thị văn bản sắc nét là điều cần thiết để giảm mỏi mắt khi sử dụng trong thời gian dài.
Theo mặc định, Windows 11 cho phép làm mịn phông chữ để mang lại trải nghiệm xem tối ưu. Tuy nhiên, người dùng có thể muốn tắt tính năng này vì nhiều lý do, chẳng hạn như sở thích cá nhân hoặc để cải thiện hiệu suất hệ thống trên phần cứng cũ hơn.
Trong hướng dẫn này, chúng tôi sẽ hướng dẫn bạn nhiều phương pháp để bật hoặc tắt tính năng làm mịn phông chữ trong Windows 11. Mỗi phương pháp đáp ứng các sở thích người dùng và mức độ thoải mái về mặt kỹ thuật khác nhau, đảm bảo bạn có thể chọn phương pháp phù hợp nhất với nhu cầu của mình. Cho dù bạn thích sử dụng cài đặt Hiệu ứng hình ảnh, Bộ điều chỉnh văn bản ClearType hay thực hiện các điều chỉnh thông qua Sổ đăng ký Windows, chúng tôi đều có thể hỗ trợ bạn.
Cách điều chỉnh độ mịn phông chữ với hiệu suất hiệu ứng hình ảnh Tùy chọn
Phương pháp này cho phép bạn bật hoặc tắt tính năng làm mịn phông chữ thông qua cài đặt Hiệu ứng hình ảnh trong Windows 11. Đây là một cách tiếp cận đơn giản phù hợp với hầu hết người dùng.
Mở Tùy chọn hiệu suất
Mở Windows Search, nhập SystemPropertiesPerformance.exe rồi nhấn Enter.
Truy cập cài đặt hiệu ứng hình ảnh và sửa đổi cài đặt làm mịn phông chữ
Trong cửa sổ Tùy chọn hiệu suất, hãy điều hướng đến tab “Hiệu ứng hình ảnh”. Để bật làm mịn phông chữ, hãy đảm bảo chọn hộp kiểm “Các cạnh mịn của phông chữ màn hình”. Để tắt tính năng làm mịn phông chữ, hãy bỏ chọn tùy chọn “Các cạnh mịn của phông chữ màn hình”.
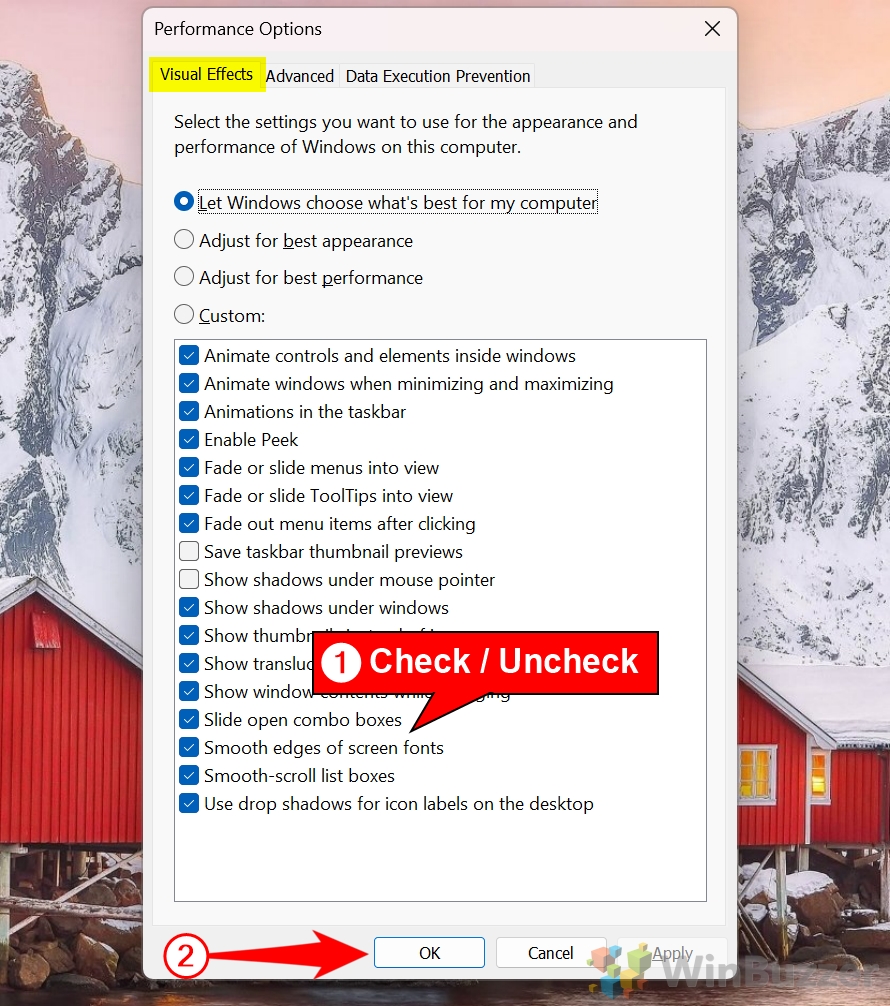
Áp dụng các thay đổi
Nhấp vào “Áp dụng”, sau đó “OK” để xác nhận cài đặt của bạn.
Để các thay đổi có hiệu lực đầy đủ, bạn nên khởi động lại máy tính của mình.
Cách điều chỉnh Làm mịn phông chữ cho Windows 11 thông qua Ứng dụng Cài đặt
Phương pháp này liên quan đến việc định cấu hình cài đặt làm mịn phông chữ dành riêng cho Windows 11 sử dụng các menu và công cụ hệ thống được cập nhật. Đây là một quy trình đơn giản sử dụng các cài đặt hệ thống được thiết kế cho hệ điều hành mới nhất.
Mở ứng dụng Cài đặt
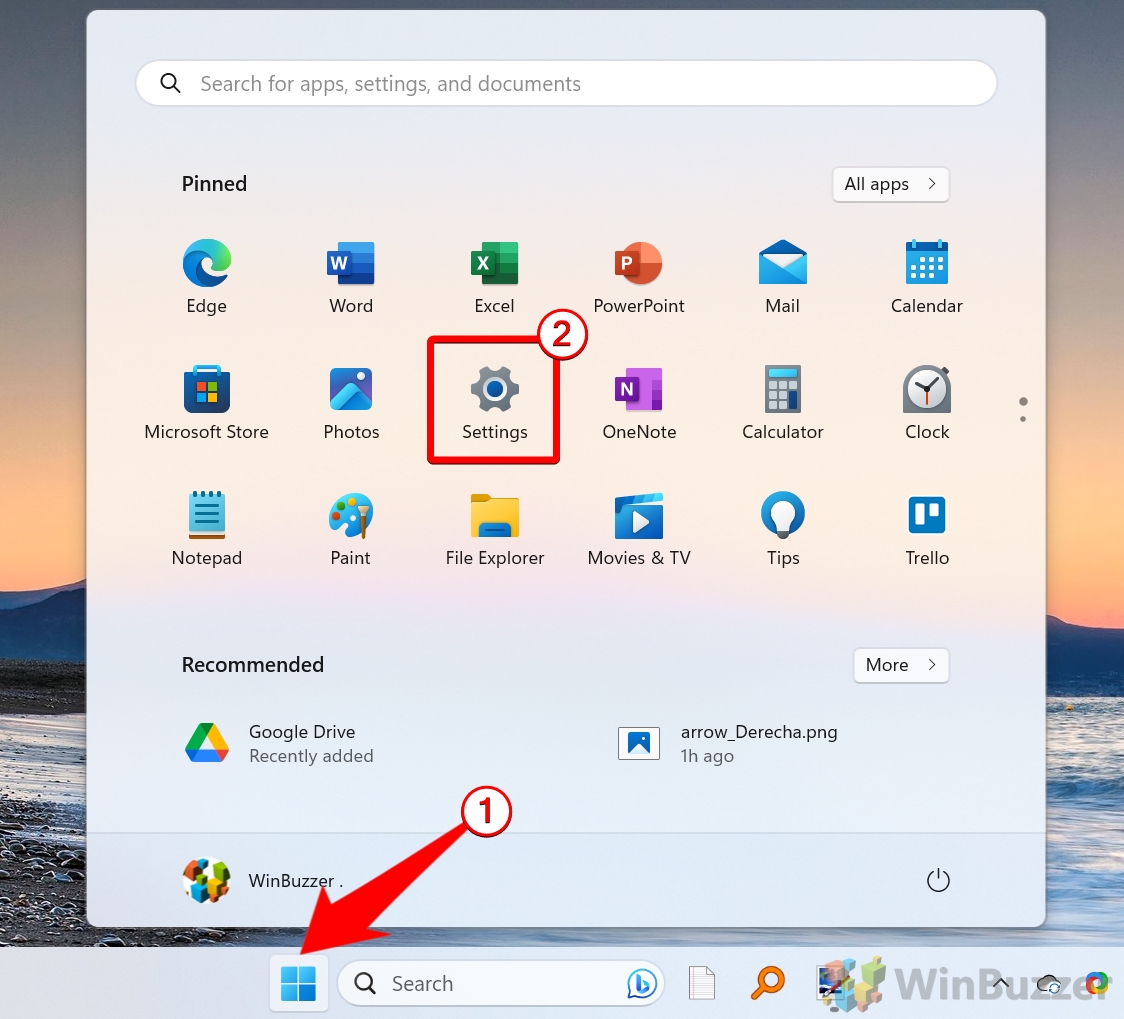
Điều hướng đến Cài đặt hệ thống nâng cao
Trong cửa sổ Cài đặt, nhấp vào “Hệ thống” từ menu bên trái. Cuộn xuống và chọn “Giới thiệu” ở cuối thực đơn. Trong “Cài đặt liên quan”, hãy nhấp vào “Cài đặt hệ thống nâng cao”.
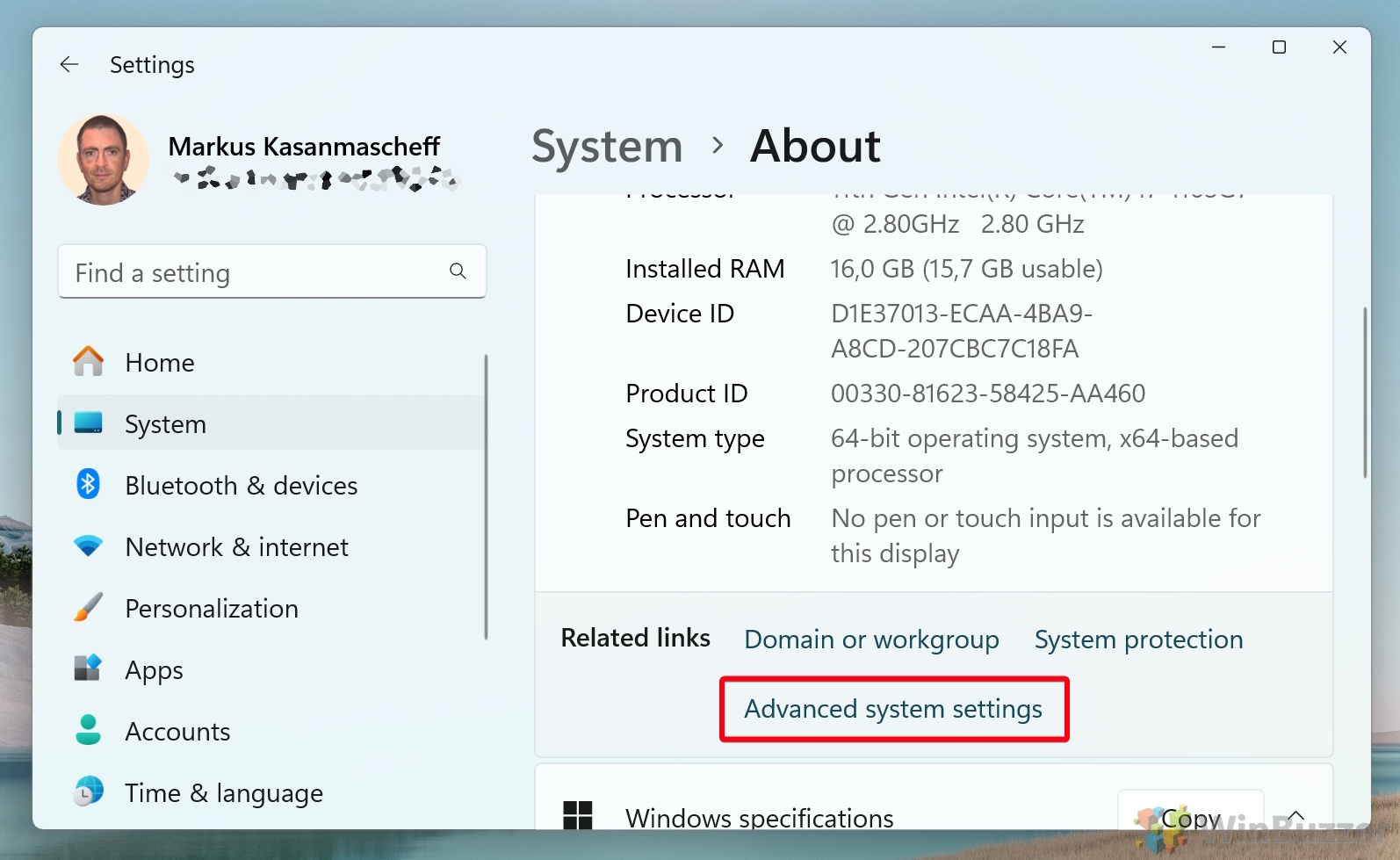
Truy cập Tùy chọn Hiệu suất
Trong cửa sổ Thuộc tính Hệ thống, hãy chuyển đến tab “Nâng cao” Trong “Hiệu suất”<./strong>, nhấp vào “Cài đặt”.
Sửa đổi cài đặt Làm mịn phông chữ
Trong Cài đặt hiệu suất, hãy đảm bảo bạn đang ở chế độ “Hình ảnh Hiệu ứng”. Để bật làm mịn phông chữ, hãy chọn “Điều chỉnh để có giao diện đẹp nhất” hoặc đảm bảo chọn “Cạnh mượt mà của phông chữ màn hình”. Để tắt tính năng làm mịn phông chữ, hãy chọn “Điều chỉnh để có hiệu suất tốt nhất” hoặc bỏ chọn “Các cạnh mượt mà của phông chữ màn hình”.
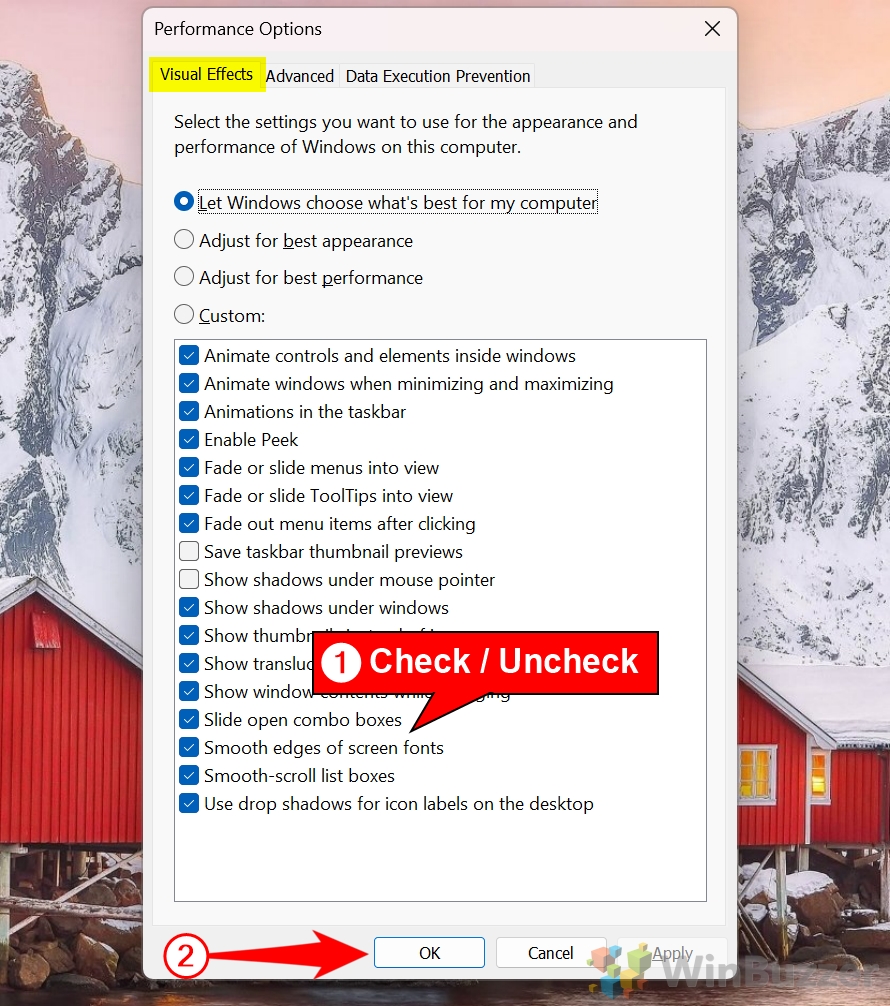
Áp dụng và lưu thay đổi
Nhấp vào “Áp dụng” rồi “OK” để lưu cài đặt của bạn.
Khởi động lại máy tính của bạn
Khởi động lại thiết bị của bạn để đảm bảo các thay đổi được áp dụng đầy đủ trên toàn hệ thống.
Cách sử dụng Bộ điều chỉnh văn bản ClearType trong Windows 11
Bộ điều chỉnh văn bản ClearType là được thiết kế để tối ưu hóa độ rõ nét của văn bản dành riêng cho màn hình LCD. Phương pháp này lý tưởng cho những người dùng muốn kiểm soát chính xác cách phông chữ xuất hiện trên màn hình của họ, tập trung vào việc làm cho văn bản dễ đọc hơn mà không tắt hoàn toàn tính năng làm mịn phông chữ.
Mở ClearType Text Tuner
Mở Windows Search hoặc nhấn phím Win + R để mở hộp thoại Run. Nhập “cttune.exe” và nhấn Enter.
Bắt đầu Cấu hình văn bản ClearType
Trong cửa sổ ClearType Text Tuner, hãy đảm bảo hộp kiểm “Bật ClearType” được chọn. Nhấp vào “Tiếp theo” để tiếp tục.
Chọn mẫu văn bản hay nhất
Làm theo hướng dẫn trên màn hình để chọn mẫu văn bản mà bạn thấy rõ ràng nhất Sau khi thực hiện lựa chọn cho từng bước, hãy nhấp vào “Tiếp theo”.
Hoàn tất Cấu hình
Sau khi bạn đã hoàn thành tất cả các bước, ClearType Text Tuner sẽ áp dụng cài đặt của bạn. Nhấp vào “Hoàn tất” để lưu thay đổi.
Khởi động lại máy tính của bạn (Tùy chọn)
Mặc dù các thay đổi có hiệu lực ngay lập tức, việc khởi động lại máy tính của bạn máy tính đảm bảo rằng cài đặt mới được áp dụng trên tất cả các ứng dụng.
Cách điều chỉnh làm mịn phông chữ Sử dụng tệp.REG
Phương pháp này lý tưởng cho những người dùng thích cách kích hoạt hoặc tự động hóa nhanh chóng và tự động. tắt chức năng làm mịn phông chữ. Bằng cách sử dụng tệp.REG được cấu hình sẵn, bạn có thể sửa đổi các cài đặt đăng ký cần thiết mà không cần điều hướng Trình chỉnh sửa sổ đăng ký theo cách thủ công.
Tải xuống tệp.REG
Tải xuống tệp ZIP Enable-Disable_Font_Smoothing_in_Windows11.zip từ máy chủ của chúng tôi.
Giải nén tệp ZIP
Nhấp chuột phải vào tệp ZIP đã tải xuống và chọn “Trích xuất tất cả”. Chọn thư mục đích và nhấp vào “Trích xuất” để truy cập các tệp.REG.
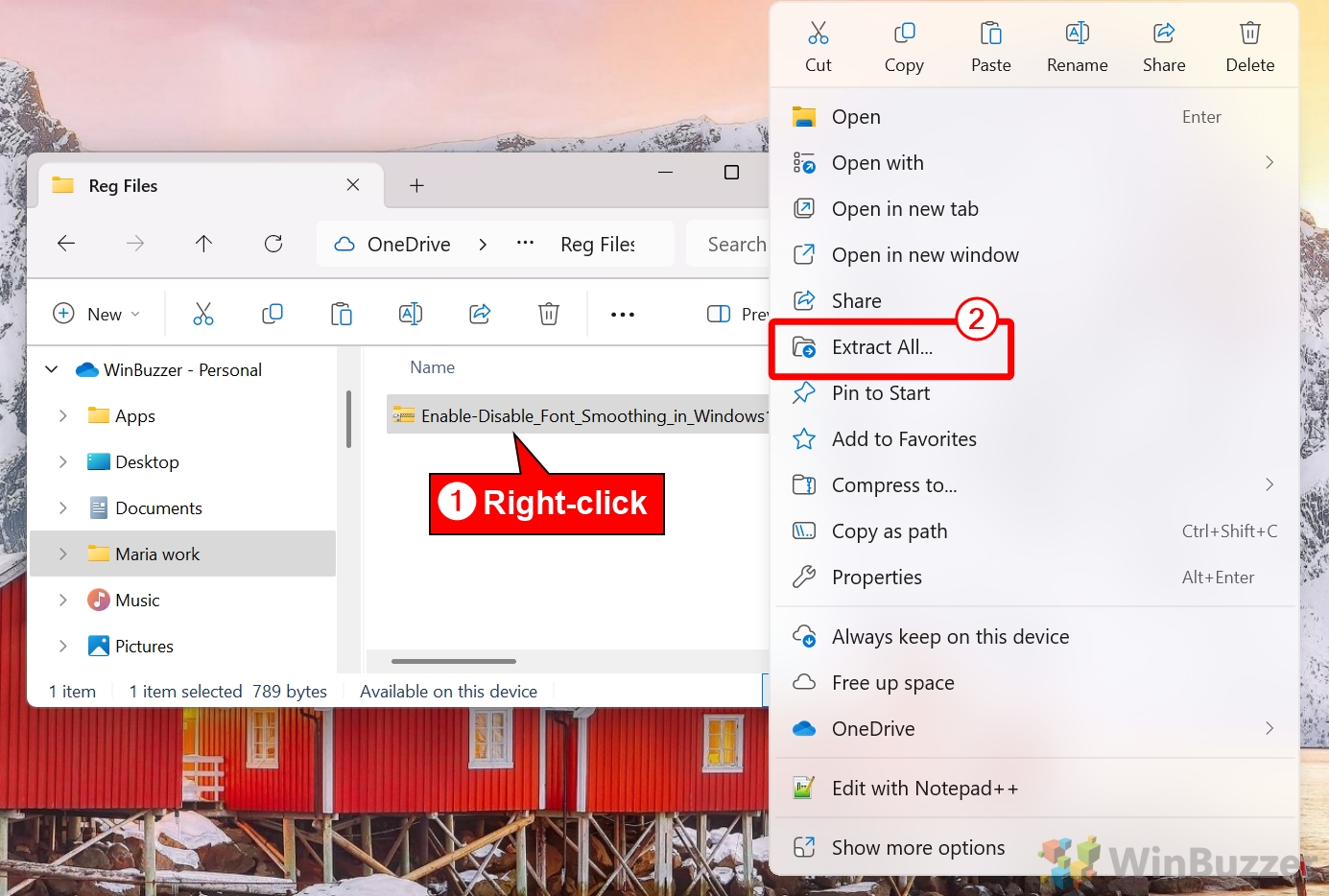
Duyệt đến vị trí giải nén mong muốn của bạn và nhấp vào “Trích xuất”
Chọn nơi bạn muốn giải nén tệp và nhấp vào “Trích xuất“. Việc này sẽ chuẩn bị các tệp để sử dụng.
Nhấp đúp vào tệp.REG
Điều hướng đến các tệp được giải nén và nhấp đúp tệp được yêu cầu để áp dụng các thay đổi của nó cho Sổ đăng ký Windows.
Để bật tính năng làm mịn phông chữ, hãy nhấp đúp vào “Enable_Font_Smoothing_for_Current_User.reg”.
Để tắt tính năng làm mịn phông chữ, hãy nhấp đúp vào “Disable_Font_Smoothing_for_Current_User.reg”.
Nhấp vào “Chạy”trên cảnh báo bảo mật
Nếu được nhắc bằng cảnh báo bảo mật, hãy nhấp vào “Chạy“để tiếp tục thực hiện các thay đổi.
Nhấn “Có”khi cửa sổ bật lên của Trình chỉnh sửa sổ đăng ký
Xác nhận hành động trong cửa sổ bật lên của Trình chỉnh sửa sổ đăng ký bằng cách nhấp vào “Có “. Thao tác này sẽ áp dụng các thay đổi cần thiết trong sổ đăng ký để khôi phục File Explorer cổ điển.
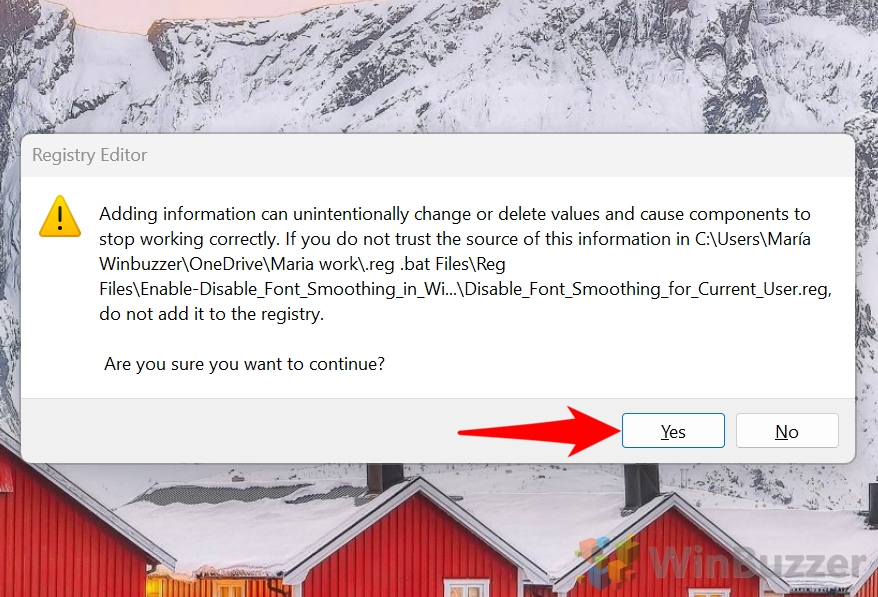
Nhấn “OK” để đến hộp thoại thành công
Sau khi xác nhận, một hộp thoại thành công sẽ xuất hiện. Khởi động lại của bạn. PC hoặc đăng xuất. Thao tác này sẽ áp dụng những thay đổi cần thiết trong sổ đăng ký để điều chỉnh cài đặt làm mịn phông chữ.
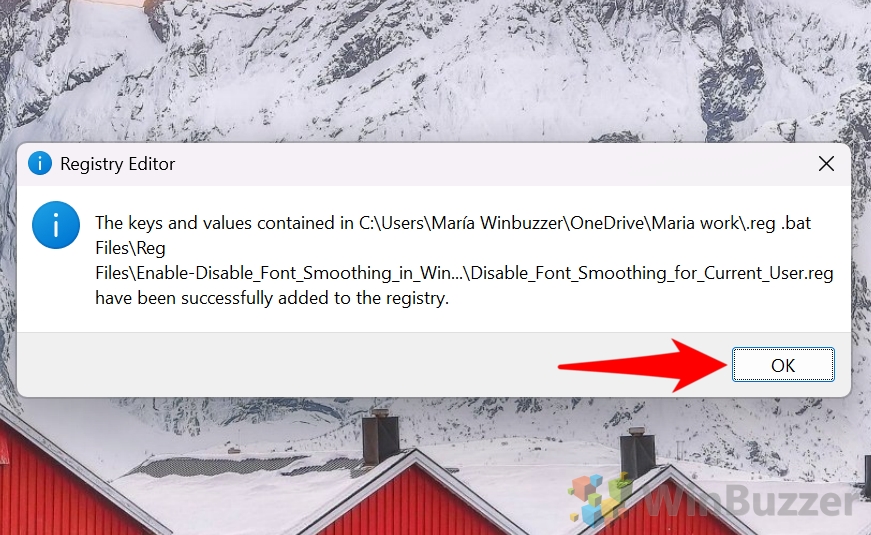
Cách điều chỉnh làm mịn phông chữ Sử dụng Windows Register Editor
Phương pháp này cho phép bạn có thể bật hoặc tắt tính năng làm mịn phông chữ bằng cách sửa đổi trực tiếp Sổ đăng ký Windows. Đó là một cách tiếp cận nâng cao hơn, lý tưởng cho những người dùng đã quen với cấu hình hệ thống. Phương pháp này mang lại sự linh hoạt và chính xác cho việc tùy chỉnh cài đặt làm mịn phông chữ nhưng cần được sử dụng thận trọng để tránh những thay đổi ngoài ý muốn.
Mở Windows Register Editor
Mở Windows Search hoặc nhấn phím Win + R để mở hộp thoại Chạy. Nhập “regedit” và nhấn Enter. Nếu được Kiểm soát tài khoản người dùng nhắc, hãy nhấp vào “Có” để cấp quyền.
Điều hướng đến Khóa làm mịn phông chữ
Trong Trình chỉnh sửa sổ đăng ký, đi tới đường dẫn sau:
HKEY_CURRENT_USER\Control Panel\Desktop Sửa đổi giá trị làm mịn phông chữ
Xác định vị trí mục có tên “FontSmoothing” ở khung bên phải. Nhấp đúp vào mục nhập “FontSmoothing” để chỉnh sửa giá trị của nó.
Đặt giá trị mong muốn
Để bật làm mịn phông chữ, hãy đặt dữ liệu giá trị thành “2″. Để tắt làm mịn phông chữ, hãy đặt dữ liệu giá trị tới “0″. Nhấp vào “OK” để lưu thay đổi.
Khởi động lại máy tính của bạn
Để áp dụng các thay đổi, hãy khởi động lại máy tính của bạn.
Câu hỏi thường gặp – Câu hỏi thường gặp về Làm mịn phông chữ trong Windows 11
1. Tại sao phông chữ của tôi không mượt?
Phông chữ của bạn có thể xuất hiện lởm chởm hoặc có pixel nếu chức năng làm mịn phông chữ hoặc ClearType bị Ngoài ra, việc sử dụng độ phân giải không gốc hoặc trình điều khiển đồ họa lỗi thời có thể gây ra sự cố này. Để giải quyết vấn đề này, hãy bật tính năng làm mịn phông chữ thông qua cài đặt Hiệu ứng hình ảnh hoặc ClearType bằng Bộ điều chỉnh văn bản. trình điều khiển đồ họa đã được cập nhật.
2. Làm cách nào để đặt lại ClearType trong Windows 11?
Để đặt lại ClearType, hãy mở ClearType Text Tuner bằng cách nhập “cttune.exe” trong hộp thoại Chạy hoặc Windows Search. Bỏ chọn “Bật ClearType” để tắt, sau đó bật lại và làm theo quy trình cấu hình từng bước để chọn mẫu văn bản rõ ràng nhất. Khởi động lại máy tính của bạn nếu các thay đổi không được áp dụng ngay lập tức. Việc này đặt lại ClearType về cài đặt mặc định, cho phép bạn tối ưu hóa lại độ rõ nét của văn bản.
3. Làm cách nào để sửa phông chữ lởm chởm trong trình duyệt web trên Windows 11?
Phông chữ lởm chởm trong trình duyệt web có thể xảy ra ngay cả khi bật tính năng làm mịn phông chữ ở cấp hệ thống và ClearType. Để khắc phục sự cố này, hãy xác minh cài đặt dành riêng cho trình duyệt, chẳng hạn như tùy chọn tăng tốc phần cứng hoặc kết xuất phông chữ. Cài đặt > Hệ thống > Sử dụng khả năng tăng tốc phần cứng khi có.” Đảm bảo rằng tính năng làm mịn phông chữ của Windows và ClearType cũng được định cấu hình chính xác để mang lại độ rõ nét tổng thể cho văn bản.
4. Làm cách nào để khôi phục cài đặt phông chữ mặc định trong Windows 11?
Để khôi phục cài đặt phông chữ mặc định, hãy đi tới “Cài đặt > Cá nhân hóa > Phông chữ” và chọn “Khôi phục cài đặt phông chữ mặc định”. Thao tác này sẽ đặt lại mọi thay đổi liên quan đến phông chữ do ứng dụng bên thứ ba hoặc tùy chỉnh của người dùng thực hiện về mặc định của Windows. Để thiết lập lại hoàn toàn, bạn cũng có thể cần kiểm tra các tệp phông chữ bị hỏng và sửa chúng bằng các công cụ hệ thống như DISM hoặc sfc/scannow.
5. Làm cách nào để sửa phông chữ bị mờ trên Windows 11?
Có thể giải quyết phông chữ mờ bằng cách bật ClearType và làm mịn phông chữ, đồng thời đảm bảo độ phân giải màn hình phù hợp với độ phân giải gốc của màn hình của bạn. Đi tới “Cài đặt > Hiển thị” và kiểm tra phần “Tỷ lệ và bố cục” để biết tỷ lệ phần trăm tỷ lệ thích hợp (thường là 100% hoặc 125%). Ngoài ra, hãy cập nhật trình điều khiển đồ họa của bạn và tắt tính năng ghi đè chia tỷ lệ DPI cho từng ứng dụng nếu sự cố vẫn tiếp diễn.
6. Làm cách nào để tắt ClearType?
Để tắt ClearType, hãy mở ClearType Text Tuner bằng cách nhập “cttune.exe” vào hộp thoại Run hoặc Windows Search. Bỏ chọn “Bật ClearType” và nhấp vào “Tiếp theo” để xác nhận cài đặt. Việc tắt ClearType có thể khiến văn bản bị lởm chởm hoặc khó đọc hơn, đặc biệt là trên màn hình LCD, vì vậy chỉ thực hiện việc này nếu bạn thích phông chữ không mịn cho cụ thể các trường hợp sử dụng.
7. Làm cách nào để biết ClearType có được bật trong Windows 11 hay không?
Để kiểm tra xem ClearType có được bật hay không, hãy mở ClearType Text Tuner bằng cách nhập “cttune.exe” vào hộp thoại Chạy hoặc Windows Search. Nếu hộp kiểm “Bật ClearType” được chọn thì ClearType sẽ được bật. Bạn cũng có thể chạy lại quy trình cấu hình từ Tuner để đảm bảo độ rõ nét của văn bản được tối ưu hóa.
8. Tại sao phông chữ của tôi trông có vẻ bị pixel trong Windows 11?
Phông chữ có pixel có thể do làm mịn phông chữ hoặc ClearType bị tắt hoặc nếu màn hình của bạn được đặt ở độ phân giải không phải gốc. sửa lỗi này, bật làm mịn phông chữ trong Visual Cài đặt hiệu ứng và định cấu hình ClearType bằng Bộ chỉnh văn bản. Ngoài ra, hãy xác minh cài đặt hiển thị của bạn trong ứng dụng Cài đặt để đảm bảo độ phân giải được đặt thành giá trị (gốc) được đề xuất cho màn hình của bạn.
9. Tôi có thể sửa văn bản bị lởm chởm trong Windows 11 không?
Có thể sửa văn bản bị lởm chởm bằng cách bật ClearType và định cấu hình nó bằng Text Tuner. Mở bộ chỉnh bằng cách nhập “cttune.exe”<./strong> trong Windows Search, hãy làm theo các bước để chọn các mẫu văn bản rõ ràng nhất và áp dụng các cài đặt. Nếu sự cố vẫn tiếp diễn, hãy kiểm tra tính năng làm mịn phông chữ trong cài đặt Hiệu ứng hình ảnh và đảm bảo độ phân giải màn hình của bạn khớp với độ phân giải gốc của màn hình.
10. Làm cách nào để làm cho văn bản Windows 11 dễ đọc hơn?
Để cải thiện khả năng đọc văn bản trong Windows 11, hãy bật ClearType bằng Text Tuner và đảm bảo tính năng làm mịn phông chữ được kích hoạt trong cài đặt Hiệu ứng Hình ảnh. Điều chỉnh độ phân giải màn hình theo độ phân giải gốc của màn hình và đặt tỷ lệ phần trăm trong “Cài đặt > Hiển thị” để xem thoải mái. Để cải tiến hơn nữa, hãy cân nhắc sử dụng chủ đề có độ tương phản cao hoặc tùy chỉnh kích thước phông chữ trong tùy chọn Trợ năng.
Liên quan: Cách cài đặt phông chữ trong Windows 11 hoặc Windows 10
Liên quan: Cách thay đổi phông chữ hệ thống trong Windows 11 hoặc Windows 10
Liên quan: Cách hiệu chỉnh màn hình của bạn trong Windows 11 hoặc Windows 10 để khắc phục lỗi màu bị phai
Màn hình vừa xuất xưởng và màn hình máy tính xách tay có thể hiển thị màu sắc bị nhạt, thay đổi tông màu RGB và nhiều vấn đề khác. Đôi khi, ánh sáng xung quanh phòng có thể ảnh hưởng đến hình ảnh của màn hình và khiến bạn khó nhìn thấy trong hướng dẫn khác của chúng tôi. bạn cách hiệu chỉnh màn hình trong Windows 11 hoặc Windows 10 thông qua công cụ hiệu chỉnh màu tích hợp.