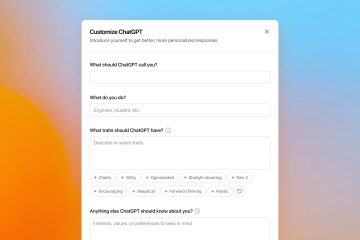Tính năng Peek trong Windows 11 cho phép người dùng xem trước nhanh chóng nội dung của các cửa sổ đang mở từ thanh tác vụ mà không cần phải mở hết cỡ. Nó cung cấp một cách thuận tiện để xem qua màn hình nền của bạn và mở các cửa sổ bằng cách di chuột hoặc nhấn phím đơn giản. Tuy nhiên, một số người dùng muốn tắt tính năng này vì lý do hiệu suất hoặc sở thích cá nhân.
Trong hướng dẫn này, chúng tôi sẽ hướng dẫn bạn các bước để bật hoặc tắt Peek trong Windows 11 bằng nhiều phương pháp. Cho dù bạn muốn tắt bản xem trước trực tiếp hình thu nhỏ trên thanh tác vụ, kiểm soát tính năng Peek trên màn hình hay điều chỉnh hiệu ứng hình ảnh, chúng tôi đều có sẵn tất cả các phương pháp.
Tại sao nên bật hoặc tắt Peek?
Bật Peek có thể cải thiện hiệu quả công việc bằng cách cho phép xem trước nhanh các cửa sổ đang mở. Nó mang lại trải nghiệm người dùng mượt mà và trực quan, đặc biệt là khi thực hiện đa nhiệm. Tuy nhiên, việc tắt Peek có thể giúp cải thiện hiệu suất hệ thống, đặc biệt trên các máy cũ hoặc kém mạnh mẽ hơn. Ngoài ra, một số người dùng có thể thích trải nghiệm máy tính để bàn tối giản hơn mà không có cửa sổ bật lên liên tục hoặc gây phiền nhiễu.
Hướng dẫn này sẽ đề cập đến ba phương pháp khác nhau để quản lý tính năng Peek, bao gồm các điều chỉnh trong cài đặt Hiệu ứng Hình ảnh, Trình chỉnh sửa Sổ đăng ký và việc sử dụng các tệp REG. Mỗi phương pháp đều hiệu quả và chúng tôi sẽ hướng dẫn bạn từng bước thực hiện quy trình.
Cách bật hoặc tắt Peek trong các tùy chọn hiệu suất hiệu ứng hình ảnh
Điều này Phương pháp này là cách đơn giản nhất để bật hoặc tắt tính năng Peek trong Windows 11. Bằng cách điều chỉnh cài đặt trong Tùy chọn hiệu suất hiệu ứng hình ảnh, bạn có thể nhanh chóng quản lý cách Peek hoạt động trên hệ thống của mình. Phương pháp này lý tưởng cho những người dùng muốn kiểm soát tính năng Peek mà không cần đi sâu vào cài đặt nâng cao.
Mở tùy chọn hiệu suất hiệu ứng hình ảnh
Nhấp vào menu “Bắt đầu” hoặc nhấn “phím Windows”. Nhập SystemPropertiesPerformance.exe vào thanh tìm kiếm và nhấn Enter.
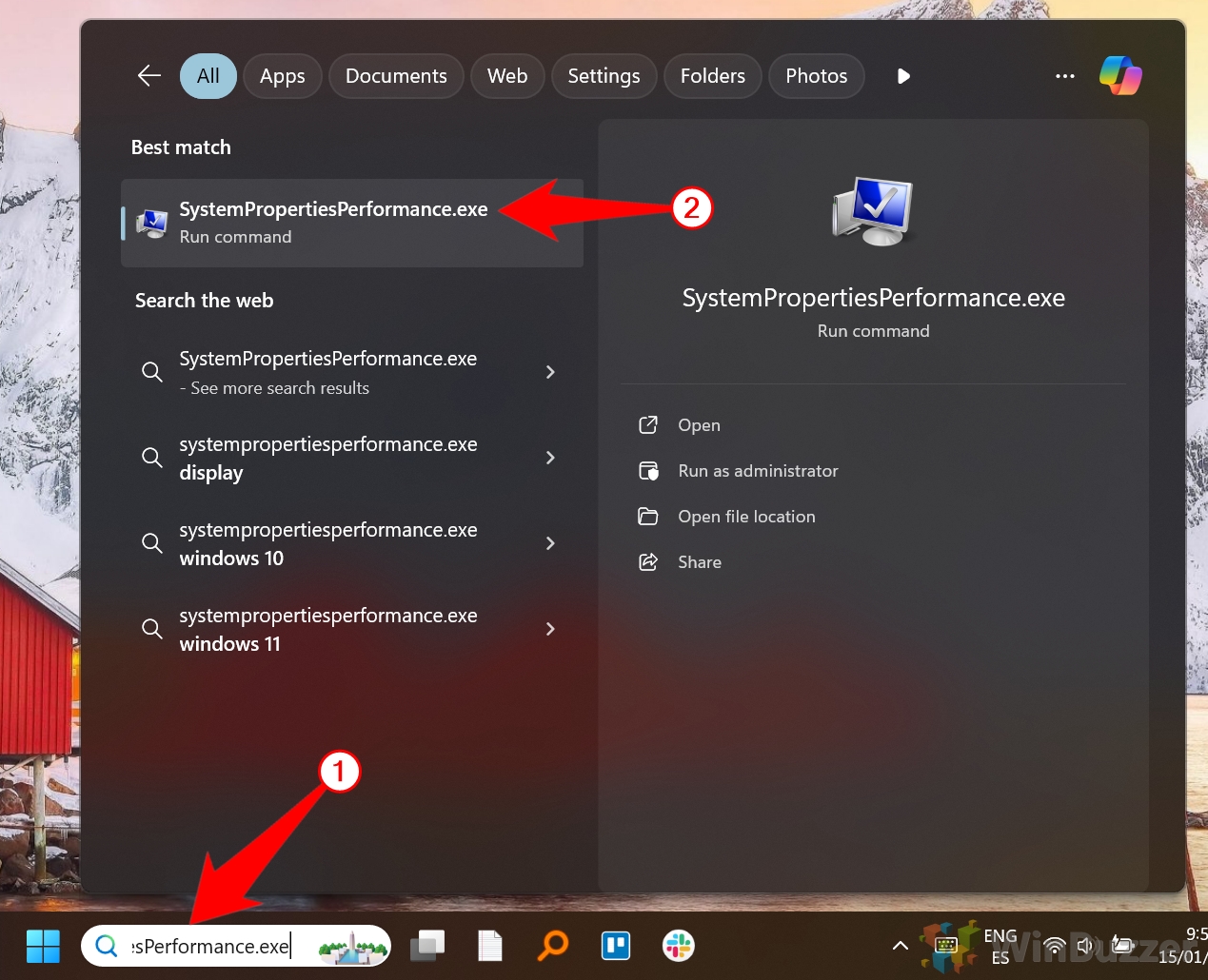 Điều chỉnh hiệu ứng hình ảnh cài đặt
Điều chỉnh hiệu ứng hình ảnh cài đặt
Sau khi cửa sổ “Tùy chọn hiệu suất” mở, bạn có thể bật hoặc tắt Peek. Hãy tìm tùy chọn có nội dung “Bật Peek” trong phần “Hiệu ứng hình ảnh”. Để bật Peek, hãy chọn hộp bên cạnh “Bật Peek” (đây là cài đặt mặc định ). Để tắt Peek, hãy bỏ chọn hộp bên cạnh “Bật Peek”.
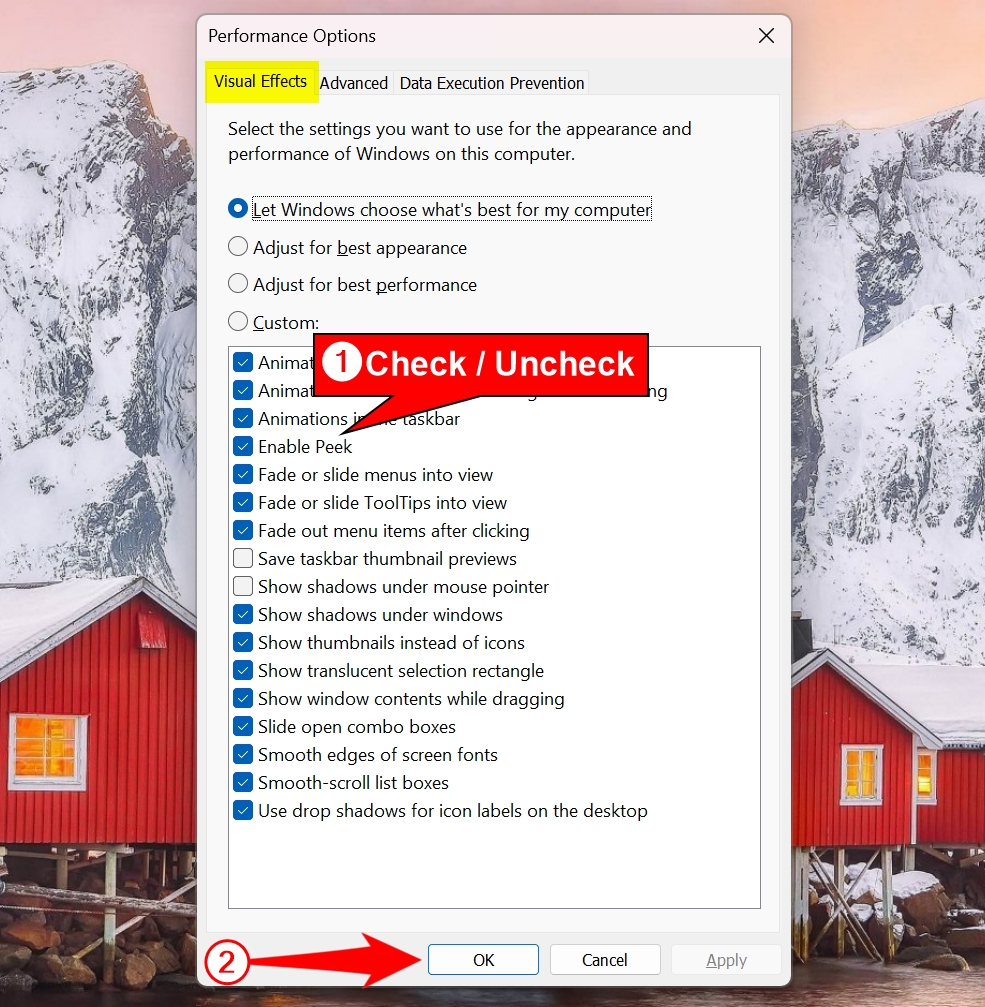
Cách bật hoặc tắt Peek Sử dụng tệp.REG
Sử dụng tệp REG của chúng tôi là một cách hiệu quả để bật hoặc tắt Peek trong Windows 11, đặc biệt nếu bạn muốn áp dụng các thay đổi nhanh chóng mà không cần điều hướng qua nhiều menu. Phương pháp này bao gồm việc tải xuống và hợp nhất một tệp REG cụ thể để thay đổi cài đặt đăng ký cho. tính năng Peek.
Tải xuống Tệp REG
Để bắt đầu, hãy tải xuống tệp Enable-Disable_Peek_in_Windows11.zip của chúng tôi chứa các tệp REG thích hợp để kích hoạt hoặc tắt Peek. Nhấp chuột phải vào tệp ZIP và chọn “Trích xuất tất cả…”
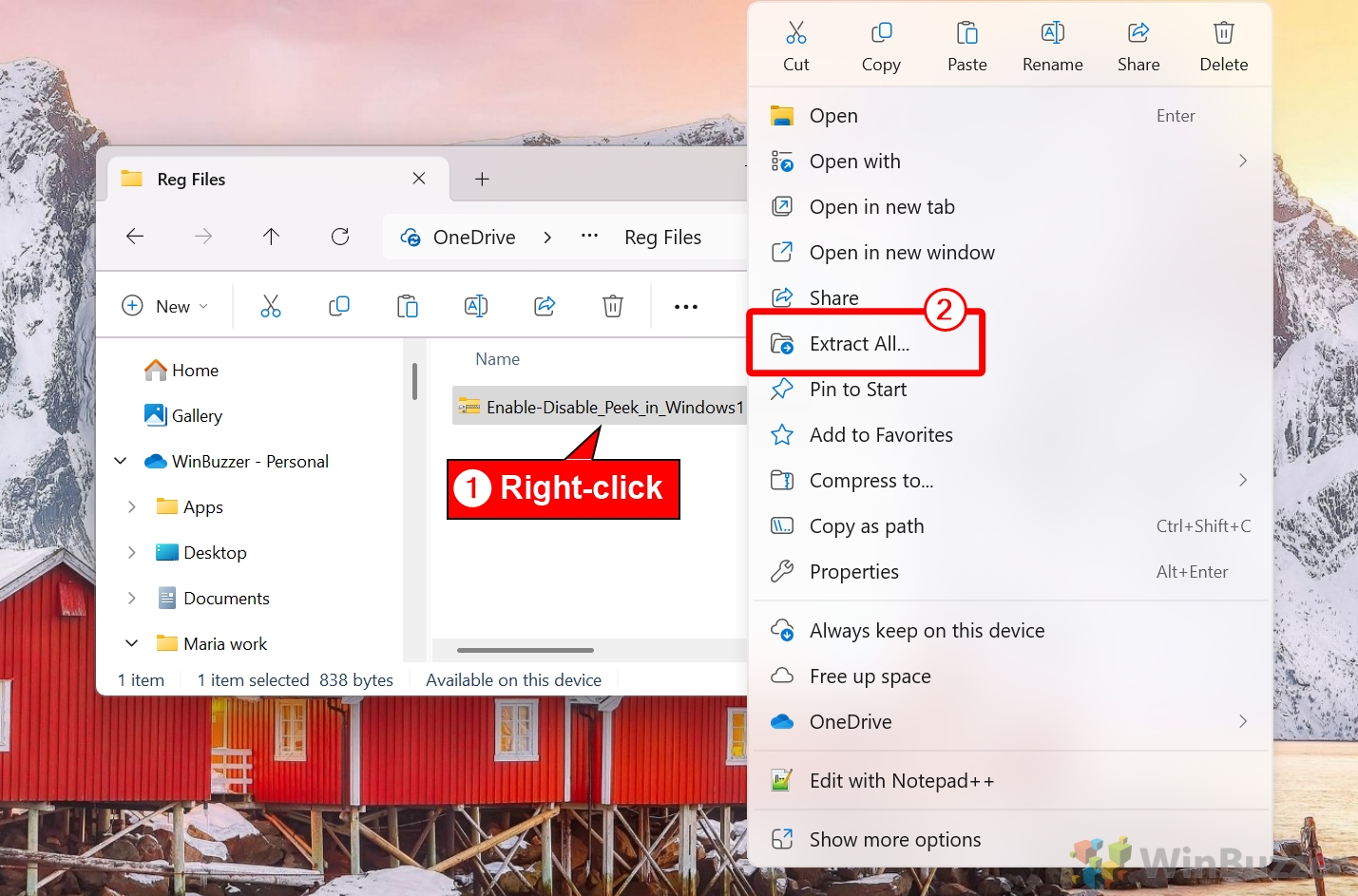
Duyệt đến vị trí giải nén mà bạn mong muốn và nhấp vào “Trích xuất”
Chọn nơi bạn muốn giải nén tệp và nhấp vào “Trích xuất“. Việc này sẽ chuẩn bị các tệp để sử dụng.
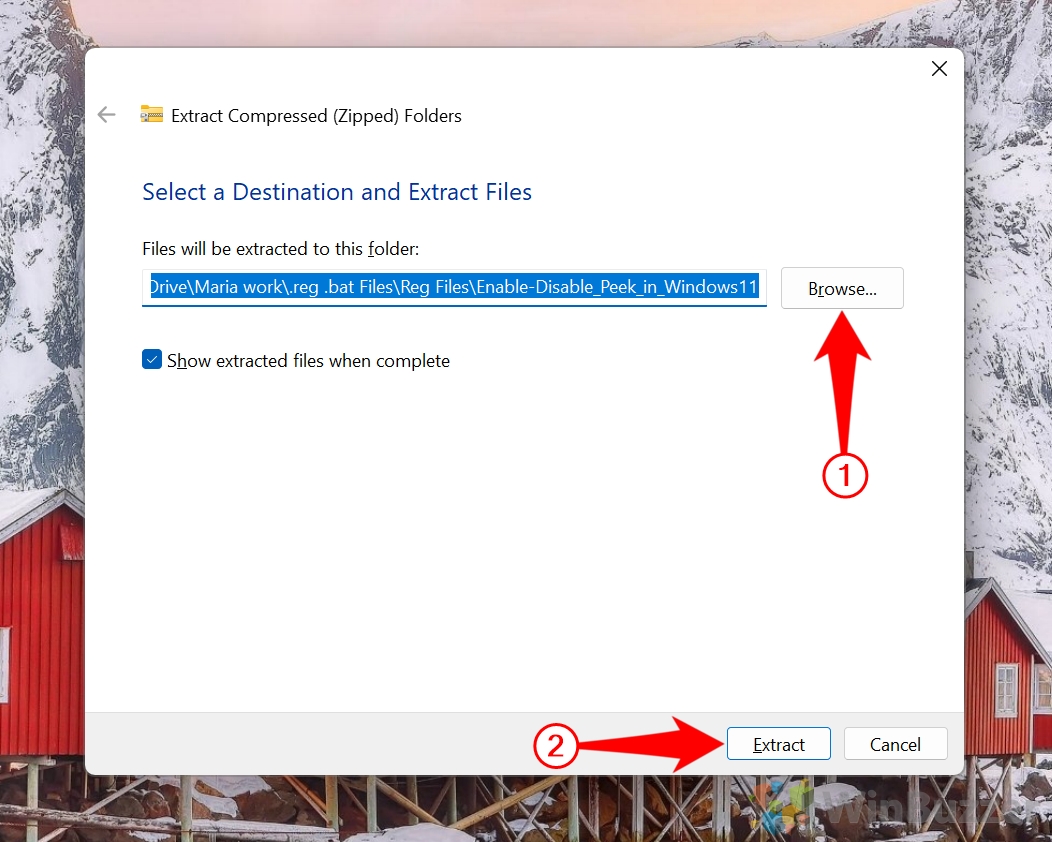
Nhấp đúp vào tệp.REG
Điều hướng đến các tệp được giải nén và nhấp đúp vào tệp cần thiết tập tin để áp dụng các thay đổi của nó cho Sổ đăng ký Windows.
Để bật Peek, hãy sử dụng “Enable_Peek_for_Current_User_in_Windows11.reg”.
Để tắt Peek, hãy sử dụng “Vô hiệu hóa_Peek_for_Current_User_in_Windows11.reg”.
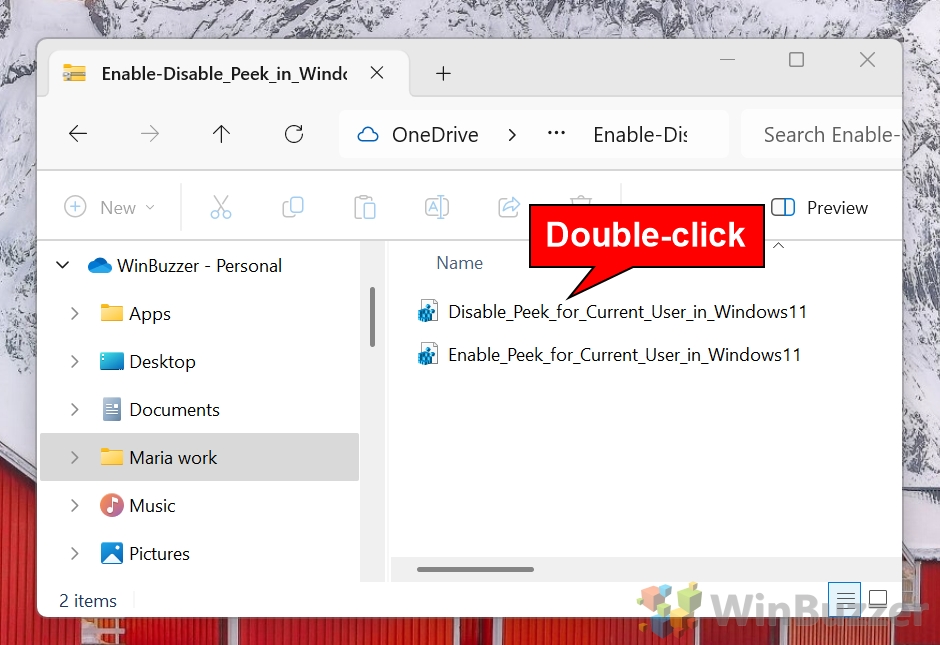
Nhấp vào “Chạy” trên cảnh báo bảo mật
Nếu được nhắc bằng cảnh báo bảo mật, hãy nhấp vào “Chạy“để tiếp tục thực hiện các thay đổi.
Nhấn “Có”khi cửa sổ bật lên của Trình chỉnh sửa sổ đăng ký
Xác nhận hành động trong cửa sổ bật lên của Trình chỉnh sửa sổ đăng ký bằng cách nhấp vào “Có“. Thao tác này sẽ áp dụng các thay đổi sổ đăng ký cần thiết để khôi phục File Explorer cổ điển.
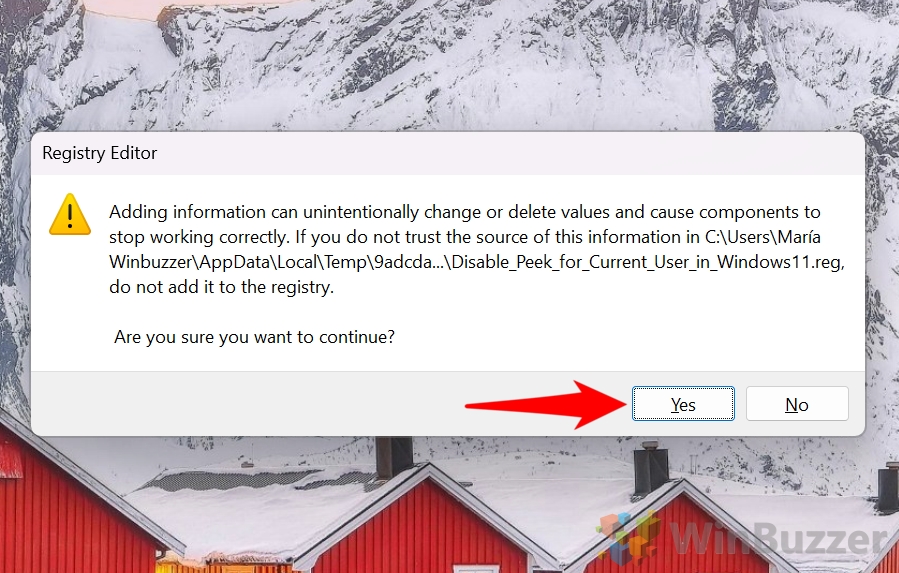 Nhấn “OK” để chuyển sang hộp thoại thành công
Nhấn “OK” để chuyển sang hộp thoại thành công
Sau khi xác nhận, hộp thoại thành công sẽ xuất hiện. Khởi động lại PC của bạn hoặc đăng xuất và đăng nhập lại để áp dụng các thay đổi và tận hưởng Tệp cổ điển. Nhà thám hiểm giao diện.
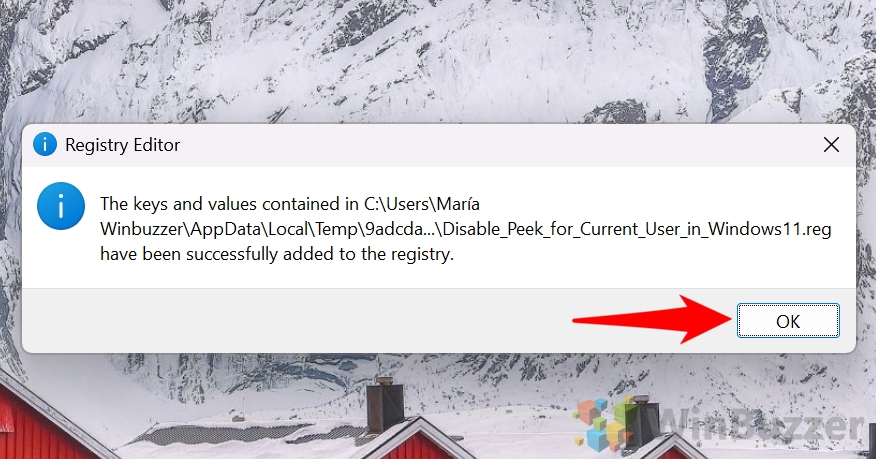 Khởi động lại máy tính của bạn
Khởi động lại máy tính của bạn
Để áp dụng các thay đổi, hãy khởi động lại máy tính của bạn. Sau khi khởi động lại, tính năng Peek sẽ được bật hoặc tắt, tùy thuộc vào tệp REG bạn đã nộp đơn.
Cách sửa đổi cài đặt Peek thông qua Windows Reged Editor
Nếu bạn thích phương pháp thực hành, Windows Register Editor sẽ cung cấp một phương pháp nâng cao để bật hoặc tắt Peek. Phương pháp này cho phép bạn điều chỉnh cài đặt đăng ký theo cách thủ công cho tính năng Aero Peek.
Mở Windows Sổ đăng ký Editor
Để bắt đầu, bạn cần mở Windows Sổ đăng ký Editor. Nhấn “Phím Windows + R” để mở hộp thoại “Chạy”. Nhập regedit và nhấn “Enter”. Nếu được Kiểm soát tài khoản người dùng (UAC) nhắc, hãy nhấp vào “Có” để cho phép truy cập vào trình chỉnh sửa sổ đăng ký. Điều hướng đến Khóa đăng ký DWM
Bây giờ, bạn sẽ cần tìm khóa đăng ký kiểm soát cài đặt Peek. Trong Trình chỉnh sửa sổ đăng ký, điều hướng đến vị trí sau:
HKEY_CURRENT_USER\Software\Microsoft\Windows\DWM
Sửa đổi giá trị EnableAeroPeek
Trong khóa đăng ký DWM, hãy tìm mục nhập cho “EnableAeroPeek”.
Nếu Giá trị “EnableAeroPeek” không tồn tại, nhấp chuột phải vào khung bên phải và chọn “Mới > Giá trị DWORD (32-bit)”. Đặt tên cho mục nhập mới là EnableAeroPeek.
Nhấp đúp vào “EnableAeroPeek” để sửa đổi mục nhập đó giá trị. Để bật Peek, hãy đặt giá trị thành 1. Để tắt Peek, hãy đặt giá trị thành 0.
Nhấp vào “OK” để lưu Khởi động lại máy tính của bạn
Để áp dụng các thay đổi trong sổ đăng ký, hãy khởi động lại máy tính của bạn. Khởi động lại hệ thống của bạn để các thay đổi có hiệu lực
Liên quan: Cách thêm Trình giám sát thanh tác vụ tốc độ Internet trên Windows 11 hoặc Windows 10
Liên quan: Cách di chuyển thanh tác vụ trong Windows 11 và Windows 10
Liên quan: Cách di chuyển thanh tác vụ trên Windows 11 Thanh tác vụ nhỏ hơn hoặc lớn hơn
Câu hỏi thường gặp – Câu hỏi thường gặp về tính năng Peek trong Windows 11
Tại sao thanh tác vụ Windows 11 của tôi không có Peek có hoạt động không?
Nếu Peek không hoạt động, trước tiên hãy kiểm tra xem “Bật Peek” có được chọn trong cài đặt Hiệu ứng hình ảnh hay không. Mở Tùy chọn hiệu suất bằng cách nhập “SystemPropertiesPerformance.exe” vào menu Bắt đầu và đảm bảo hộp “Bật Peek” được chọn. Ngoài ra, hãy xác nhận rằng giá trị đăng ký “EnableAeroPeek” được đặt thành “1″ trong khóa đăng ký “HKEY_CURRENT_USER\Software\Microsoft\Windows\DWM” Nếu các cài đặt này chính xác, hãy đảm bảo trình điều khiển đồ họa của bạn được cập nhật và hiệu suất hệ thống không bị giới hạn bởi các chế độ tiết kiệm năng lượng.
Phím tắt cho Peek trong Windows là gì? 11?
Phím tắt để sử dụng Peek để tạm thời xem màn hình của bạn là “Windows + ,”. Giữ các phím này để nhìn vào màn hình nền và thả chúng ra để quay lại các cửa sổ đang mở của bạn. Phím tắt này hoạt động miễn là hệ thống của bạn hỗ trợ Aero Peek.
Làm cách nào để tắt hình thu nhỏ trong Windows 11?
Để tắt hình thu nhỏ trong File Explorer, hãy mở “Thư mục Options” bằng cách tìm kiếm nó trong menu Bắt đầu hoặc Bảng điều khiển. Điều hướng đến tab “Xem” và chọn tùy chọn “Luôn hiển thị biểu tượng, không bao giờ hiển thị hình thu nhỏ” Điều này thay thế xem trước hình thu nhỏ bằng chung chung. các biểu tượng có thể giảm mức sử dụng tài nguyên hệ thống.
Làm cách nào để bật hoặc tắt các tính năng của Windows trong Windows 11?
Để quản lý các tính năng của Windows, hãy mở “Tính năng của Windows” bằng cách nhập “các tính năng tùy chọn” vào menu Bắt đầu. Từ đây, bạn có thể chọn hoặc bỏ chọn các tính năng cụ thể như “.NET Framework”, “Hyper-V” hoặc “SMB”. Sau khi áp dụng các thay đổi, Windows có thể nhắc bạn khởi động lại máy tính để hoàn tất cấu hình.
Làm cách nào để cải thiện hiệu suất của Peek trên các hệ thống có thông số kỹ thuật thấp?
Trên các hệ thống có tài nguyên hạn chế , việc tắt Peek có thể cải thiện hiệu suất bằng cách giảm các yêu cầu xử lý đồ họa. Bạn có thể tắt Peek thông qua Tùy chọn hiệu suất bằng cách bỏ chọn “Bật Peek” hoặc bằng cách đặt “EnableAeroPeek” thành “0″ trong sổ đăng ký. Để biết thêm tối ưu hóa, tắt các hoạt ảnh không cần thiết, hiệu ứng trong suốt và các cải tiến hình ảnh khác trong cài đặt “Dễ truy cập” hoặc “Tùy chọn hiệu suất”.
Tôi làm cách nào sửa Peek nếu có không hiển thị bản xem trước trên thanh tác vụ?
Để khắc phục sự cố với việc Peek không hiển thị bản xem trước trên thanh tác vụ, hãy đảm bảo “Bật Peek” đang hoạt động trong cài đặt Hiệu ứng hình ảnh và xác minh “EnableAeroPeek” giá trị đăng ký được đặt thành “1″ trong “HKEY_CURRENT_USER\Software\Microsoft\Windows\DWM”. Khởi động lại quy trình Trình quản lý cửa sổ màn hình bằng cách mở Trình quản lý tác vụ , nhấp chuột phải vào “Trình quản lý cửa sổ máy tính để bàn” trong tab “Quy trình” và chọn “Khởi động lại”. Ngoài ra, hãy kiểm tra để đảm bảo các chế độ tiết kiệm năng lượng hoặc các hạn chế khác của hệ thống không hạn chế hiệu ứng hình ảnh.
Làm cách nào tôi có thể xem Aero Peek ngay cả khi nhiều cửa sổ đang mở?
Để xem Aero Peek khi có nhiều cửa sổ đang mở, hãy di chuột qua nút “Hiển thị màn hình nền” nằm ở cạnh ngoài cùng bên phải của thanh tác vụ. Ngoài ra, hãy nhấn “Windows + dấu phẩy”để tạm thời nhìn qua màn hình nền mà không thu nhỏ cửa sổ đang mở cửa sổ.
Làm cách nào để tắt xem trước hình thu nhỏ trên thanh tác vụ mà không tắt Peek?
Để tắt xem trước hình thu nhỏ trên thanh tác vụ trong khi vẫn bật Peek, bạn có thể điều chỉnh Tùy chọn hiệu suất bằng cách bỏ chọn các hoạt ảnh cụ thể trong Hiệu ứng hình ảnh. Ngoài ra, hãy chỉnh sửa khóa đăng ký “HKEY_CURRENT_USER\Software\Microsoft\Windows\CurrentVersion\Explorer\Advanced” và đặt giá trị “Dễ truy cập” thành số cao hơn (trong mili giây). Điều này làm trì hoãn việc xem trước hình thu nhỏ mà không tắt hoàn toàn Peek.
Tôi có thể tắt Peek mà không ảnh hưởng đến các hiệu ứng hình ảnh khác trong Windows 11 không?
Có, bạn có thể tắt Peek một cách có chọn lọc bằng cách bỏ chọn “Bật Peek” trong Tùy chọn hiệu suất trong khi vẫn bật các hiệu ứng hình ảnh khác, chẳng hạn như độ trong suốt hoặc hoạt ảnh. Điều này cho phép bạn tùy chỉnh giao diện của hệ thống mà không cần tắt tất cả cài đặt hình ảnh nâng cao.
Điều gì sẽ xảy ra nếu tôi tắt Peek trên hệ thống của tôi?
Tắt Peek sẽ tắt chế độ xem trước hình thu nhỏ trên thanh tác vụ và ngăn nút “Hiển thị màn hình” tạm thời hiển thị màn hình nền khi được di chuột qua. Điều này có thể giúp giảm bớt phiền nhiễu và cải thiện hiệu suất trên các hệ thống có cấu hình thấp nhưng lại loại bỏ sự tiện lợi của tính năng xem trước nhanh.