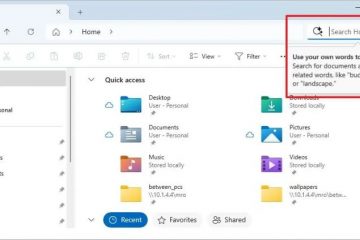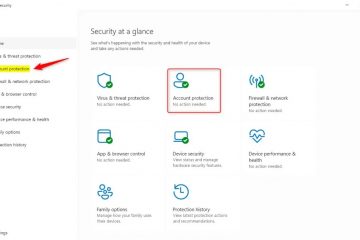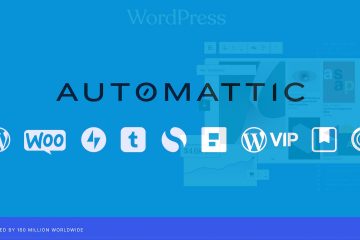Mật mã cho phép bạn đăng nhập vào tài khoản Microsoft của mình mà không cần mật khẩu. Đó là cách an toàn hơn và dễ dàng hơn để truy cập tài khoản MS của bạn. Trong hướng dẫn này, tôi sẽ chỉ cho bạn cách tạo và thiết lập mật mã cho tài khoản Microsoft của bạn và sử dụng nó để đăng nhập dễ dàng. Hãy bắt đầu.
Mã khóa là gì? Bằng các điều khoản đơn giản
Mật mã là một cách hiện đại, an toàn hơn nhiều để đăng nhập vào tài khoản và thiết bị của bạn mà không cần sử dụng mật khẩu. Nó lưu trữ một khóa bí mật (được gọi là khóa riêng) trên thiết bị của bạn mà chỉ bạn mới có thể truy cập và nó sử dụng khóa đó để đăng nhập cho bạn. Khóa bí mật không thể bị đánh cắp hoặc tái sử dụng. Mật khẩu này dành riêng cho thiết bị, tài khoản của bạn và bạn.
Có liên quan: Cách thay đổi mật khẩu Windows 11
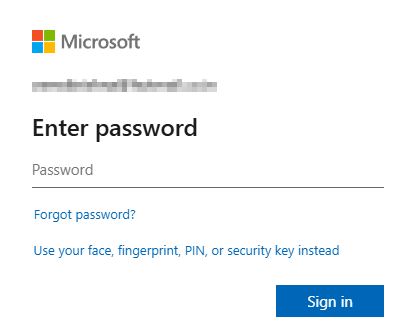
Trước khi bạn bắt đầu
Các bước được hiển thị ở đây là dành cho thiết bị Windows 11, nhưng chúng cũng giống nhau trên Android và iPhone cũng như với các thiết bị nhỏ thay đổi.
Các bước thiết lập mật mã cho tài khoản Microsoft của bạn
Mở tài khoản Microsoft trang .Đăng nhập tài khoản MS của bạn. Đi tới tab “Bảo mật“trên thanh bên. Nhấp vào “Quản lý cách tôi đăng nhập“bên dưới “Tài khoản”.Nhấp vào “Thêm cách đăng nhập mới hoặc xác minh“.Nhấp vào tùy chọn “Khuôn mặt, vân tay, mã PIN hoặc khóa bảo mật“. Nhập tài khoản người dùng Windows của bạn PIN hoặc mật khẩu để tiếp tục. Mật mã được tạo và lưu trên thiết bị của bạn. Nhấp vào “OK“.Đặt tên cho mật mã, nhấp vào “Tiếp theo“và “OK“. Thế là xong. Bạn đã tạo mật mã cho tài khoản Microsoft của mình.
Các bước chi tiết (Có ảnh chụp màn hình)
Bước đầu tiên, mở Trang tài khoản Microsoft trong trình duyệt web bạn chọn và đăng nhập vào tài khoản của bạn.
Sau khi đăng nhập vào tài khoản MS của bạn, hãy truy cập “tab Bảo mật“trên thanh bên.
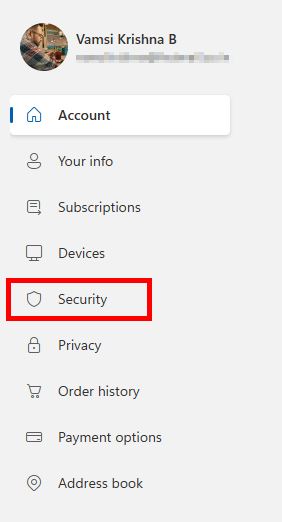
Ở trang bên phải, hãy nhấp vào nút “Quản lý cách tôi đăng nhập“trong phần “Tài khoản“.
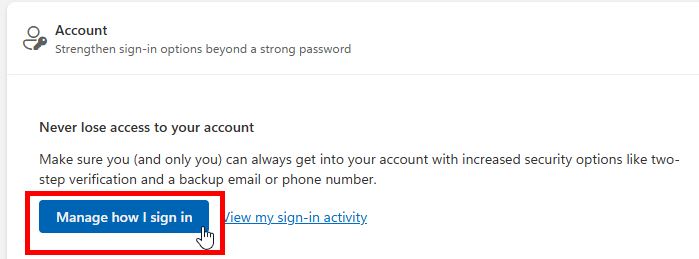
Tiếp theo, nhấp vào liên kết “Thêm cách mới để đăng nhập hoặc xác minh“bên dưới phần đăng nhập phần phương thức.
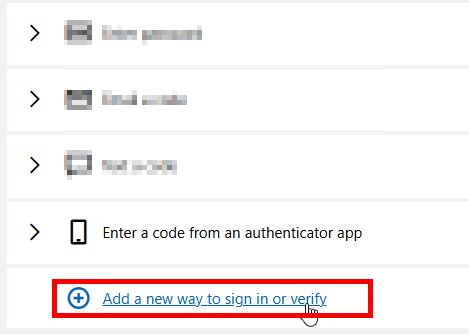
Bây giờ, hãy nhấp vào “Khuôn mặt, vân tay, mã PIN hoặc khóa bảo mật“tùy chọn.
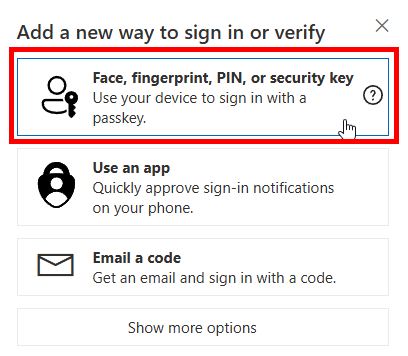
Bây giờ, Windows sẽ yêu cầu tài khoản người dùng của bạn mật khẩu hoặc mã PIN, nhập mật khẩu đó và nhấn “Nhập“trên bàn phím của bạn.
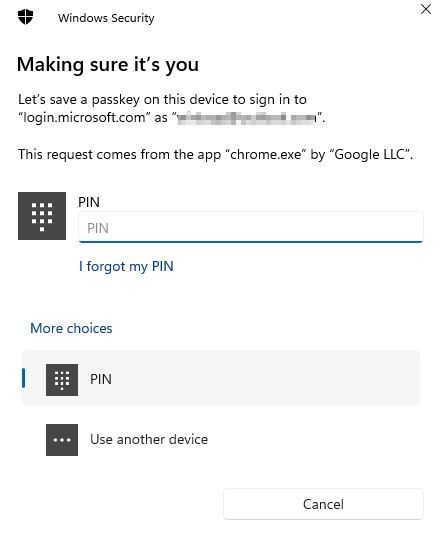
Lưu ý quan trọng: Nếu tài khoản Microsoft cho mà bạn đang cố tạo mật khẩu đã được đăng nhập vào thiết bị di động (Android hoặc iPhone), Microsoft sẽ cố gắng sử dụng thiết bị đó để lưu mật mã. Trong trường hợp đó, hãy chọn thiết bị di động của bạn từ các tùy chọn được liệt kê. Sau đó, hãy làm theo hướng dẫn trên màn hình.
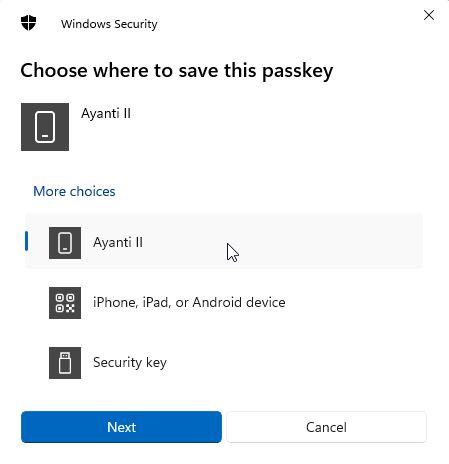
Ngay sau khi bạn xác thực chính mình, mật mã sẽ được tạo và lưu vào Windows của bạn thiết bị. Nhấp vào “OK“để tiếp tục.
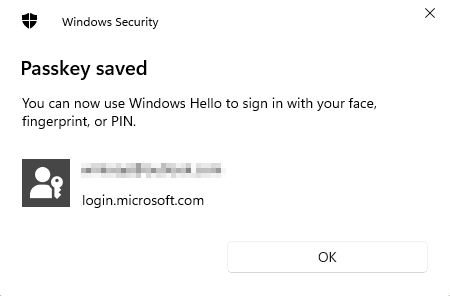
Bây giờ, hãy cung cấp mật mã một cách thân thiện tên và nhấp vào “Tiếp theo“. Điều này giúp bạn dễ nhớ hơn về thiết bị bạn đã tạo mật mã.
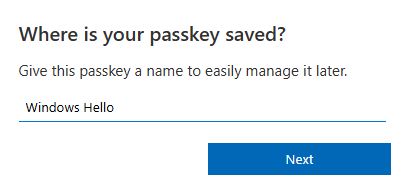
Cuối cùng , hãy nhấp vào nút “OK“và bạn đã hoàn tất. Mật khẩu cho tài khoản Microsoft của bạn đã được tạo và từ giờ trở đi, bạn có thể sử dụng nó để đăng nhập vào tài khoản của mình mà không cần nhập mật khẩu.
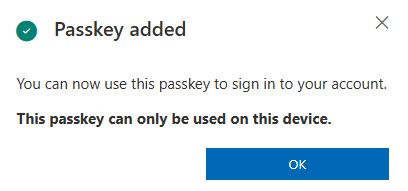
Sử dụng mật mã để đăng nhập vào tài khoản Microsoft của bạn
Đăng nhập vào tài khoản Microsoft của bạn bằng mật mã là điều cực kỳ dễ dàng. Dưới đây là cách thực hiện:
Khi bạn thấy lời nhắc đăng nhập, hãy nhập ID email tài khoản Microsoft của bạn và nhấp vào “Tiếp theo“.
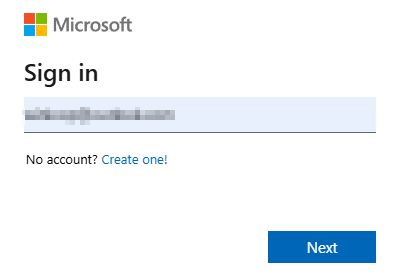
Khi nó nhắc nhập mật khẩu, thay vì nhập mật khẩu, hãy nhấp vào liên kết “Thay vào đó hãy sử dụng khuôn mặt, vân tay, mã PIN hoặc khóa bảo mật“ở dưới cùng.
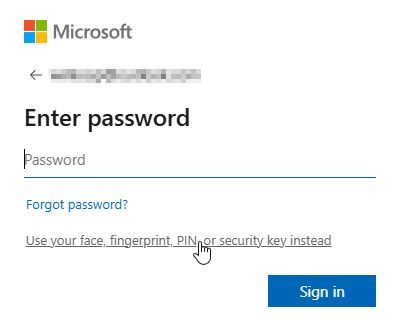
Tài khoản Microsoft tự động phát hiện rằng bạn có mật mã và yêu cầu bạn nhập mã PIN, dấu vân tay hoặc mật khẩu tài khoản người dùng Windows của bạn để đảm bảo rằng chính bạn là người đang sử dụng hệ thống. Sau khi xác thực, bạn được đăng nhập tự động. img chiều rộng=”438″chiều cao=”347″src=”https://i0.wp.com/windowsloop.com/wp-content/uploads/2025/01/type-windows-pin-010125.jpg?resize=438%2C347&ssl=1″>
Giữ Bảo mật tài khoản Microsoft của bạn bằng Passkey
Tóm lại, passkey là một cách đơn giản nhưng an toàn hơn nhiều để không chỉ bảo vệ tài khoản Microsoft của bạn khỏi các vụ hack và tấn công lừa đảo mà còn để giúp đăng nhập dễ dàng hơn. Bạn có thể dễ dàng tạo mật mã từ tab Bảo mật trên trang Cài đặt Tài khoản Microsoft. Sau khi tạo, bạn có thể sử dụng mật mã được lưu trên điện thoại di động hoặc thiết bị Windows để đăng nhập nhanh vào tài khoản MS của mình. Bạn cũng có thể quản lý mật mã của mình trong Windows 11 bằng ứng dụng Cài đặt.
Nếu bạn có bất kỳ câu hỏi nào hoặc cần trợ giúp, hãy để lại nhận xét bên dưới. Tôi rất sẵn lòng trợ giúp.