Bạn có muốn biết cách khôi phục cài đặt gốc cho Windows 11 và xóa mọi thứ trên PC của mình không? Bạn đang tìm cách dễ nhất để xóa Windows 11 về cài đặt gốc? Nếu vậy, bạn đang ở đúng nơi. Hướng dẫn này hướng dẫn bạn tất cả các bước cần thiết để thực hiện khôi phục cài đặt gốc của Windows 11, cho dù từ Cài đặt hay từ Windows RE (Môi trường khôi phục). Không cần phải chờ đợi thêm nữa, đây là cách đặt lại máy tính của bạn để bạn có thể bán nó cho chủ sở hữu mới hoặc bắt đầu làm mới với bản cài đặt sạch Windows 11:
LƯU Ý: Nếu bạn muốn đặt lại máy tính Windows 11 của mình và có thể đăng nhập bằng tài khoản người dùng của mình, hãy làm theo các bước được trình bày trong phương pháp đầu tiên của hướng dẫn này. Nếu bạn không thể đăng nhập vào Windows 11, hãy làm theo hướng dẫn trong phương pháp thứ hai của hướng dẫn này để khôi phục cài đặt gốc cho máy tính của bạn. Ồ, và nếu bạn muốn đặt lại Windows 11 mà không xóa các tệp cá nhân của mình, hãy xem hướng dẫn này: Cách đặt lại Windows 11 mà không làm mất các tệp của bạn.
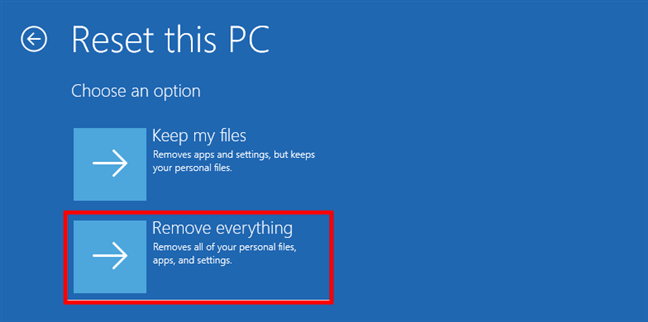
Tại sao bạn muốn khôi phục cài đặt gốc cho PC chạy Windows 11 của mình?
Chọn khôi phục cài đặt gốc cho Windows 11 là một trong những việc làm triệt để nhất mà bạn có thể làm. Đó chỉ là một cách khác để nói rằng bạn đang xóa sạch máy tính của mình và đó là điều bạn nên làm nếu có ý định bán PC của mình hoặc muốn bắt đầu mới với bản cài đặt Windows 11 sạch sẽ. Bởi vì đúng vậy, việc khôi phục cài đặt gốc cho Windows 11 tương đương với việc cài đặt mới hệ điều hành. Hoạt động và dữ liệu trước đó biến mất, không để lại dấu vết. Mọi thứ đều bị xóa sạch: tất cả các tệp cá nhân của bạn, tất cả các ứng dụng đã cài đặt và tất cả cài đặt. Vì vậy, trước khi tiếp tục, bạn nên sao lưu mọi tệp quan trọng vào bộ nhớ đám mây hoặc ổ đĩa ngoài. Ngoài ra, tốt nhất bạn nên đảm bảo rằng bạn có sẵn thông tin chi tiết về tài khoản Microsoft hoặc khóa sản phẩm của mình vì bạn có thể cần chúng để kích hoạt lại Windows 11 sau khi đặt lại.
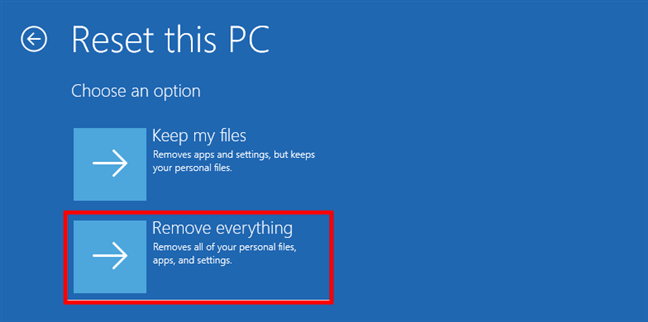
Các tùy chọn bạn có để đặt lại Windows 11
Khi Bạn chắc chắn muốn xóa mọi thứ trên máy tính và sẵn sàng đặt lại cài đặt Windows 11, bạn có thêm một lựa chọn: Chỉ cần xóa các tệp của bạn hoặc Làm sạch hoàn toàn ổ đĩa. Tùy chọn thứ hai thực hiện những gì tùy chọn đầu tiên đang thực hiện (xóa tệp), nhưng nó cũng thêm thao tác dọn dẹp để ngăn người khác khôi phục dữ liệu của bạn trong tương lai. Khi bạn bắt đầu sử dụng PC, kết quả đặt lại vẫn như nhau.
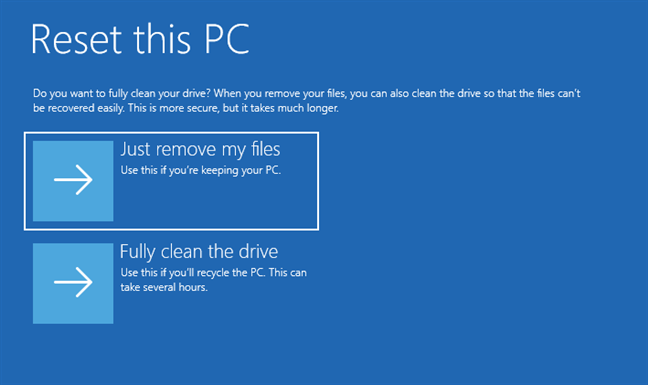
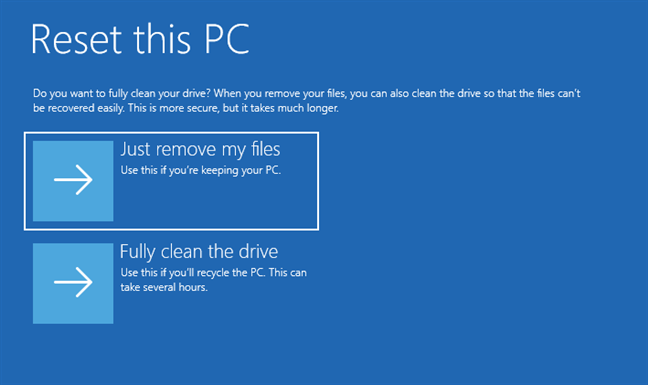
Chỉ cần xóa các tệp của tôi hoặc Làm sạch hoàn toàn ổ đĩa
sự khác biệt xuất hiện khi ai đó sử dụng công cụ khôi phục tệp: các công cụ khôi phục tiêu chuẩn không thể tìm thấy các tệp và cài đặt cũ của bạn. Hãy nhớ rằng lựa chọn”Làm sạch hoàn toàn ổ đĩa”sẽ mất nhiều thời gian hơn để thiết lập lại PC của bạn. Điều này là do việc dọn dẹp ổ đĩa là một thao tác tẻ nhạt bao gồm việc ghi lại dữ liệu trống nhiều lần vào chúng. Tùy thuộc vào hiệu suất của PC, việc dọn dẹp này có thể làm tăng thêm Tuy nhiên, nếu bạn cần đặt lại Windows 11 để tặng PC của mình hoặc chuẩn bị cho chủ sở hữu mới, phương pháp an toàn nhất là khôi phục cài đặt gốc với các tùy chọn Xóa mọi thứ và Làm sạch hoàn toàn ổ đĩa.
Nếu bạn sẵn sàng tiếp tục, Windows 11 cung cấp hai cách chính để khôi phục cài đặt gốc cho PC của bạn: từ ứng dụng Cài đặt hoặc sử dụng Windows RE (Môi trường khôi phục). Cả hai phương pháp đều cho phép bạn chọn giữa đặt lại nhanh hoặc làm sạch sâu hơn các ổ đĩa của mình. từng cái một:
1. Cách khôi phục cài đặt gốc cho Windows 11 và xóa mọi thứ (khỏi Cài đặt)
Bước đầu tiên là mở ứng dụng Cài đặt và cách nhanh chóng để thực hiện điều đó đang nhấn Windows + I trên bàn phím của bạn. Ứng dụng Cài đặt, chọn Hệ thống trên thanh bên trái. Ở bên phải cửa sổ, cuộn cho đến khi bạn tìm thấy mục Khôi phục. Sau đó, hãy nhấp hoặc nhấn vào nó.
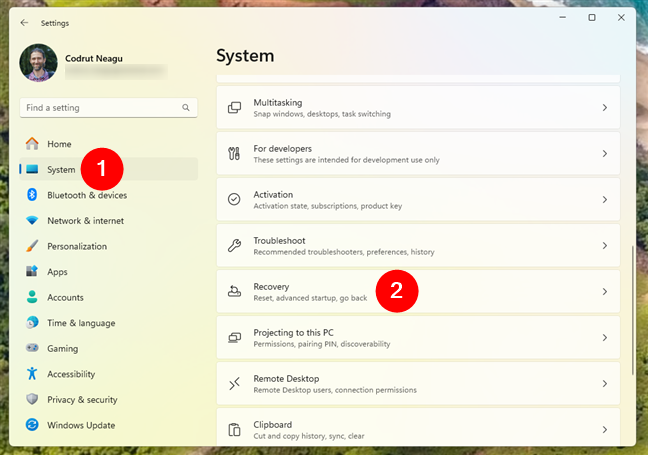
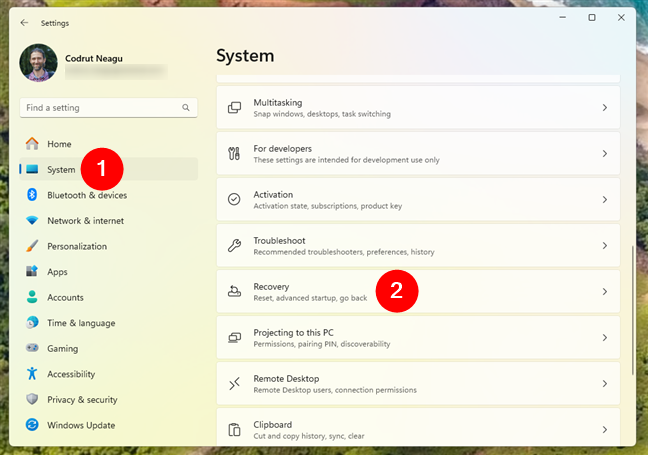
Mở Hệ thống và đi tới Khôi phục trong Cài đặt
Trên Trang khôi phục, tìm phần Tùy chọn khôi phục. Tùy chọn đầu tiên trong đó, “Đặt lại PC này”, cho bạn biết rằng bạn có thể “Chọn giữ hoặc xóa các tệp cá nhân của mình, sau đó cài đặt lại Windows”. Đây là những gì bạn cần để khôi phục cài đặt gốc cho Windows 11. Nhấn nút Đặt lại PC bên cạnh.
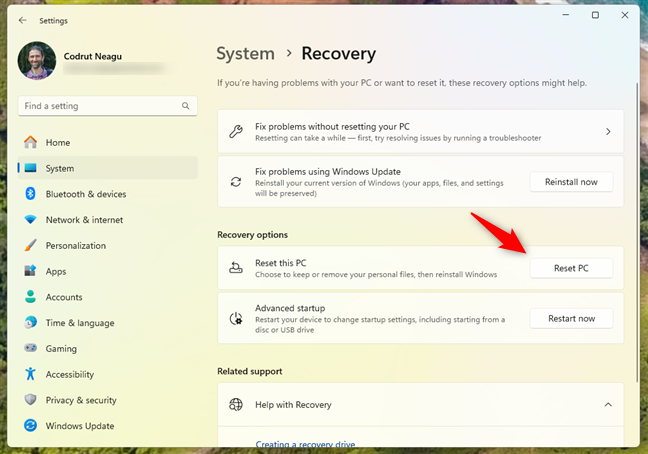
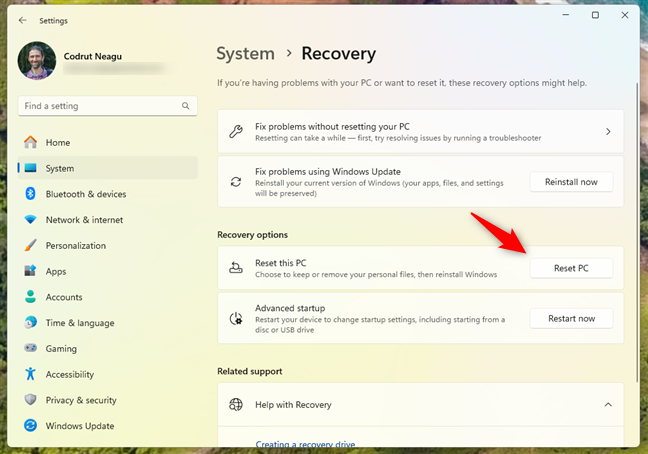
Nhấn nút Đặt lại PC
Sau đó, Windows 11 khởi động Trình hướng dẫn Đặt lại PC này và điều đầu tiên nó yêu cầu bạn là chọn xem bạn muốn giữ các tệp của mình hay Xóa mọi thứ. Vì bạn muốn khôi phục cài đặt gốc của Windows 11, hãy chọn tùy chọn thứ hai: “Xóa mọi thứ (Xóa tất cả các tệp, ứng dụng và cài đặt cá nhân của bạn).”
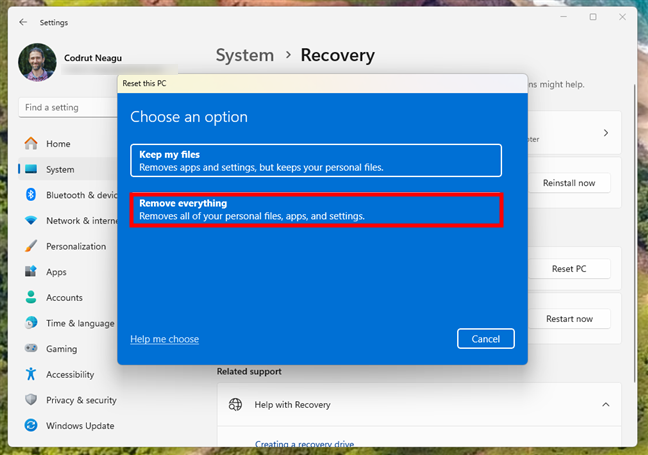
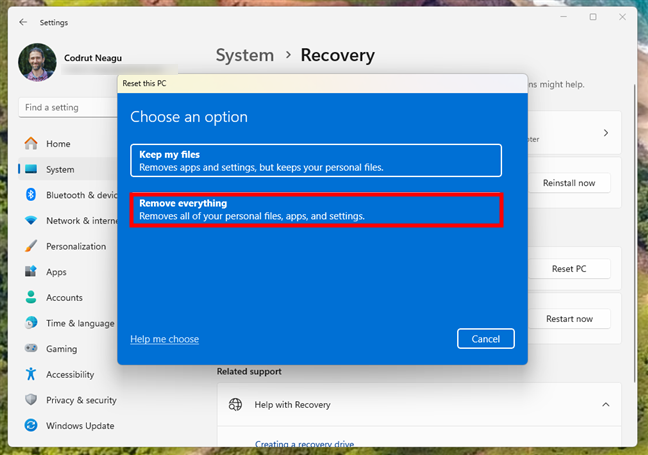
Chọn Xóa mọi thứ để khôi phục cài đặt gốc cho Windows 11
Tiếp theo, Windows 11 muốn biết bạn muốn cài đặt lại nó như thế nào trong quá trình đặt lại. Bạn có thể chọn một trong hai cách:
Tải xuống trên đám mây: Tải xuống các tệp cài đặt Windows 11 từ Microsoft. máy chủ. Điều này đảm bảo phiên bản mới nhất được cài đặt nhưng yêu cầu kết nối Internet ổn định. Cài đặt lại cục bộ: Cài đặt lại Windows 11 bằng các tệp đã được lưu trữ trên PC của bạn. Phương pháp này nhanh hơn nhưng có thể không bao gồm các bản cập nhật mới nhất. tốt nhất cho bạn. Tôi đã chọn Cài đặt lại cục bộ để tiết kiệm thời gian quý báu.
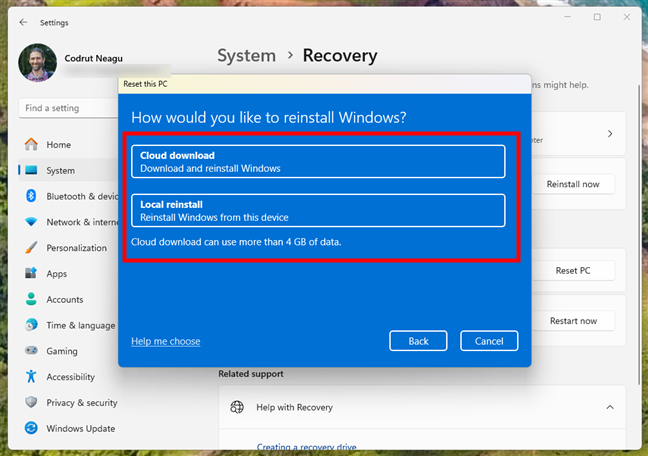
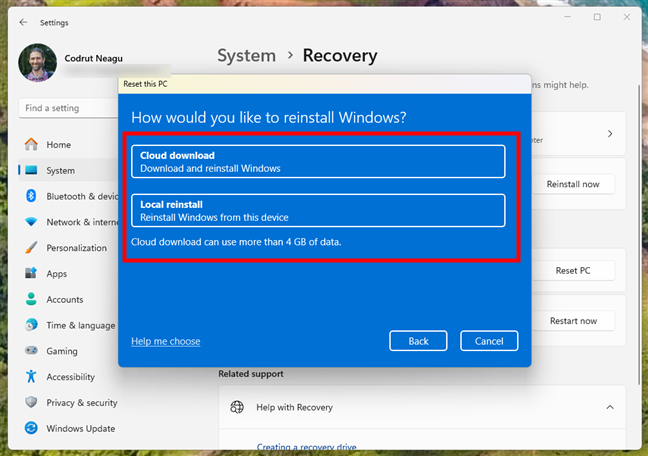
Chọn tải xuống trên Đám mây hoặc Cài đặt lại cục bộ
Sau đó, trình hướng dẫn Đặt lại PC này sẽ chuyển sang bước Cài đặt bổ sung. Như bạn có thể thấy trong ảnh chụp màn hình tiếp theo, theo mặc định, quá trình đặt lại sẽ xóa mọi thứ nhưng không làm sạch ổ đĩa của bạn. Nói cách khác, nó sẽ xóa nhanh trên các ổ đĩa đã chọn trong quá trình này, nhưng một số dữ liệu cũ trên chúng vẫn có thể được khôi phục bằng các ứng dụng khôi phục dữ liệu chuyên dụng như Recuva. Nếu lý do bạn đặt lại Windows 11 là vì bạn muốn bắt đầu mới nhưng bạn sẽ giữ lại PC của mình thì bạn có thể giữ nguyên cài đặt này. Tuy nhiên, nếu bạn khôi phục cài đặt gốc cho PC chạy Windows 11 vì có ý định bán PC của mình hoặc tặng nó cho ai đó, có lẽ bạn cũng nên chọn xóa ổ đĩa trên đó để không dữ liệu cũ nào có thể khôi phục được. Để làm điều đó, hãy nhấp hoặc nhấn vào Thay đổi cài đặt.
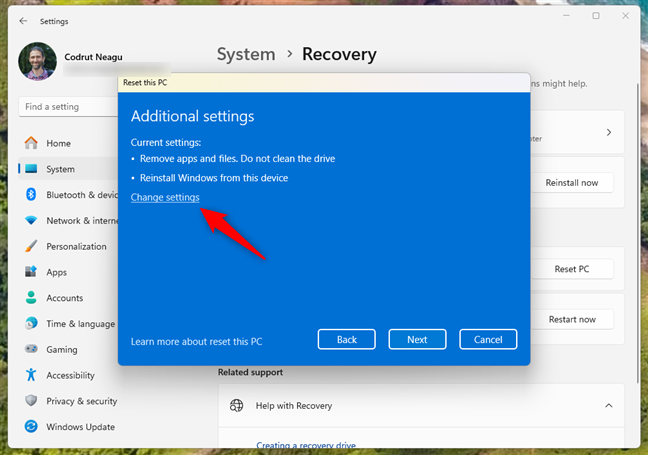
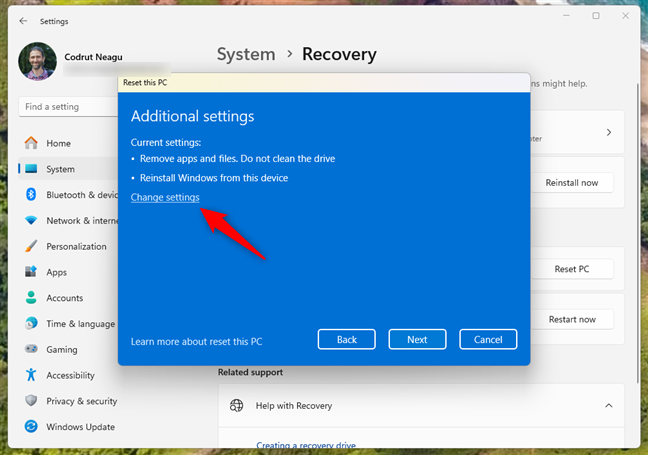
Thay đổi cài đặt trên Cài đặt bổ sung
Ở bước Chọn cài đặt của trình hướng dẫn, hãy bật khóa chuyển Làm sạch dữ liệu để quá trình đặt lại sẽ dọn sạch (các) ổ đĩa của bạn. Sau đó nhấn Xác nhận. Nếu bạn đang sử dụng PC có nhiều ổ cứng, bạn cũng có tùy chọn Xóa tệp khỏi tất cả các ổ đĩa. Nếu bạn muốn đảm bảo dữ liệu của mình không thể khôi phục được thì tùy chọn này sẽ tốt hơn. Tuy nhiên, nhược điểm của việc dọn dẹp (các) ổ đĩa của bạn là Windows 11 cần nhiều thời gian hơn để khôi phục cài đặt gốc hoàn toàn.
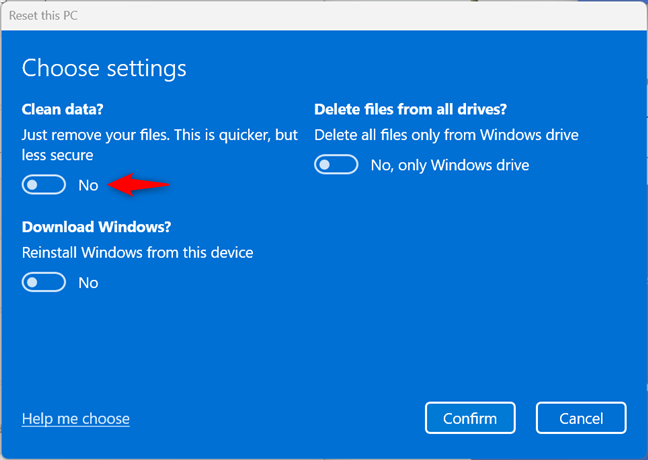
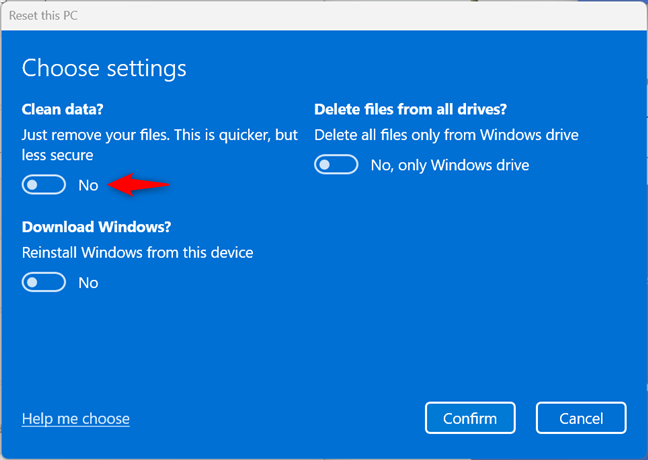
Chọn giữa Làm sạch dữ liệu và Xóa tệp khỏi tất cả các ổ đĩa
Nếu bạn đã sẵn sàng bắt đầu thiết lập lại Windows 11, hãy nhấp hoặc nhấn vào Tiếp theo để tiếp tục quá trình.
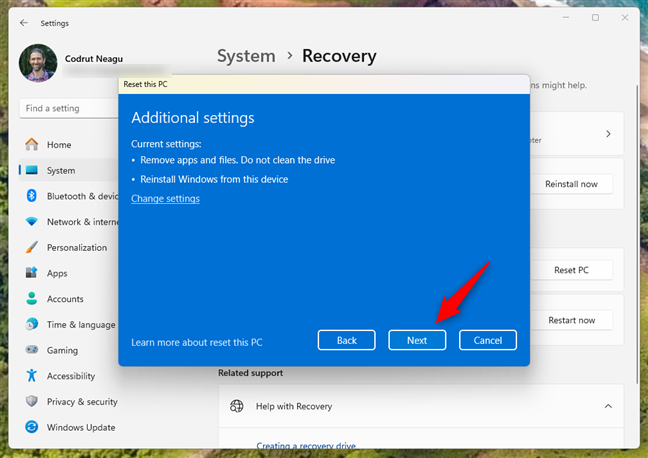
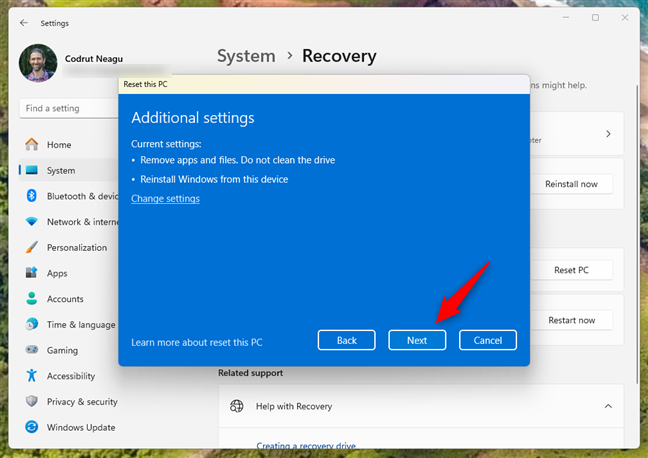
Nhấn Tiếp theo để tiếp tục trình hướng dẫn đặt lại
Sau đó, hãy nhấp hoặc nhấn vào nút Đặt lại nhưng hãy nhớ rằng bạn không thể quay lại sau khi đưa ra quyết định này: Windows 11 sẽ khôi phục cài đặt gốc ngay cả khi bạn thay đổi quyết định sau này.
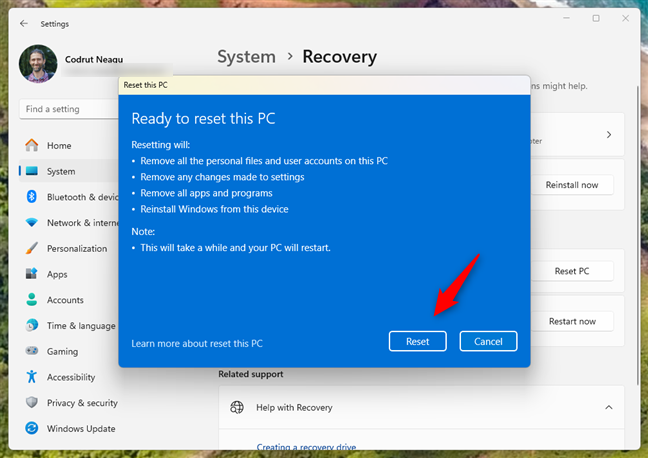
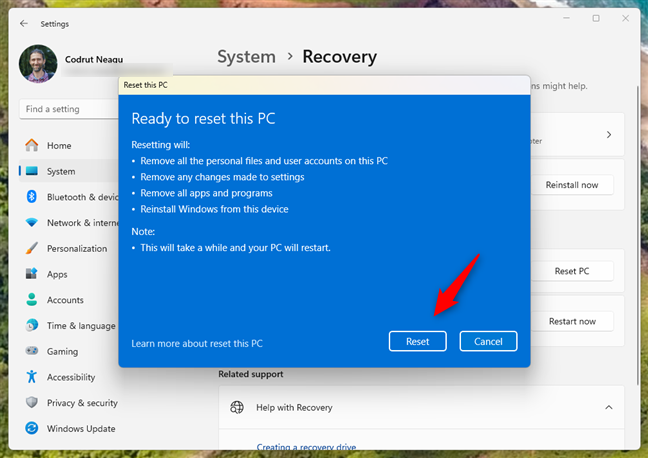
Sẵn sàng đặt lại PC này
Sau một hoặc hai phút trong thời gian Windows 11 chuẩn bị, PC của bạn sẽ tự động khởi động lại.
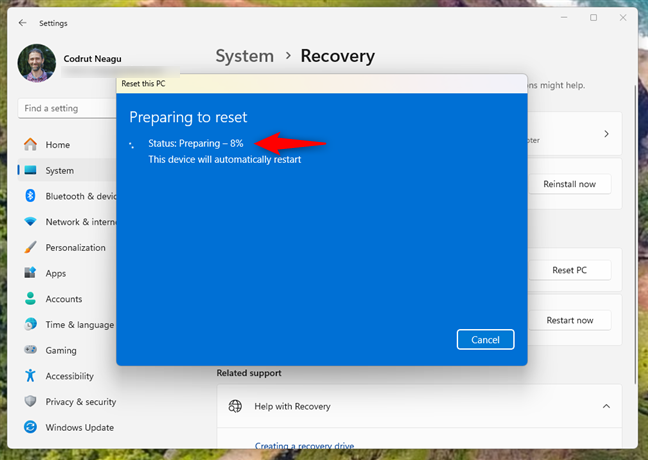
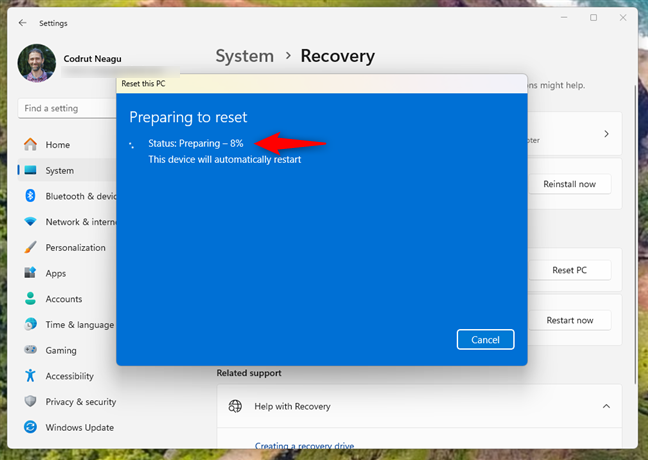
Chuẩn bị khôi phục cài đặt gốc cho Windows 11
Sau khi khởi động lại PC, Windows 11 sẽ bắt đầu quá trình khôi phục cài đặt gốc thực tế, bao gồm một hoặc nhiều lần khởi động lại. Phần này có thể mất nhiều thời gian nhưng điều đó phụ thuộc vào cấu hình phần cứng máy tính của bạn.
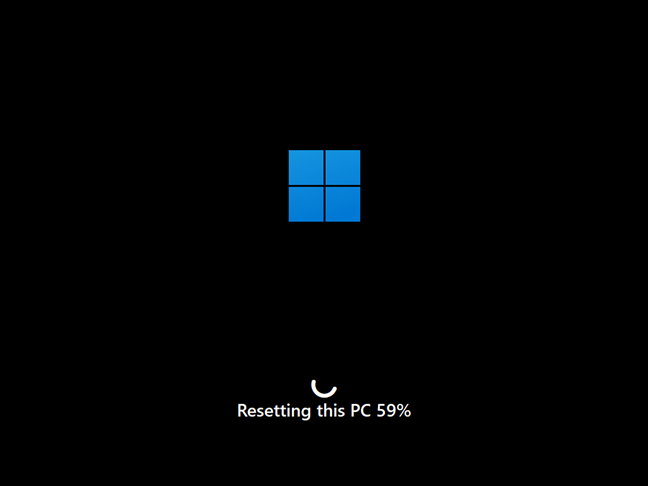
Tiến trình đặt lại PC này
Sau khi quá trình đặt lại hoàn tất , Windows 11 tự cài đặt lại. Nếu PC của bạn không có phần cứng mạnh thì bước này có thể mất hàng chục phút, vì vậy hãy kiên nhẫn.
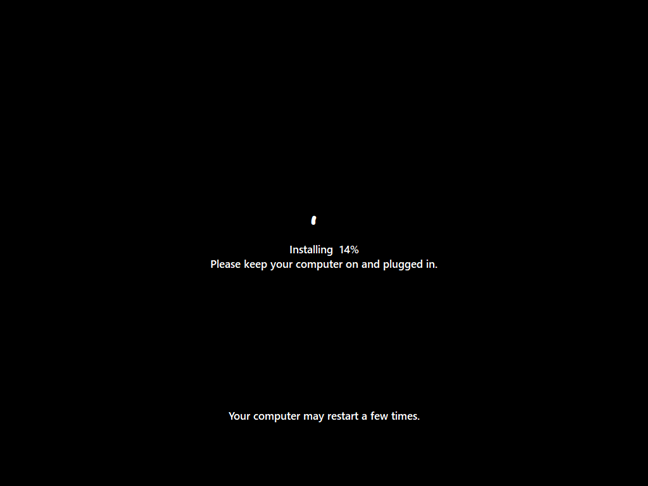
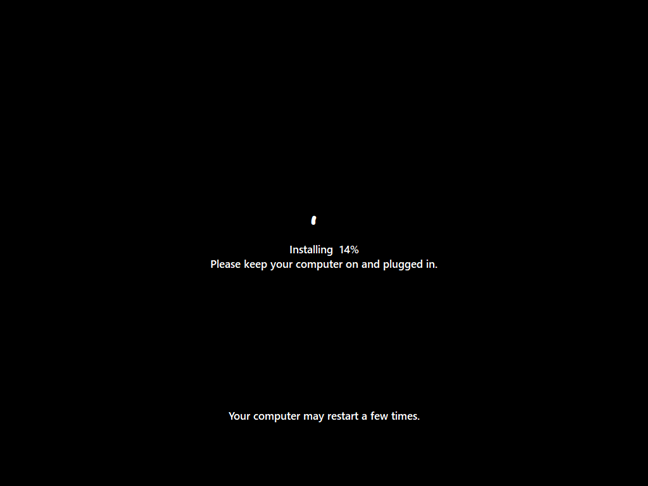
Windows 11 đang được cài đặt lại
Sau khi thiết lập lại, Windows 11 sẽ hướng dẫn bạn qua quá trình thiết lập ban đầu, bao gồm tạo tài khoản mới, chọn ngôn ngữ và cài đặt các bản cập nhật. Để đảm bảo bạn có được hiệu suất và bảo mật tối ưu, hãy cài đặt các bản cập nhật quan trọng và nếu cần, hãy tải xuống trình điều khiển cho các thiết bị như máy in và các thiết bị ngoại vi khác từ trang web của nhà sản xuất. Nếu bạn cần hướng dẫn về quy trình cá nhân hóa, hãy đọc phần “Cách tùy chỉnh cài đặt Windows 11 của bạn”từ hướng dẫn này: Cách cài đặt Windows 11 miễn phí.
2. Cách khôi phục cài đặt gốc và xóa sạch Windows 11 tất cả dữ liệu (từ khởi động, hay còn gọi là Môi trường khôi phục Windows)
Phương pháp khôi phục cài đặt gốc cho Windows 11 từ Windows RE (Môi trường khôi phục) này rất hữu ích khi bạn gặp sự cố khi đăng nhập vào Windows 11. Một trong những cách nhanh nhất để có được đó là lúc khởi động, trên màn hình đăng nhập: nhấn và giữ phím Shift trong khi nhấp vào biểu tượng Nguồn rồi Khởi động lại.
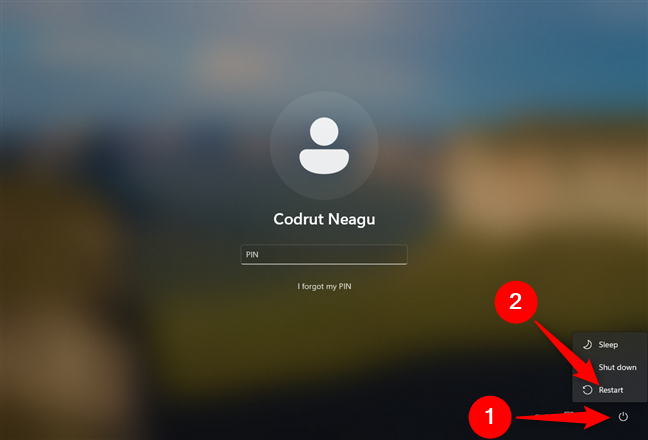
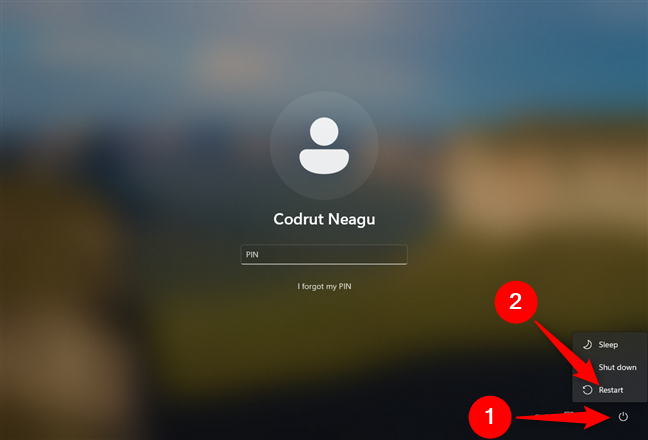
Khởi động lại PC của bạn từ màn hình đăng nhập
Sau Windows 11 khởi động lại, hãy nhấp hoặc nhấn vào Khắc phục sự cố. Lưu ý rằng từ đây trở đi, bạn cũng có thể sử dụng bàn phím, bao gồm các phím mũi tên, Tab và Enter, để chọn các tùy chọn, làm theo lời nhắc và hoàn tất Windows 11. đặt lại.
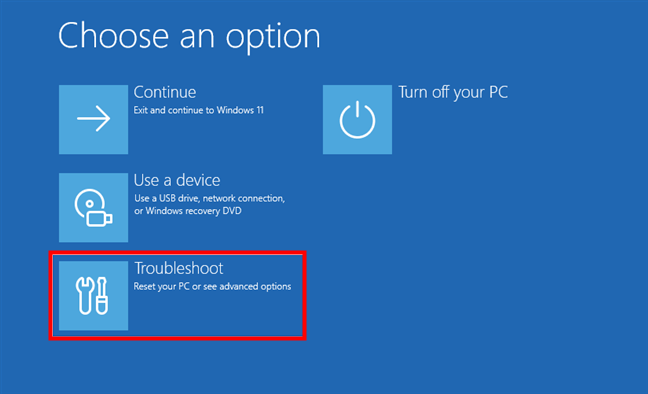
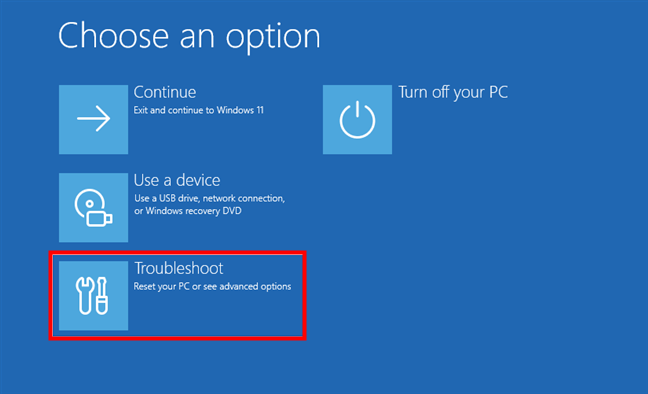
Chọn Khắc phục sự cố để đặt lại PC của bạn
Tiếp theo, trên Màn hình khắc phục sự cố, chọn “Đặt lại PC này.”
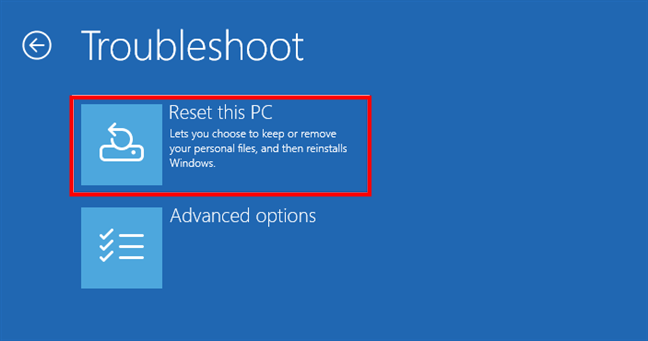
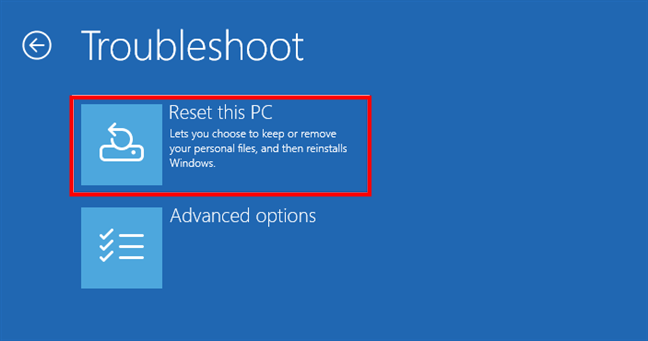
Chọn Đặt lại PC này trong phần Khắc phục sự cố màn hình
Trên màn hình tiếp theo, chọn “Xóa mọi thứ (Xóa tất cả các tệp, ứng dụng và cài đặt cá nhân của bạn).”
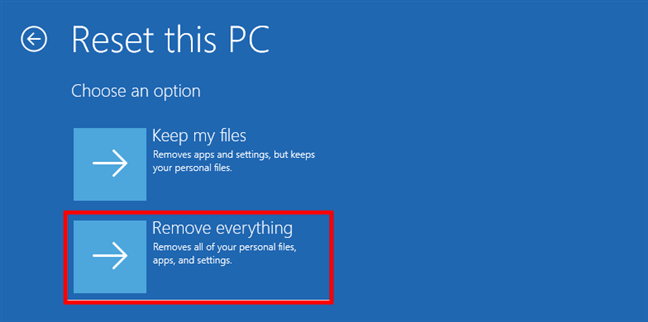
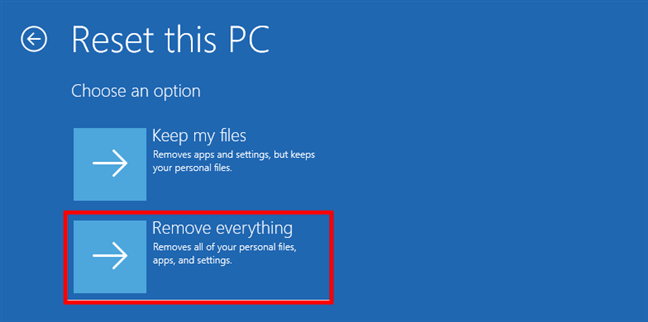
Chọn Xóa mọi thứ trên màn hình Đặt lại PC này
Windows 11 muốn biết liệu bạn muốn cài đặt lại nó bằng phương pháp Tải xuống đám mây hay Cài đặt lại cục bộ. Chọn bất kỳ cách nào bạn muốn bằng cách nhấp hoặc nhấn vào nó.
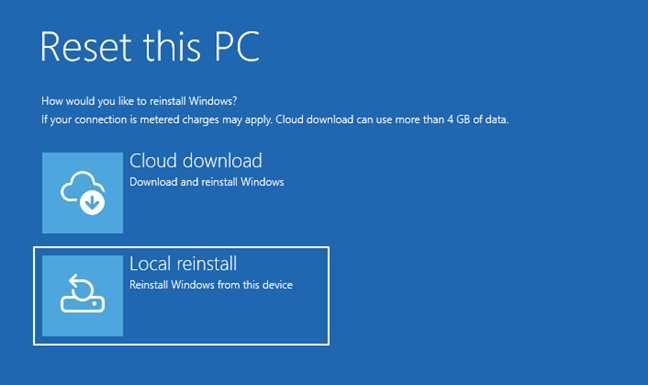
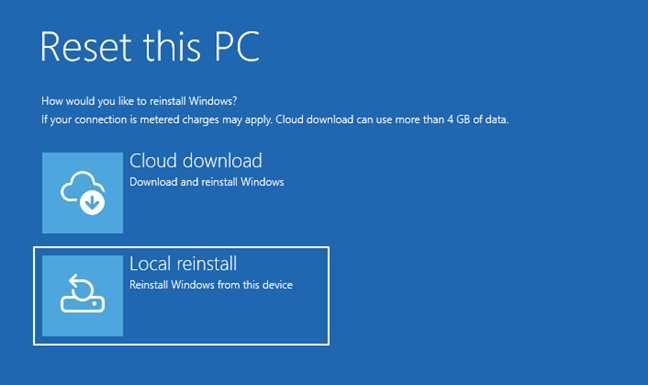
Chọn giữa tải xuống trên Đám mây hoặc Cài đặt lại cục bộ
Nếu bạn có một máy tính có nhiều ổ đĩa cứng, bạn được hỏi có muốn xóa tất cả các tệp khỏi tất cả các ổ đĩa hay không và đưa ra các tùy chọn sau: Chỉ ổ đĩa được cài đặt Windows và Tất cả các ổ đĩa. Chọn những gì bạn thích.
Tiếp theo, bạn được yêu cầu quyết định xem bạn có muốn dọn dẹp ổ đĩa sau khi xóa các tệp của mình hay không. Việc dọn dẹp mang lại sự bảo mật cao hơn cho tính bảo mật của dữ liệu của bạn và khiến người khác gần như không thể khôi phục các tệp của bạn. Nhược điểm là Windows 11 mất nhiều thời gian hơn để thiết lập lại PC của bạn. Khi bạn chắc chắn về quyết định của mình, hãy nhấp hoặc nhấn vào tùy chọn bạn thích.
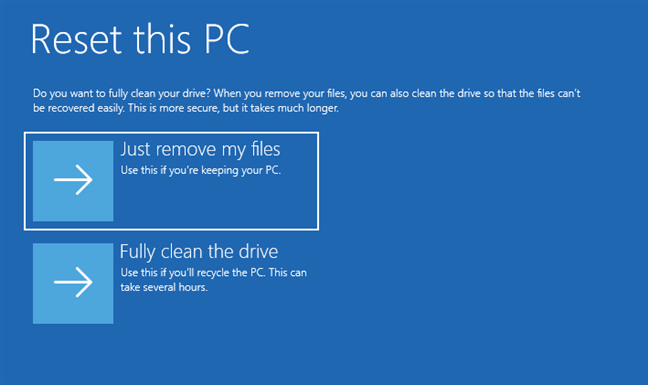
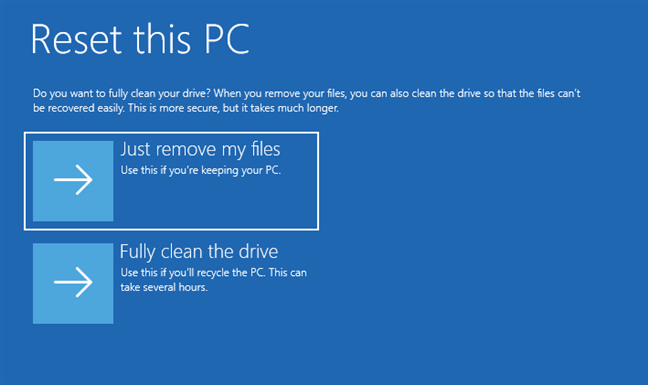
Chỉ cần xóa các tệp của tôi hoặc Làm sạch hoàn toàn ổ đĩa
Nếu bạn vẫn chắc chắn rằng mình muốn đặt lại, hãy nhấp hoặc nhấn vào nút Đặt lại. Tuy nhiên, hãy lưu ý rằng đây là thời điểm cuối cùng mà bạn có thể thay đổi ý định và hủy cài đặt lại.
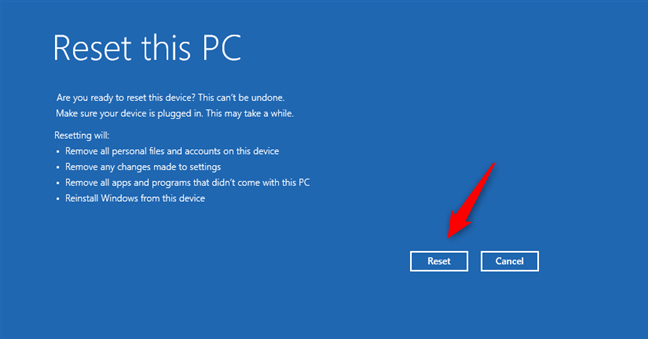
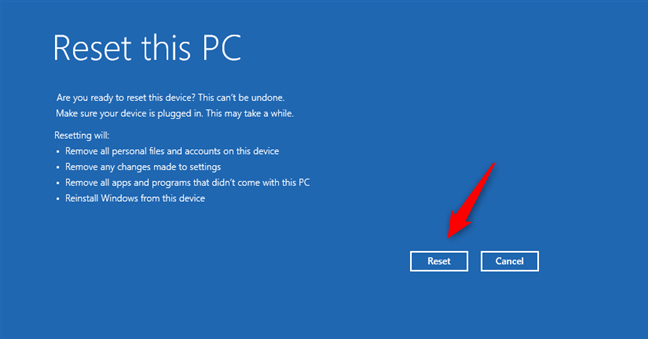
Bắt đầu quá trình đặt lại
Đợi vài phút để Windows 11 để thiết lập lại PC của bạn. Tùy thuộc vào phần cứng máy tính của bạn, bước này có thể mất một chút thời gian và sẽ bao gồm một hoặc nhiều lần khởi động lại.
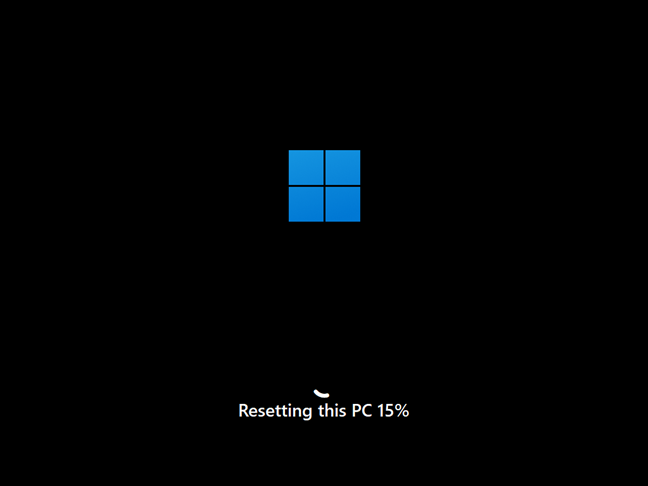
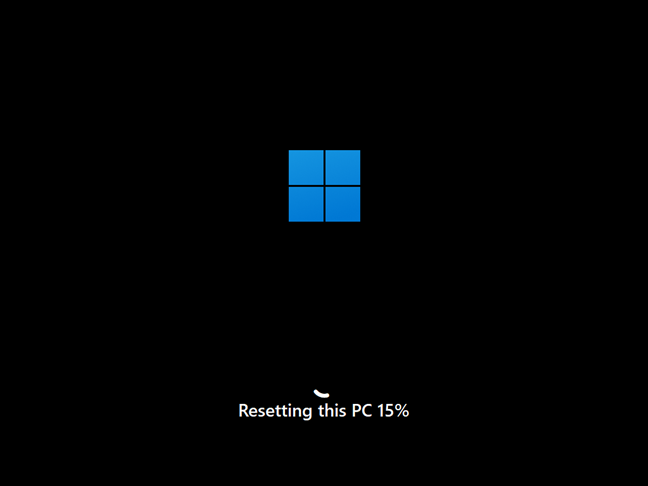
Tiến trình đặt lại PC này
Sau một thời gian, Windows 11 bắt đầu tự cài đặt lại.
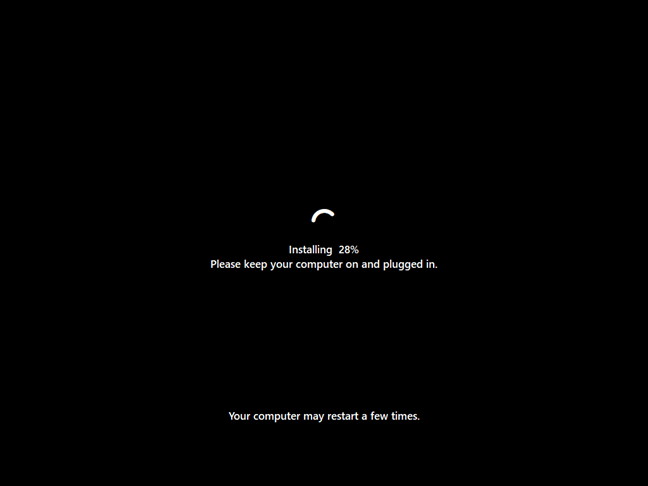
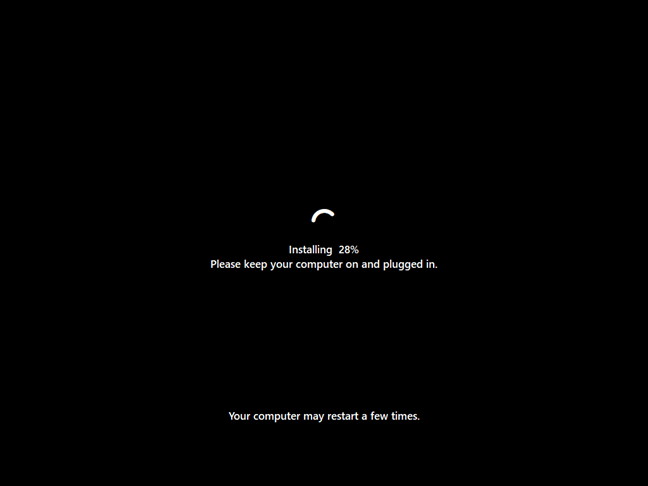
Windows 11 đang được cài đặt lại
Sau khi đặt lại, Windows 11 sẽ hướng dẫn bạn thiết lập ban đầu, bao gồm tạo tài khoản, tùy chọn ngôn ngữ và cập nhật Windows. Các bước này giống như khi thực hiện cài đặt mới Windows 11.
Tại sao bạn khôi phục cài đặt gốc cho Windows 11?
Tôi hy vọng hướng dẫn này đã giúp bạn hiểu cách khôi phục cài đặt gốc của bạn Máy tính Windows 11. Cho dù bạn đang bắt đầu làm mới, bán thiết bị của mình hay tặng thiết bị, việc đặt lại có nghĩa là mọi thứ đều sạch sẽ và sẵn sàng cho một khởi đầu mới. Nếu bạn đã làm theo các bước và gặp phải bất kỳ vấn đề nào hoặc nếu bạn có bất kỳ mẹo hay câu hỏi nào, tôi rất mong nhận được phản hồi từ bạn. Vui lòng để lại nhận xét bên dưới và cho tôi biết lý do cũng như cách thức đặt lại PC chạy Windows 11 có tác dụng với bạn.