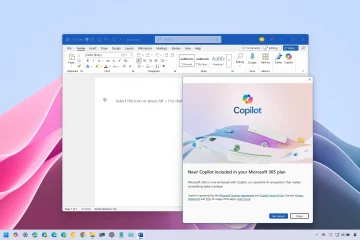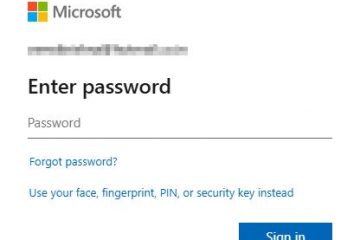.single.post-author, Tác giả: Konstantinos Tsoukalas , Cập nhật lần cuối: ngày 14 tháng 1 năm 2025
Trong bài viết này, chúng tôi sẽ giải thích clean boot là gì, khi nào nên sử dụng nó và chỉ cho bạn từng bước cách thực hiện khởi động sạch trên Windows 10/11.
Trạng thái khởi động sạch (còn gọi là”Chế độ khởi động sạch”) của Windows là chế độ chẩn đoán khởi động hệ thống của bạn chỉ với các dịch vụ và chương trình cơ bản cần thiết để hoạt động. Khởi động Windows ở chế độ khởi động sạch giúp bạn xác định xem chương trình hoặc dịch vụ của bên thứ ba có đang can thiệp vào hiệu suất hệ thống của bạn hay gây ra sự cố hay không.
Chế độ khởi động sạch hoạt động như thế nào?
Trong quá trình khởi động sạch, Windows chỉ khởi động với các trình điều khiển và dịch vụ cơ bản cần thiết cho hoạt động cơ bản. Điều này cho phép bạn xác định xem sự cố là do chương trình hoặc dịch vụ của bên thứ ba gây ra hay do hệ điều hành Windows gây ra.
Tại sao khởi động sạch lại hữu ích?
Khởi động sạch đặc biệt hữu ích khi khắc phục sự cố như:
Mức sử dụng CPU, bộ nhớ hoặc ổ đĩa cao do các quá trình nền gây ra. Các tình huống mà hệ thống không phản hồi, chậm hoặc không ổn định. Một thiết bị hệ thống không hoạt động bình thường.
Cách thực hiện Khởi động sạch trong Windows 11/10 để chẩn đoán sự cố.
Để khởi động PC của bạn ở trạng thái khởi động sạch:
1. Nhấn đồng thời các phím Windows + R để mở hộp lệnh’Chạy’.
2. Trong hộp lệnh chạy, gõ”msconfig“nhấn Enter để mở tiện ích Cấu hình hệ thống.
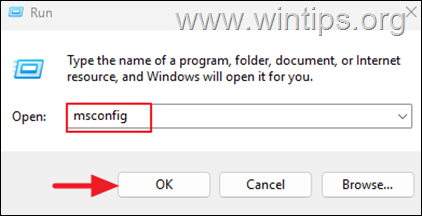
3. Chọn Tab Dịch vụ, chọn hộp kiểm Ẩn tất cả dịch vụ của Microsoft rồi nhấp vào Tắt tất cả để tắt tất cả các dịch vụ không phải của Microsoft. Khi hoàn tất, hãy nhấp vào Áp dụng.
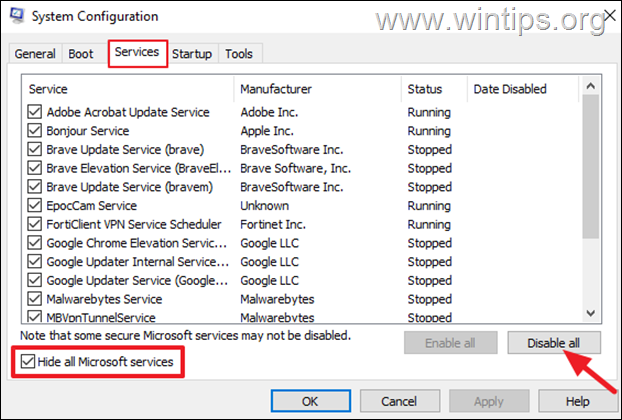
4. Bây giờ, hãy chọn tab Khởi động và nhấp vào Mở Trình quản lý tác vụ.
5. Trong Trình quản lý tác vụ, chọn từng chương trình Khởi động đã bật và nhấp vào Tắt (hoặc nhấp chuột phải vào chương trình đó và nhấp vào Tắt).
6. Khi hoàn tất, hãy đóng Trình quản lý tác vụ và nhấp vào OK trên tiện ích Cấu hình hệ thống.
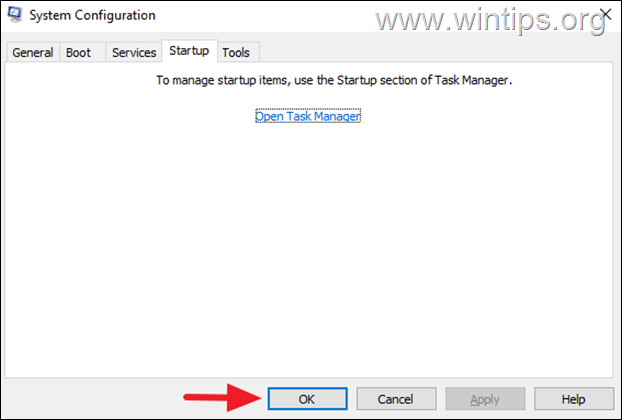
7. Cuối cùng, nhấp vào Khởi động lạit để khởi động lại PC của bạn ở trạng thái Clean Boot.
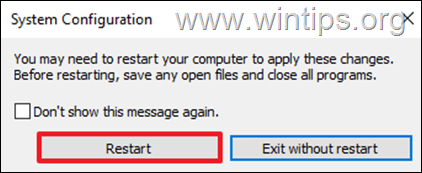
Việc cần làm sau khi Windows xâm nhập Chế độ Khởi động sạch?
Sau khi khởi động Windows ở trạng thái khởi động sạch, hãy kiểm tra xem sự cố còn tồn tại hay không. Sau đó, theo kết quả, hãy thực hiện như sau:
Nếu sự cố vẫn tiếp diễn và không được giải quyết thì rất có thể nguyên nhân là do hệ điều hành hoặc phần cứng Windows của bạn gặp trục trặc. Trong trường hợp này, trước tiên hãy thử sửa chữa hoặc cài đặt lại Windows và nếu sự cố vẫn còn, hãy kiểm tra phần cứng của bạn. Nếu sự cố được giải quyết ở trạng thái khởi động sạch thì nguyên nhân là do ứng dụng hoặc dịch vụ của bên thứ ba gây ra. Trong trường hợp này, hãy làm như sau:
1. Mở lại tiện ích Cấu hình hệ thống (msconfig.exe) và dần dần bật tất cả các dịch vụ bị vô hiệu hóa cũng như ứng dụng khởi động* để tìm ra nguyên nhân nào gây ra sự cố.
* Lưu ý: Điều này có nghĩa là kích hoạt lại từng dịch vụ và chương trình khởi động, khởi động lại PC của bạn sau mỗi thay đổi cho đến khi bạn tìm thấy ứng dụng hoặc dịch vụ có vấn đề.
2. Sau khi bạn tìm thấy dịch vụ hoặc ứng dụng nào đang gây ra sự cố, hãy tắt nó nếu bạn không cần hoặc gỡ cài đặt và cài đặt lại.
Kết luận
A Trạng thái khởi động sạch là một phương pháp mạnh mẽ nhưng đơn giản để chẩn đoán và giải quyết các sự cố liên quan đến phần mềm trong Windows. Bằng cách tạm thời vô hiệu hóa các dịch vụ của bên thứ ba và các chương trình khởi động, nó cho phép bạn xác định nguyên nhân cốt lõi của các vấn đề về hiệu suất, sự cố ứng dụng hoặc lỗi hệ thống. Hãy làm theo các bước được nêu trong hướng dẫn này để thực hiện khởi động sạch và khôi phục chức năng cho PC của bạn.
Vậy là xong! Hãy cho tôi biết nếu hướng dẫn này đã giúp bạn bằng cách để lại nhận xét về trải nghiệm của bạn. Hãy thích và chia sẻ hướng dẫn này để giúp đỡ người khác.
Nếu bài viết này hữu ích cho bạn, vui lòng cân nhắc ủng hộ chúng tôi bằng cách quyên góp. Thậm chí 1 đô la cũng có thể tạo ra sự khác biệt lớn đối với chúng tôi trong nỗ lực tiếp tục giúp đỡ người khác trong khi vẫn giữ cho trang web này miễn phí: 
 Konstantinos là người sáng lập và quản trị viên của Wintips.org. Từ năm 1995, ông làm việc và cung cấp hỗ trợ CNTT với tư cách là chuyên gia về máy tính và mạng cho các cá nhân và công ty lớn. Anh chuyên giải quyết các vấn đề liên quan đến Windows hoặc các sản phẩm khác của Microsoft (Windows Server, Office, Microsoft 365, v.v.). Bài viết mới nhất của Konstantinos Tsoukalas (xem tất cả)
Konstantinos là người sáng lập và quản trị viên của Wintips.org. Từ năm 1995, ông làm việc và cung cấp hỗ trợ CNTT với tư cách là chuyên gia về máy tính và mạng cho các cá nhân và công ty lớn. Anh chuyên giải quyết các vấn đề liên quan đến Windows hoặc các sản phẩm khác của Microsoft (Windows Server, Office, Microsoft 365, v.v.). Bài viết mới nhất của Konstantinos Tsoukalas (xem tất cả)