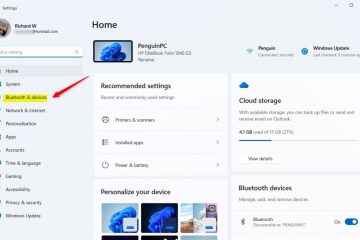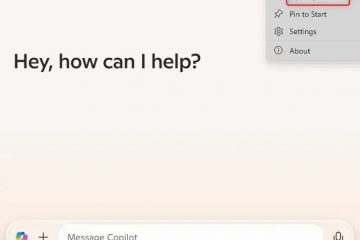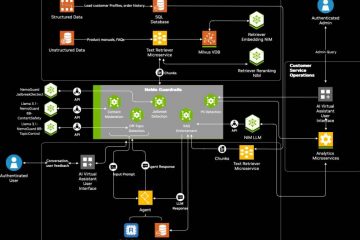Windows 11, hệ điều hành mới nhất của Microsoft, giới thiệu nhiều tính năng và cải tiến mới được thiết kế để cải thiện trải nghiệm, tính bảo mật và hiệu suất của người dùng. Cho dù bạn đang nâng cấp từ phiên bản Windows trước hay cài đặt nó trên thiết bị mới thì vẫn có nhiều phương pháp để tải xuống Windows 11.
Mặc dù việc nâng cấp thông qua Windows Update rất đơn giản nhưng Microsoft vẫn cung cấp nhiều công cụ để có được tập tin cài đặt, tùy thuộc vào loại cài đặt bạn muốn thực hiện, chẳng hạn như nâng cấp tại chỗ hoặc cài đặt sạch. Ngoài ra, các công cụ của bên thứ ba có thể hỗ trợ tạo ổ USB có khả năng khởi động bằng hệ điều hành.
Điều quan trọng cần lưu ý là Microsoft thường cung cấp các tệp cài đặt cho phiên bản Windows 11 mới nhất. Nếu bạn muốn cài đặt phiên bản trước đó phiên bản này, các công cụ của bên thứ ba có thể giúp bạn tải xuống các tệp cần thiết và tạo phương tiện khởi động USB tùy chỉnh.
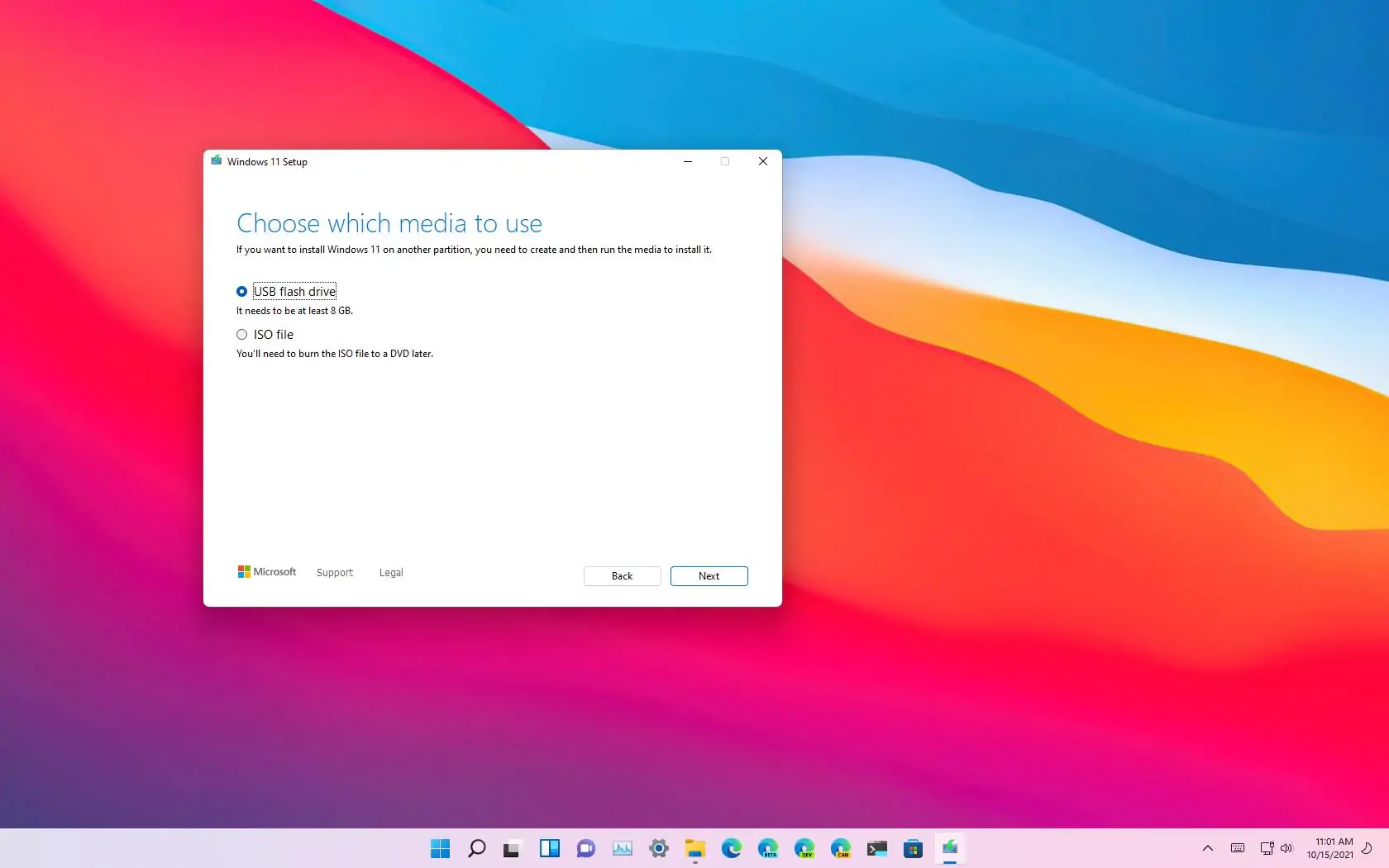 @media chỉ có màn hình và (chiều rộng tối thiểu: 0px) và (chiều cao tối thiểu: 0px) { div[id^=”bsa-zone_1659356505923-0_123456″] { min-width: 336px; chiều cao tối thiểu: 280px; } } @media chỉ màn hình và (min-width: 640px) và (min-height: 0px) { div[id^=”bsa-zone_1659356505923-0_123456″] { min-width: 728px; chiều cao tối thiểu: 280px; } }
@media chỉ có màn hình và (chiều rộng tối thiểu: 0px) và (chiều cao tối thiểu: 0px) { div[id^=”bsa-zone_1659356505923-0_123456″] { min-width: 336px; chiều cao tối thiểu: 280px; } } @media chỉ màn hình và (min-width: 640px) và (min-height: 0px) { div[id^=”bsa-zone_1659356505923-0_123456″] { min-width: 728px; chiều cao tối thiểu: 280px; } }
Trong hướng dẫn này, tôi sẽ hướng dẫn bạn các phương pháp khác nhau để tải xuống Windows 11.
Các tùy chọn tải xuống Windows 11 cho năm 2025
Nếu bạn phải thực hiện cài đặt Windows 11 , bạn có ít nhất năm cách, bao gồm sử dụng Microsoft Media Creation Tool, Trợ lý cài đặt, tải xuống tệp ISO và sử dụng các công cụ của bên thứ ba như Rufus và Ventoy.
1. Trợ lý cài đặt
Trợ lý cài đặt là một công cụ để thực hiện nâng cấp tại chỗ trên các máy tính đã chạy Windows 11 hoặc Windows 10. Nó được tạo ra để cập nhật hệ thống khi Windows Update cài đặt không hoạt động. Tuy nhiên, bạn cũng có thể sử dụng nó để nâng cấp ngay mà không cần phải đợi hệ thống thông báo về hệ điều hành mới hơn. Nếu máy tính đáp ứng các yêu cầu về phần cứng, bạn có thể nhấp vào nút cài đặt để tiến hành nâng cấp, bảo toàn các tệp, cài đặt và ứng dụng của mình.
[nội dung được nhúng]
2. Tải xuống trực tiếp tệp ISO Windows 11
Trước đây, bạn phải sử dụng các giải pháp thay thế để lấy tệp ISO cho Windows 10, nhưng giờ đây, Microsoft cung cấp liên kết trực tiếp để tải xuống hình ảnh với các tập tin cài đặt Windows 11. Sau khi tải tệp ISO xuống, bạn có thể gắn tệp đó vào File Explorer để bắt đầu quá trình nâng cấp hoặc sử dụng tệp đó để cài đặt Windows 11 trên máy ảo.
[nội dung được nhúng]
Microsoft cũng cho phép bạn tải xuống tệp ISO cho Windows 11 ARM64.
3. Công cụ tạo phương tiện
Công cụ tạo phương tiện là công cụ chính thức để tạo phương tiện có khả năng khởi động USB để thực hiện cài đặt sạch Windows 11. Ứng dụng được sử dụng để bao gồm tùy chọn thực hiện cài đặt trong-place nâng cấp, nhưng hiện tại nó đã được cập nhật như một công cụ chỉ để tạo USB khởi động hoặc tải xuống tệp ISO.
4. Rufus
Ngoài các công cụ chính thức, bạn có thể sử dụng một số tiện ích khác để tải xuống tệp cài đặt Windows 11 và tạo phương tiện có khả năng khởi động USB. Phổ biến nhất là Rufus.
Tương tự như Công cụ tạo phương tiện truyền thông chính thức, Rufus cho phép bạn tạo phương tiện cài đặt USB, nhưng nó thực hiện việc này nhanh hơn. Bạn cũng có thể sử dụng nó để tạo ổ flash USB với Windows 10 và thậm chí nó còn cho phép bạn tạo phương tiện cài đặt tùy chỉnh để bỏ qua các yêu cầu về phần cứng và hệ thống, cho phép bạn thiết lập Windows 11 trên hầu hết mọi cấu hình phần cứng.
[nội dung được nhúng]
5. Kết xuất UUP
Nếu vì lý do nào đó, bạn phải tải xuống phiên bản Windows 11 cũ hơn, bạn sẽ không thể hoàn thành tác vụ này thông qua trang web hỗ trợ của Microsoft. Thay vào đó, bạn sẽ phải dựa vào các công cụ của bên thứ ba như trang web UUP Dump.
UUP Dump không phải là nguồn chính thức và cũng không cung cấp các tệp cài đặt cho Windows 11. Thay vào đó, nó là tập lệnh tải xuống các gói cần thiết từ máy chủ Microsoft cho phiên bản hiện tại hoặc cũ hơn của hệ điều hành hệ thống, sau đó nó tạo một tệp ISO tùy chỉnh mà bạn có thể sử dụng để tạo trình cài đặt có khả năng khởi động.
Ngoài ra, bạn có thể sử dụng tập lệnh UUP Dump để tải xuống Bản xem trước nội bộ của Windows 11 khi Microsoft không cung cấp chúng.
Sau khi tải xuống Windows 11, bạn có thể sử dụng các công cụ khác nhau để tạo ổ flash USB mà bạn có thể sử dụng để khởi động máy tính và tiếp tục quá trình cài đặt.
Nếu bạn sử dụng “Trợ lý cài đặt”, ngay sau khi tệp được tải xuống, công cụ sẽ tiếp tục quá trình nâng cấp mà không cần tạo phương tiện có thể khởi động.
“Phương tiện Creation Tool”bao gồm tùy chọn tạo tệp ISO hoặc phương tiện có thể khởi động nếu bạn kết nối ổ flash USB với máy tính.
Công cụ Rufus được sử dụng chủ yếu để tạo trình cài đặt có khả năng khởi động, nhưng nó có thể được sử dụng để tải xuống tệp ISO cho phiên bản hệ điều hành mới nhất, bao gồm cả Windows 10.
[ nội dung được nhúng]
Ngoài những công cụ này, bạn có thể sử dụng các phương pháp khác để tạo phương tiện khởi động USB Windows 11. Ví dụ: bạn có thể sử dụng Dấu nhắc lệnh để thực hiện tác vụ này theo cách thủ công bằng các lệnh và bạn có thể sử dụng Ventoy, một ứng dụng bạn cài đặt trên ổ flash USB giúp mọi tệp ISO có thể khởi động mà không cần sửa đổi.
Bất kỳ công cụ nào bạn chọn tải xuống các tệp cài đặt, bạn nên chuẩn bị máy tính để đảm bảo nâng cấp thành công. Ví dụ: bạn nên đảm bảo máy tính của mình tương thích và bật TPM cũng như Khởi động an toàn khi nâng cấp từ Windows 10 lên 11. Bạn cũng nên tạo bản sao lưu đầy đủ trong trường hợp cần quay lại, giải phóng dung lượng, gỡ cài đặt ứng dụng, ngắt kết nối các thiết bị không cần thiết.-các thiết bị ngoại vi thiết yếu và hơn thế nữa.
Nếu bạn phải bật Secure Boot, trước tiên bạn cần chuyển chế độ chương trình cơ sở từ BIOS sang UEFI, trước tiên bạn cần chuyển đổi ổ đĩa từ MBR sang GPT. Nếu không, thiết bị sẽ không khởi động được nữa.
@media only screen and (min-width: 0px) and (min-height: 0px) { div[id^=”bsa-zone_1659356403005-2_123456″] { min-chiều rộng: 336px; chiều cao tối thiểu: 280px; } } @media chỉ màn hình và (min-width: 640px) và (min-height: 0px) { div[id^=”bsa-zone_1659356403005-2_123456″] { min-width: 728px; chiều cao tối thiểu: 280px; } }