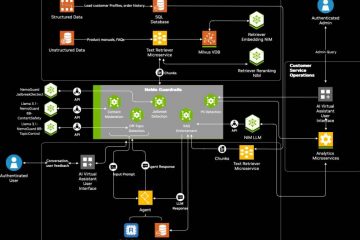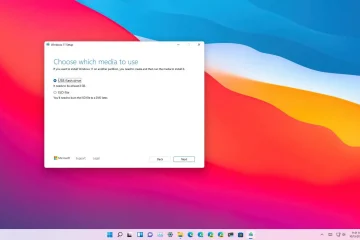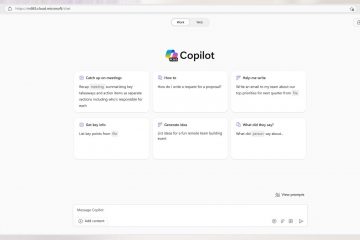Bạn muốn biết loại RAM (Bộ nhớ) nào được cài đặt trong máy tính Windows 10 hoặc 11 của bạn? Đây là một cách đơn giản để tìm hiểu.
RAM (còn được gọi là Bộ nhớ) là thành phần phần cứng quan trọng cần thiết để chạy Windows và các ứng dụng một cách trơn tru. Vì RAM nhanh hơn đáng kể so với ổ cứng nên máy tính của bạn lưu trữ tất cả dữ liệu mà nó chủ động sử dụng trong bộ nhớ để truy cập nhanh.
Khi bạn đang muốn thay thế hoặc nâng cấp RAM, điều quan trọng là phải biết loại RAM bạn hiện có. Ví dụ: các hệ thống Windows hiện đại thường sử dụng RAM DDR3, DDR4 hoặc DDR5 và không thể thay thế cho nhau. Bạn không thể chỉ mua bất kỳ RAM nào và mong đợi nó hoạt động được; nó cần phải tương thích với bo mạch chủ của bạn.
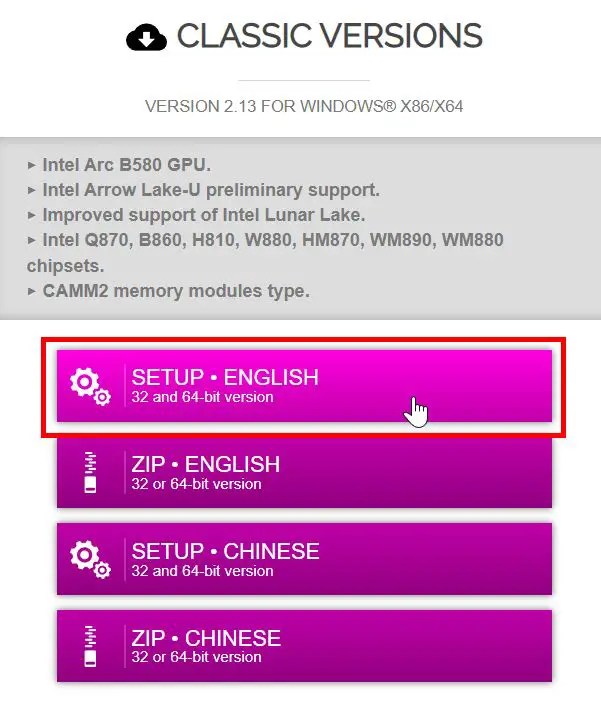
Thật may là bạn có một số cách để kiểm tra loại RAM của mình mà không cần gỡ bỏ nó khỏi PC hoặc máy tính xách tay của bạn. Vì vậy, không dài dòng nữa, hãy để tôi chỉ cho bạn các bước để tìm loại RAM trong Windows 10 và 11. Hãy bắt đầu.
Tìm loại RAM trong Windows bằng Trình quản lý tác vụ
Đúng rồi-nhấp vào nút Bắt đầu trên thanh tác vụ. Chọn “Trình quản lý tác vụ“. Đi tới tab “Hiệu suất“. Chọn Tùy chọn “Bộ nhớ“. Bạn sẽ thấy loại bộ nhớ ở góc trên bên phải hoặc ở dưới cùng. Bạn sẽ thấy tốc độ bộ nhớ bên cạnh “Tốc độ.”Đóng Trình quản lý tác vụ. Với điều đó, giờ đây bạn biết loại bộ nhớ và tốc độ.
Là một phần thưởng, bạn cũng có thể xem số lượng RAM máy tính của bạn có bao nhiêu khe cắm và số lượng khe cắm đang được sử dụng bên cạnh”Các khe cắm được sử dụng”. Hầu hết máy tính xách tay đều có hai khe cắm RAM và máy tính để bàn có bốn khe cắm, trong đó một hoặc hai khe cắm đã được sử dụng.
Lưu ý: Phương pháp này chỉ hoạt động với các loại RAM DDR3 trở lên >. Nếu bạn không thấy loại RAM thì hệ thống của bạn có thể đang sử dụng DDR4 hoặc mới hơn. Thực hiện theo phương pháp thứ hai để xác nhận.
Tìm loại RAM trong Windows bằng CPU-Z
Lưu ý: Bạn cần có quyền quản trị viên để cài đặt và sử dụng CPU-Z.
CPU-Z là tiện ích phần mềm miễn phí, nhẹ và thân thiện với người dùng, cung cấp thông tin chi tiết về phần cứng, bao gồm loại và tốc độ RAM. Sau đây là cách sử dụng:
Tải phần mềm CPU-Z từ đây.Cài đặt sau khi tải xuống.Mở menu Bắt đầu.Tìm kiếm và mở “CPU-Z“.Go vào tab “Bộ nhớ“. Bạn sẽ thấy loại bộ nhớ bên cạnh “Loại“trong phần “Chung”. Đi tới tab “SPD“. Bạn sẽ thấy tốc độ bộ nhớ bên cạnh “Băng thông tối đa“.Đóng ứng dụng CPU-Z. Với điều đó, giờ đây bạn biết loại RAM và tốc độ RAM của hệ thống của mình .
Các bước chi tiết (Với Ảnh chụp màn hình)
Bước đầu tiên, hãy truy cập trang này và nhấp vào nút “Cài đặt tiếng Anh“trong phần “Phiên bản cổ điển“để tải xuống ứng dụng CPU-Z.
Sau khi tải xuống, bấm đúp vào tệp và làm theo hướng dẫn trên màn hình để cài đặt CPU-Z. Sau khi cài đặt, hãy mở menu Bắt đầu, tìm kiếm “CPU-Z“ và nhấp vào “Mở“để khởi chạy ứng dụng.
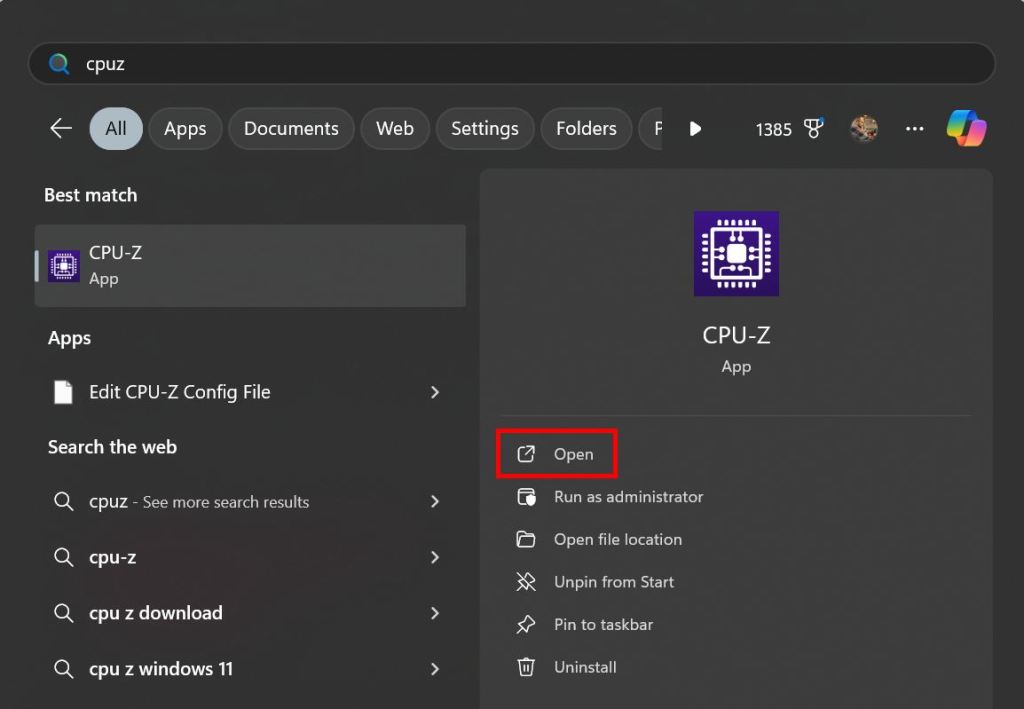
Sau mở nó ra, hãy chuyển tới tab “Bộ nhớ“. Loại RAM được cài đặt trong máy tính của bạn được hiển thị bên cạnh “Loại“trong phần “Chung“.
Để tìm RAM tốc độ, hãy chuyển đến tab “SPD“và xem trường “Băng thông tối đa“. Trong trường hợp của tôi, tốc độ RAM là “3200 MHz”.
Lưu ý: CPU-Z hiển thị tốc độ RAM trên mỗi khe cắm. Nếu máy tính xách tay hoặc máy tính để bàn của bạn có nhiều mô-đun bộ nhớ, bạn có thể xem tốc độ của từng mô-đun RAM bằng cách chọn một khe cắm từ menu thả xuống “Lựa chọn khe cắm bộ nhớ”. Điều này đặc biệt hữu ích để đảm bảo tất cả các mô-đun RAM đều có cùng tốc độ.
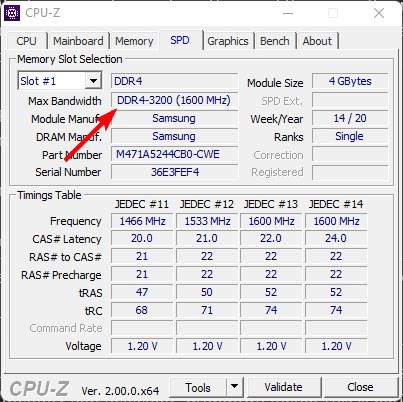
Sau khi hoàn tất, bạn có thể đóng ứng dụng CPU-Z bằng cách nhấp vào nút “X” trên góc trên bên phải.
Tổng hợp — Tìm loại RAM và tốc độ trong Windows
Tóm lại, bạn có hai phương pháp để kiểm tra loại và tốc độ RAM trong Windows trong khi Trình quản lý tác vụ có thể cung cấp. thông tin bộ nhớ cơ bản, nó chỉ hoạt động nếu máy tính của bạn có loại RAM DDR3 trở lên. Tuy nhiên, phương pháp CPU-Z hoạt động trên tất cả các hệ thống và cung cấp cho bạn thông tin chính xác trong khi vẫn dễ sử dụng.
Nếu bạn có thắc mắc hoặc cần trợ giúp, hãy bình luận bên dưới. Tôi rất sẵn lòng hỗ trợ.
Cập nhật: Hướng dẫn này được cập nhật để phản ánh những thay đổi trong Windows và làm rõ rằng phương pháp Trình quản lý tác vụ chỉ hoạt động trong một số hệ thống cũ hơn.