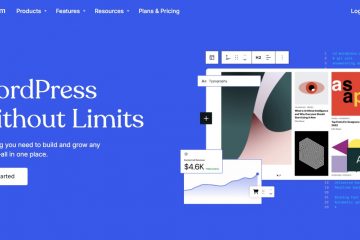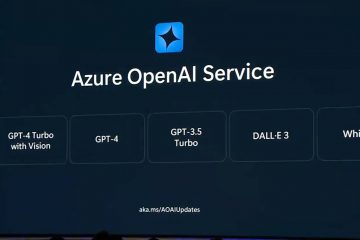Bạn có biết rằng bạn có nhiều cách để mở Terminal trong Windows 11 không?
Terminal (chính thức là Windows Terminal) hiện là công cụ dòng lệnh mặc định trong Windows 11. Nó tập hợp Dấu nhắc lệnh , PowerShell và thậm chí cả các công cụ như WSL shell ở cùng một nơi. Hơn nữa, nó có rất nhiều tính năng hữu ích như hồ sơ và tùy chọn tùy chỉnh để phù hợp với trường hợp sử dụng cụ thể của bạn. Bởi vì Terminal rất hữu ích nên việc biết các cách khác nhau để mở nó sẽ rất hữu ích cho các công việc hàng ngày. Dưới đây là bốn phương pháp dễ dàng để mở Terminal trong Windows 11. Tùy thuộc vào nhu cầu của bạn, hãy chọn phương pháp phù hợp nhất với bạn. Hãy bắt đầu.
Trước khi bạn bắt đầu
Lưu ý nhanh về cách đặt tên: Trong các phiên bản Windows 11 cũ hơn, ứng dụng có tên là “Windows Terminal”, trong khi ở các phiên bản mới hơn, nó chỉ đơn giản là “Thiết bị đầu cuối. Cả hai tên đều mở cùng một ứng dụng.
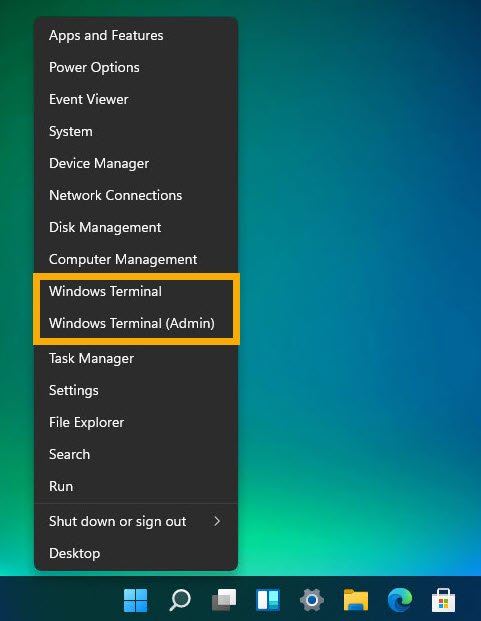
1. Mở Windows Terminal bằng Menu Windows-X
Cách dễ nhất để mở Terminal là thông qua menu Windows-X (WinX hoặc Menu Power User). Dưới đây là cách thực hiện:
Nhấn phím Windows + X hoặc nhấp chuột phải vào . Nút Bắt đầu trên thanh tác vụ để mở menu WinX. Chọn “Terminal“để mở nó. Để mở Terminal với tư cách quản trị viên , chọn “Thiết bị đầu cuối (Quản trị viên).”
Lưu ý: Trên các phiên bản Windows 11 cũ hơn, bạn sẽ thấy “Windows Terminal”thay vì “Terminal”.
2. Mở Terminal bằng lệnh’wt’Run Command
Giống như hầu hết các chương trình, bạn có thể khởi chạy công cụ terminal bằng hộp thoại Run. Sau đây là cách thực hiện.
Nhấn “Phím Windows + R“để mở hộp thoại Chạy.Nhập “wt“vào trường chạy. Nhấp vào “ OK“hoặc nhấn “Enter”trên bàn phím của bạn. Ngay sau khi bạn làm điều đó, cửa sổ terminal sẽ mở ngay lập tức.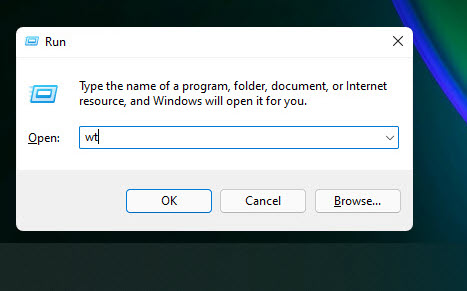
Tìm kiếm cho “Terminal”trong Start Menu
Cách lâu đời để mở bất kỳ chương trình nào trong Windows là tìm kiếm nó trong menu Start, terminal thì không khác nhau.
Phương pháp 1:
Mở menu Bắt đầu bằng cách nhấn “phím Windows”trên bàn phím của bạn.Nhập “Terminal“vào thanh tìm kiếm.Nhấp vào tùy chọn “Mở“. Chọn tùy chọn “Chạy với tư cách quản trị viên“để mở thiết bị đầu cuối với tư cách quản trị viên.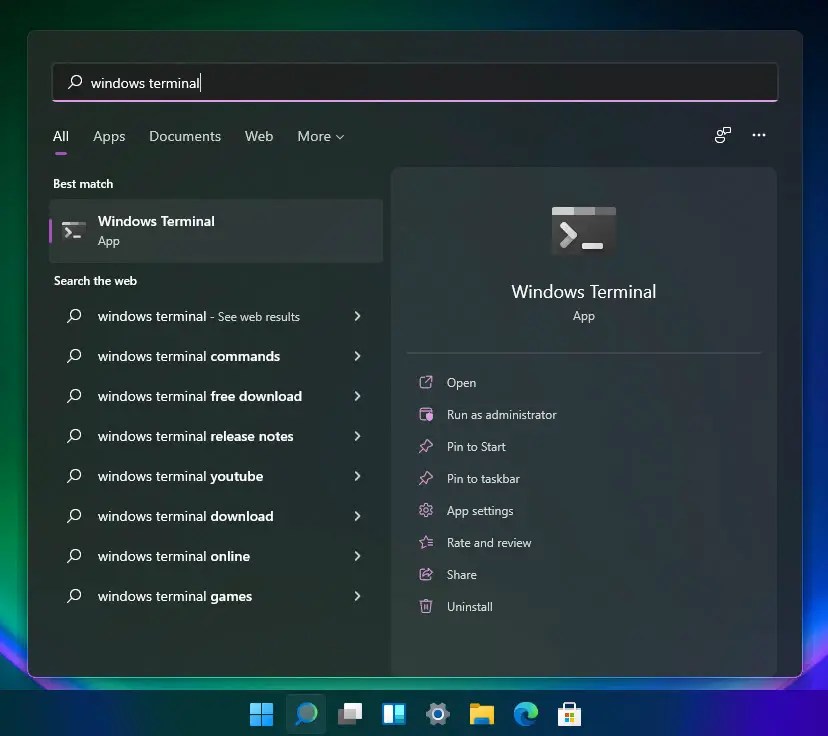
Phương pháp 2:
Ngoài ra, bạn cũng có thể mở nó từ màn hình “Tất cả ứng dụng”. Để làm điều đó, hãy mở menu Bắt đầu, nhấp vào nút “Tất cả ứng dụng”ở góc trên cùng bên phải, cuộn xuống danh sách để tìm mục “Windows Terminal”và nhấp vào mục đó.
Mở Menu Bắt đầu bằng cách nhấn “phím Windows”trên bàn phím của bạn.Nhấp vào nút “Tất cả“ở góc trên bên phải của menu Bắt đầu để mở tất cả ứng dụng trong menu Bắt đầu.Cuộn xuống phần “T“và nhấp vào Tùy chọn “Terminal“để mở nó.
Điều cần biết: Cách mở Tất cả ứng dụng theo mặc định trong menu Bắt đầu của Windows 11
Mở Windows Terminal từ File Explorer
h3>
Bạn muốn mở Windows Terminal trực tiếp trong một thư mục cụ thể? Bạn có thể sử dụng File Explorer để khởi chạy thiết bị đầu cuối trong thư mục bạn đã chọn, giúp bạn tránh khỏi những rắc rối khi điều hướng thư mục thủ công. Dưới đây là cách thực hiện:
Nhấn “Phím Windows + E“để mở File Explorer.Mở thư mục bạn chọn trong cửa sổ File Explorer.Phải-nhấp vào trong File Explorer. Chọn tùy chọn “Mở trong Terminal“để mở terminal trong thư mục cụ thể đó.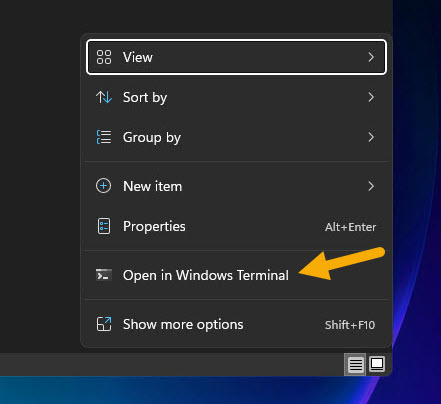
Điều cần biết: Phím tắt Windows Terminal
Kết luận — Học cách mở Terminal trong Windows 11
Như bạn đã làm thấy, có một số cách để mở Windows Terminal trong Windows 11. Menu Windows-X thường là nhanh nhất, đặc biệt là để mở nó ở chế độ quản trị viên. Nếu bạn đang tìm kiếm một phương pháp thay thế, hãy chọn một trong ba phương pháp còn lại. Cho dù bạn chọn phương pháp nào, bạn sẽ mở ngay một cửa sổ Terminal mới.
Nếu bạn có bất kỳ câu hỏi nào hoặc cần trợ giúp, hãy bình luận bên dưới. Tôi rất sẵn lòng hỗ trợ.
Cập nhật: Hướng dẫn được cập nhật để phản ánh những thay đổi trong Windows 11.