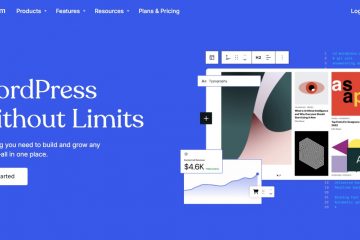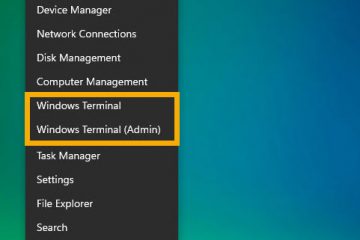.single.post-author, Tác giả: Konstantinos Tsoukalas , Cập nhật lần cuối: ngày 9 tháng 1 năm 2025
Vài ngày trước, tôi gặp mã lỗi 0xc0000005 khi thử cài đặt Windows 11 hoặc Windows 10 trên máy tính để bàn có đĩa NVME (M.2). Sau khi giải quyết vấn đề, tôi đã viết hướng dẫn này cho tất cả những người dùng khác đang gặp phải lỗi 0xc0000005 khi cài đặt Windows.
Triệu chứng: Sau khi bạn nhấp vào”Cài đặt ngay”trong cửa sổ Thiết lập Windows , hoặc muộn hơn trong quá trình Windows Install và thường ở giai đoạn”Đang chuẩn bị file để cài đặt”, quá trình cài đặt Windows không thành công và dừng với lỗi 0xc0000005:
‘Cài đặt Windows: Quá trình cài đặt Windows gặp sự cố không mong muốn lỗi. Xác minh rằng các nguồn cài đặt có thể truy cập được và khởi động lại quá trình cài đặt. Mã lỗi: 0xC0000005’
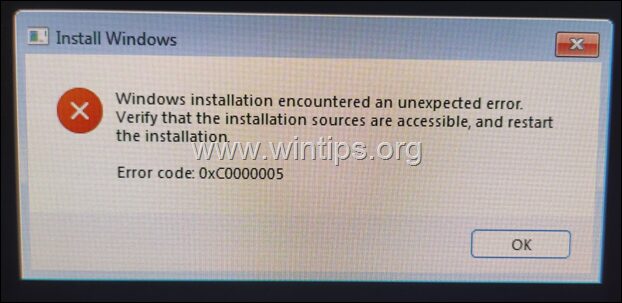
Cách khắc phục: Cài đặt Windows không thành công bị lỗi 0xC0000005 trên Windows 10/11.
Phương pháp 1. Làm sạch đĩa bằng DISKPART.
Nguyên nhân phổ biến đầu tiên của Lỗi 0xc0000005 khi cài Windows là trình cài đặt không chuẩn bị được đĩa để Windows cài đặt. Để khắc phục sự cố này, hãy tiến hành và xóa hoàn toàn khỏi đĩa mọi phân vùng, ổ đĩa và thông tin khu vực ẩn bằng công cụ”DISKPART”. (Đây là giải pháp trong trường hợp của tôi).
1. Khởi động lại máy tính.
2. Trong màn hình Thiết lập Windows, nhấn SHIFT + F10 để mở dấu nhắc lệnh.
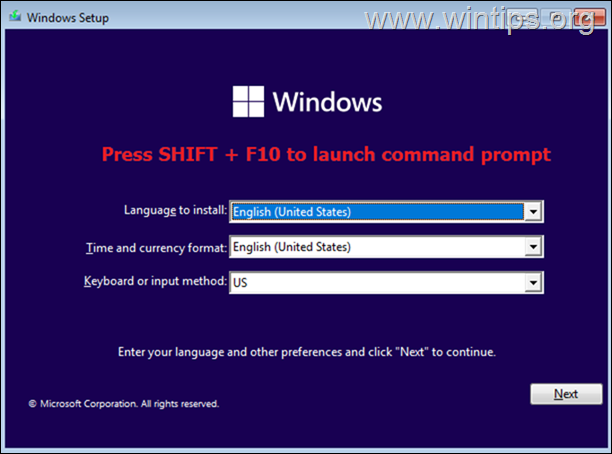
3. Trong cửa sổ nhắc lệnh, đưa ra các lệnh sau theo thứ tự:
chọn đĩa 0 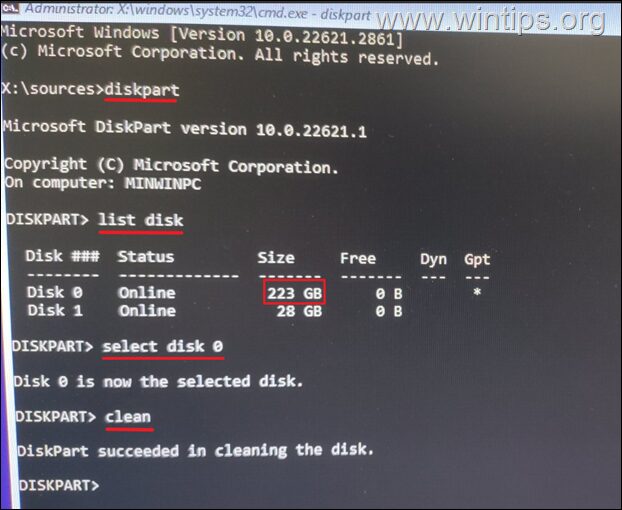
4. Đóng cửa sổ nhắc lệnh rồi nhấp vào
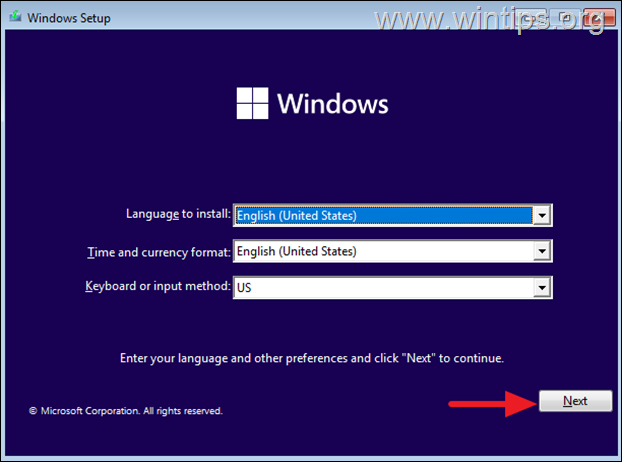
5. Windows bây giờ sẽ cài đặt bình thường mà không gặp lỗi 0xc0000005. Nếu lỗi vẫn còn, hãy chuyển sang phương pháp 2.
Phương pháp 2. Tạo đĩa USB cài đặt Windows với tư cách Quản trị viên.
Vì một số lý do lạ, đôi khi lỗi cài đặt Windows 0xc0000005 được giải quyết nếu bạn chạy Media Creation Tool và tạo USB cài đặt Windows với tư cách quản trị viên. Vì vậy, hãy thử tạo lại đĩa cài đặt Windows USB với tư cách Quản trị viên và xem liệu cách này có giải quyết được lỗi 0xc0000005 hay không.
1. Nhấp chuột phải vào tệp”MediaCreationTool_Winxx.exe“và chọn Thuộc tính. *
* Lưu ý: Không chọn”Chạy as Administrator”từ menu chuột phải, vì bạn có thể gặp lỗi”0x80070002 – 0xA001B”khi kết thúc quá trình tạo USB.
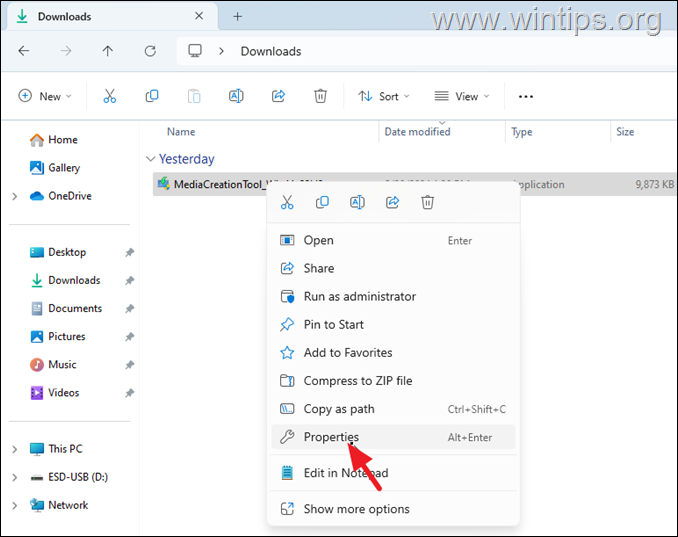
2. Trong tab Tương thích, chọn tùy chọn Chạy chương trình này với tư cách quản trị viên. và nhấp vào OK.
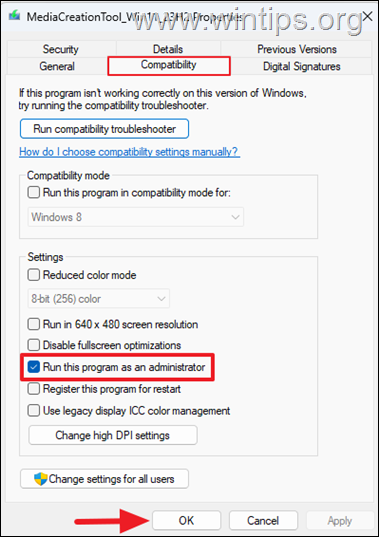
3. Cuối cùng, nhấp đúp để mở MediaCreationTool_Winxx.exe, nhấp vào Có tại’Người dùng Account Control’và làm theo các bước còn lại để tạo đĩa USB. Sau đó sử dụng USB đã tạo để cài đặt Windows trên máy xảy ra lỗi 0xC0000005 khi cài đặt Windows.
Phương pháp 3. KHẮC PHỤC LỖI 0xc0000005 bằng cách kiểm tra & thay thế phần cứng.
Một nguyên nhân khác gây ra lỗi Lỗi 0xc0000005 là lỗi phần cứng, cụ thể là RAM, CPU hoặc bo mạch chủ. Để khắc phục lỗi, hãy làm theo thứ tự các bước bên dưới và nếu bạn thực hiện thay đổi ở bất kỳ bước nào, hãy thử xem liệu bạn có thể cài đặt Windows hay không:
Đảm bảo rằng bạn đã cắm đúng tất cả các cáp Nguồn trong bo mạch chủ. Xác nhận từ sổ tay hướng dẫn Bo mạch chủ rằng bạn đã cài đặt (các) Bộ nhớ DIMM vào đúng (các) Kênh và Ổ cắm. Nếu bạn có nhiều DIMMS bộ nhớ, hãy xóa tất cả chúng. Sau đó chỉ lắp một trong các DIMM và thử cài đặt lại Windows. Nếu bạn gặp lỗi tương tự, hãy tháo DIMM bạn đã lắp vào và lắp cái còn lại vào. Kiểm tra nhiệt độ CPU trong BIOS. Thông thường, nhiệt độ phải dưới 50-55 độ C. Nếu không, hãy tháo và lắp lại tản nhiệt và keo tản nhiệt. Ngắt kết nối tất cả các ổ đĩa SATA khác (nếu có) và chỉ để lại ổ M.2 mà bạn muốn cài đặt Windows. Khôi phục Cài đặt BIOS về mặc định để xóa mọi thao tác ép xung mà bạn đã thực hiện. Ngoài ra, hãy xóa cài đặt CMOS bằng tiêu đề Clear CMOS (Jumper). Nếu bạn có đĩa SSD SATA, hãy thử cài đặt Windows trên đĩa đó. Nếu quá trình cài đặt kết thúc mà không gặp vấn đề gì, hãy thay thế đĩa M2. Cập nhật BIOS. (Đọc hướng dẫn trên trang hỗ trợ của nhà sản xuất Bo mạch chủ về cách cập nhật BIOS). Nếu sau khi làm theo các bước trên mà bạn vẫn gặp lỗi 0xc0000005 trong Windows Install thì có thể CPU* hoặc Bo mạch chủ của bạn bị lỗi và bạn phải thay thế chúng.
* Lưu ý: Nếu bạn có bộ xử lý Intel i9 dòng 13 hoặc 14, đặc biệt là Intel i9 13900k và 14900k thì đây có thể là vấn đề vì nhiều người dùng trong reddit đã báo cáo rằng các CPU Intel này khiến hệ thống gặp sự cố với BSOD và hiển thị lỗi 0xc0000005 trong quá trình cài đặt Windows.
Vậy thôi! Phương pháp nào hiệu quả với bạn?
Hãy cho tôi biết nếu hướng dẫn này giúp ích cho bạn bằng cách để lại nhận xét về trải nghiệm của bạn. Hãy thích và chia sẻ hướng dẫn này để giúp đỡ người khác.
Nếu bài viết này hữu ích cho bạn, vui lòng cân nhắc ủng hộ chúng tôi bằng cách quyên góp. Thậm chí 1 đô la cũng có thể tạo ra sự khác biệt lớn đối với chúng tôi trong nỗ lực tiếp tục giúp đỡ người khác trong khi vẫn giữ cho trang web này miễn phí: 
 Konstantinos là người sáng lập và quản trị viên của Wintips.org. Từ năm 1995, ông làm việc và cung cấp hỗ trợ CNTT với tư cách là chuyên gia về máy tính và mạng cho các cá nhân và công ty lớn. Anh chuyên giải quyết các vấn đề liên quan đến Windows hoặc các sản phẩm khác của Microsoft (Windows Server, Office, Microsoft 365, v.v.). Bài viết mới nhất của Konstantinos Tsoukalas (xem tất cả)
Konstantinos là người sáng lập và quản trị viên của Wintips.org. Từ năm 1995, ông làm việc và cung cấp hỗ trợ CNTT với tư cách là chuyên gia về máy tính và mạng cho các cá nhân và công ty lớn. Anh chuyên giải quyết các vấn đề liên quan đến Windows hoặc các sản phẩm khác của Microsoft (Windows Server, Office, Microsoft 365, v.v.). Bài viết mới nhất của Konstantinos Tsoukalas (xem tất cả)