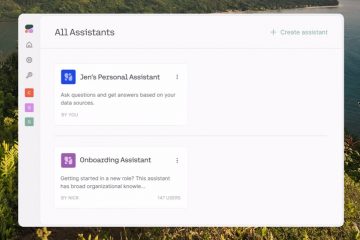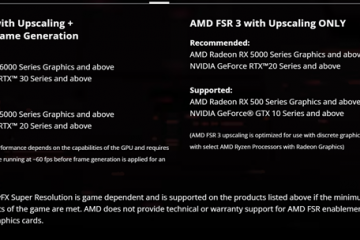Trên Windows, chia sẻ thư mục là một công việc khá đơn giản. Theo mặc định, các thư mục được chia sẻ xuất hiện trên trang Mạng của File Explorer, giúp người dùng có quyền thích hợp có thể dễ dàng truy cập chúng. Nhưng nếu bạn muốn chia sẻ một thư mục mà không làm cho mọi người thấy rõ thì sao? Đó là lúc thư mục chia sẻ ẩn xuất hiện. Không giống như thư mục chia sẻ thông thường, thư mục chia sẻ ẩn sẽ không xuất hiện trong File Explorer. Thay vào đó, bạn cần nhập đường dẫn mạng chính xác để truy cập vào nó.
Trong hướng dẫn nhanh về Windows này, hãy để tôi chỉ cho bạn các bước để tạo thư mục chia sẻ ẩn. Hãy bắt đầu.
Trước khi bạn bắt đầu
Bạn cần có quyền quản trị viên để tạo chia sẻ ẩn trên Windows. Khi chia sẻ thư mục qua mạng, hãy đảm bảo của bạn >mạng được đặt ở chế độ riêng tư. Quy trình và các bước này được thử nghiệm để hoạt động trên Windows 11 và Windows 10.
Các bước tạo chia sẻ ẩn trên Windows
Nhấn “Phím Windows + E”để mở File Explorer.Tìm và nhấp chuột phải vào thư mục bạn muốn chia sẻ. Chọn “ Tùy chọn Thuộc tính“. Đi tới tab “Chia sẻ“. Nhấp vào nút “Chia sẻ nâng cao“.Chọn nút “ hộp kiểm >Chia sẻ thư mục này“.Thêm “$“ở cuối tên trong trường “Tên chia sẻ”. Nhấp vào nút “OK“. Nhấp vào “Chia sẻ“trong phần “Chia sẻ tệp và thư mục mạng”.Thêm người dùng mà bạn muốn chia sẻ thư mục.Thay đổi quyền trong “Cấp quyền”, nếu cần.Nhấp vào nút “Chia sẻ“.Nhấp vào “Xong“. Thế là xong. Bạn đã tạo một thư mục chia sẻ ẩn. Để truy cập, hãy nhập “\\ComputerName\FolderName$“vào thanh địa chỉ File Explorer.
Các bước chi tiết (Có ảnh chụp màn hình )
Đầu tiên, hãy mở cửa sổ File Explorer, tìm thư mục bạn muốn chia sẻ riêng biệt, nhấp chuột phải vào nó và chọn Tùy chọn “Thuộc tính“.
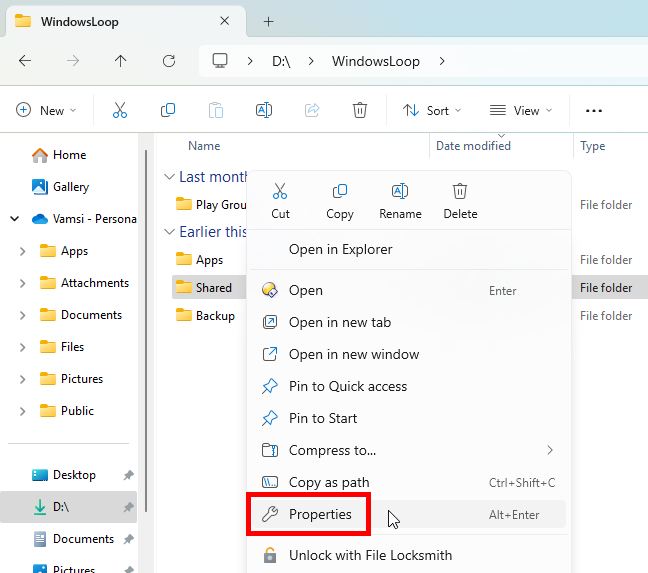
Chuyển đến tab “Chia sẻ“trong cửa sổ “Thuộc tính” và nhấp vào nút “Chia sẻ nâng cao“.
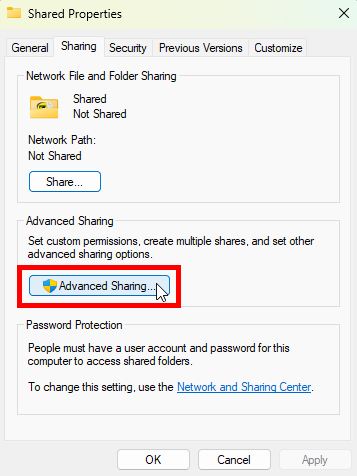
Chọn Hộp kiểm “Chia sẻ thư mục này“. Trong trường “Tên chia sẻ“, hãy đảm bảo tên thư mục không có dấu cách và thêm “$“vào cuối. Ví dụ: nếu tên thư mục là “MyShare,” thì nó sẽ trở thành “MyShare$”. Cuối cùng, nhấp vào nút “OK“để lưu các thay đổi.
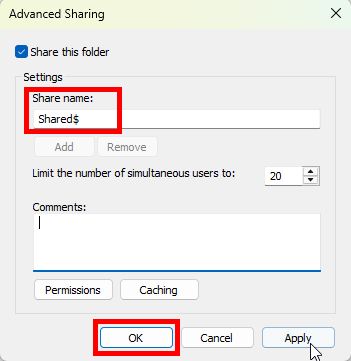
Nhấp vào Nút “Chia sẻ“trong phần “Chia sẻ tệp và thư mục mạng”trong cửa sổ “Thuộc tính”.
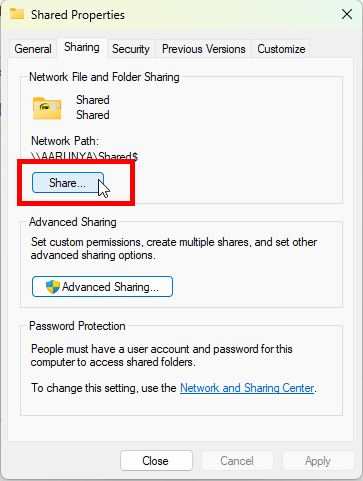
Trong phần này cửa sổ, bạn sẽ thấy danh sách người dùng mà thư mục hiện được chia sẻ. Nếu người dùng cụ thể không được liệt kê, hãy nhập tên người dùng của họ vào trường ở trên cùng và nhấp vào nút “Thêm“. Tiếp theo, đặt quyền chia sẻ bằng menu thả xuống trong cột “Cấp quyền“. Ví dụ: nếu bạn muốn người dùng có cả quyền đọc và ghi, hãy chọn “Đọc/ghi“.
Sau khi hoàn tất, hãy nhấp vào nút “Chia sẻ“ở dưới cùng.
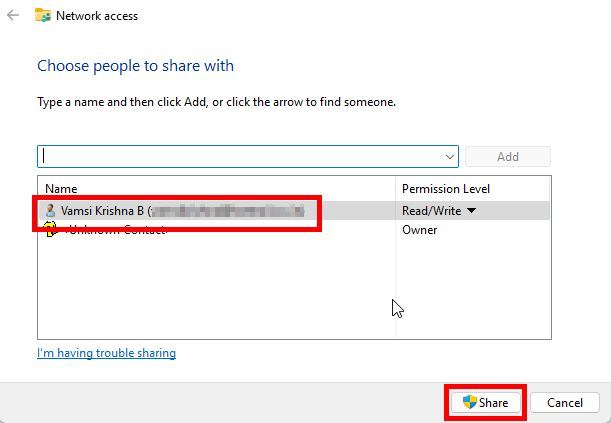
Nhấp vào nút “Xong“và bạn đã tạo thành công chia sẻ ẩn thư mục.
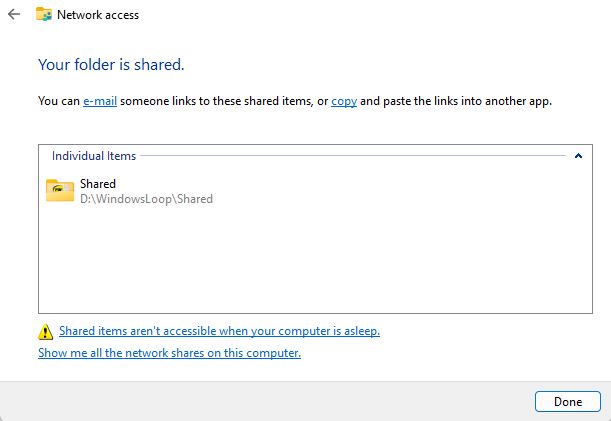
Để truy cập thư mục chia sẻ ẩn, hãy mở File Explorer và nhập đường dẫn đầy đủ của thư mục chia sẻ. Hãy nhớ thêm “$“vào cuối tên thư mục. Ví dụ: \\ComputerName\FolderName$.
Lưu ý: Bạn có thể tìm đường dẫn thư mục dùng chung trong tab “Chia sẻ“trong cửa sổ thuộc tính của thư mục.
Chỉ vậy thôi. Việc tạo thư mục chia sẻ ẩn trên Windows thật đơn giản. Nếu có thắc mắc hoặc cần hỗ trợ hãy bình luận bên dưới. Tôi rất sẵn lòng hỗ trợ.