.single.post-author, Tác giả: Konstantinos Tsoukalas , Cập nhật lần cuối: ngày 7 tháng 1 năm 2025
Nếu bạn không thể đăng nhập vào PC chạy Windows 10/11 của mình do lỗi”Mật khẩu không chính xác”hoặc nếu bạn quên mật khẩu, hãy tiếp tục đọc phần bên dưới để tìm hiểu cách lấy lại quyền truy cập vào PC và các tệp của bạn.
Không thể đăng nhập vào tài khoản Windows 11/10 do lỗi”Mật khẩu không chính xác”là một vấn đề phổ biến và gây khó chịu vì nó ngăn cản bạn truy cập các tệp và ứng dụng trên máy tính của mình. Lỗi”mật khẩu không đúng”thường xảy ra do lỗi đánh máy, nhưng cũng có thể xảy ra nếu bạn mất hoặc quên mật khẩu tài khoản, do hồ sơ bị hỏng hoặc lỗi hệ thống gây ra sự cố trong quá trình đăng nhập.
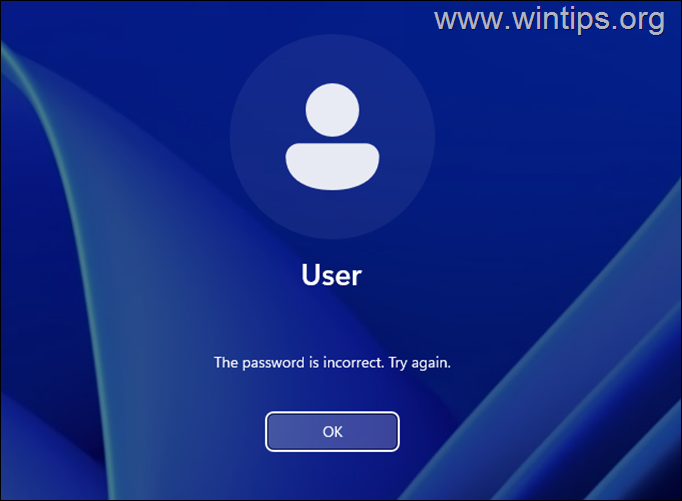
Trong hướng dẫn này, bạn sẽ tìm thấy bước-hướng dẫn từng bước cách đăng nhập vào máy tính Windows 10/11 khi bạn quên mật khẩu hoặc khi bạn không thể đăng nhập vào tài khoản của mình ngay cả khi bạn nhớ và gõ đúng mật khẩu.
Cách thực hiện Đặt lại Windows 10/11 Mật khẩu nếu bạn quên (Khắc phục”Mật khẩu không chính xác”).
Cách duy nhất để đăng nhập vào máy tính Windows nếu bạn quên mật khẩu là đặt lại mật khẩu hiện tại bằng cách sử dụng tài khoản’Quản trị viên’ẩn theo hướng dẫn bên dưới.
Bước 1. Kích hoạt Dấu nhắc Lệnh trên Màn hình’Đăng nhập’.
Để có thể đăng nhập vào Windows 10/11 nếu bạn đã quên mật khẩu, trước tiên bạn cần để thực hiện một thủ thuật nhỏ: đặt biểu tượng”Trợ năng”trên màn hình’Đăng nhập’để mở Dấu nhắc Lệnh. Để làm điều đó:
1. Trên màn hình’Đăng nhập’, hãy nhấp vào nút Nguồn, sau đó giữ SHIFT trên bàn phím và nhấp vào Khởi động lại bằng chuột.
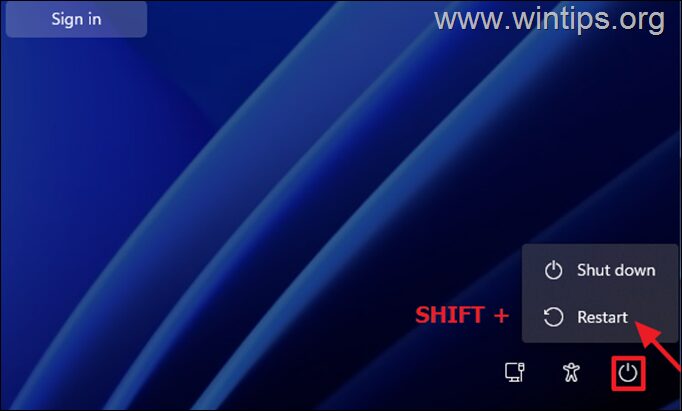
2. Sau khi khởi động lại,* nhấp vào Khắc phục sự cố –> Tùy chọn nâng cao->
* Thông báo quan trọng: Nếu máy tính được bảo vệ bằng BitLocker thì sau khi khởi động lại, bạn sẽ được nhắc gõ Khóa khôi phục BitLocker để tiếp tục. Nếu bạn không biết khóa khôi phục và bạn sử dụng tài khoản Microsoft trên thiết bị (ví dụ: để đăng nhập vào Windows, tải xuống Ứng dụng từ Microsoft Store, nhận email hoặc kích hoạt Microsoft Office), sau đó từ một thiết bị khác có quyền truy cập internet ( ví dụ: điện thoại thông minh của bạn), hãy điều hướng đến một trong các vị trí sau để tìm nó:
Khóa khôi phục Microsoft BitLocker trang web và đăng nhập bằng tài khoản Microsoft mà bạn sử dụng thiết bị sẽ tìm ra khóa khôi phục. Tài khoản Azure nếu bạn đăng nhập vào thiết bị bằng tài khoản Tài khoản Azure Active Directory (Microsoft/Office 365). 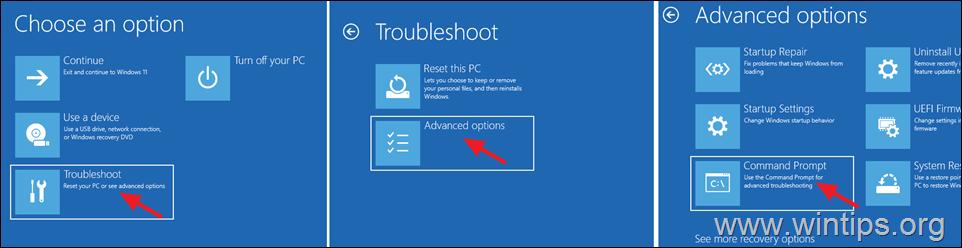
3. Trong cửa sổ Dấu nhắc Lệnh, nhập các lệnh sau theo thứ tự (nhấn Enter sau khi nhập từng lệnh):
di chuyển c:\windows\system32\utilman.exe c:\ sao chép c:\windows\system32\cmd.exe c:\windows\system32\utilman.exe thoát 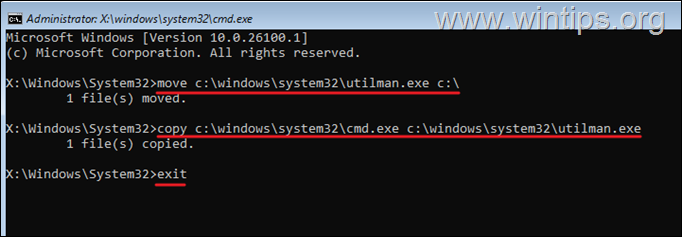
4. Bây giờ đóng Cửa sổ Dấu nhắc lệnh rồi nhấp vào Tiếp tục (Thoát và tiếp tục sang Windows)
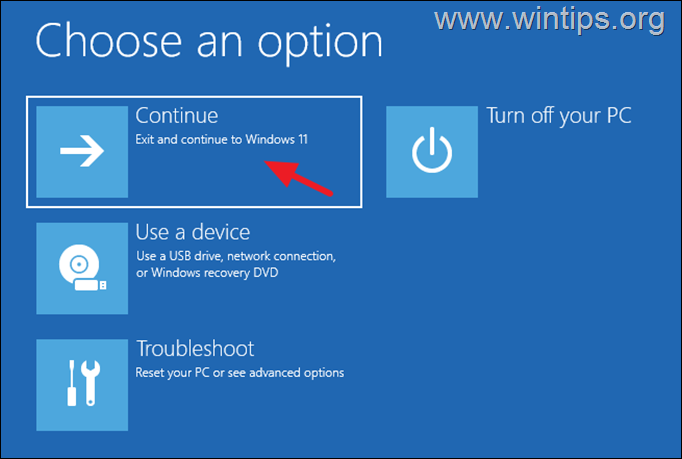
5. Sau đó, trên phần’Đăng nhập’màn hình, nhấp vào Biểu tượng Trợ năng ở bên trái nút Nguồn.
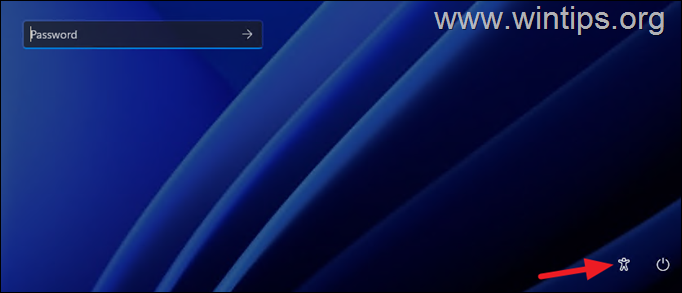
6. Nếu bạn đã làm theo đúng hướng dẫn ở trên, cửa sổ Dấu nhắc Lệnh sẽ mở ra. Bây giờ, tùy thuộc vào loại tài khoản bạn có (Local hoặc Microsoft), hãy chuyển đến phần tương ứng bên dưới:
A. Tài khoản địa phương
B. Tài khoản Microsoft
A. TÀI KHOẢN ĐỊA PHƯƠNG.
Nếu bạn đang sử dụng Windows 10/11 với tài khoản Cục bộ, hãy làm theo các bước bên dưới để đặt lại mật khẩu tài khoản của bạn:
1. Trong cửa sổ nhắc lệnh, nhập lệnh bên dưới và nhấn Enter.
control userpasswords2 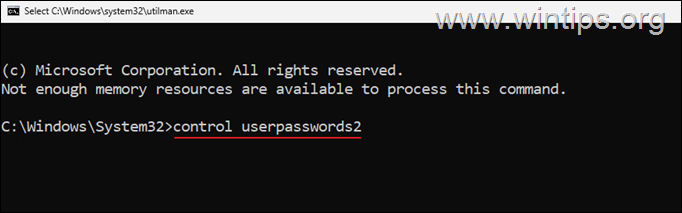
2. Trên cửa sổ’Tài khoản người dùng’, hãy nhấp vào nút Đặt lại mật khẩu để đặt lại mật khẩu Tài khoản của bạn.
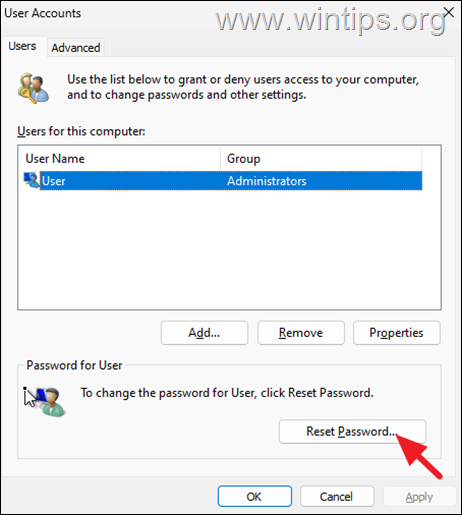
3. Trên cửa sổ’Đặt lại mật khẩu’, nhấp vào OK để xóa mật khẩu hiện tại hoặc nhập mật khẩu mới (và nhấn OK). Sau đó nhấp lại vào OK để áp dụng thay đổi.
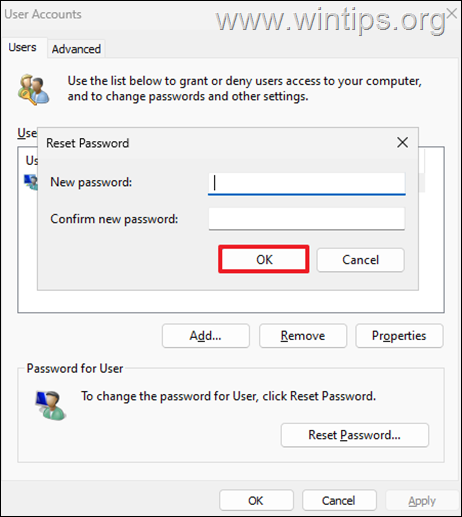
4. Đóng cửa sổ Dấu nhắc Lệnh rồi nhấn Enter trên màn hình’Đăng nhập’nếu bạn chưa chỉ định mật khẩu mới ở bước trước hoặc nhập mật khẩu mới và nhấn Nhập để đăng nhập vào Windows.
5. Sau khi vào Windows, hãy chuyển sang bước 2 bên dưới để lấy lại mọi thứ.
Nếu bạn đang sử dụng Windows 10/11 với tài khoản Microsoft và quên mật khẩu của tài khoản đó, hãy tiến hành kích hoạt tài khoản’Quản trị viên’ẩn để có quyền truy cập trên máy tính và sau đó đặt lại mật khẩu Tài khoản Microsoft của bạn theo hướng dẫn bên dưới:
1. Trong cửa sổ nhắc lệnh, nhập”regedit“và nhấn Enter.
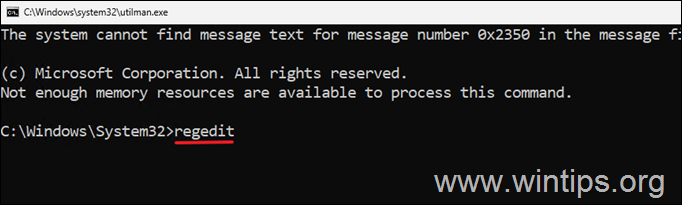
2. Trong Trình chỉnh sửa sổ đăng ký điều hướng đến vị trí sau:
HKEY_LOCAL_MACHINE\SAM\Domains\Account\Users\000001F4
3. Ở khung bên phải, nhấp đúp để mở giá trị F REG_BINARY.
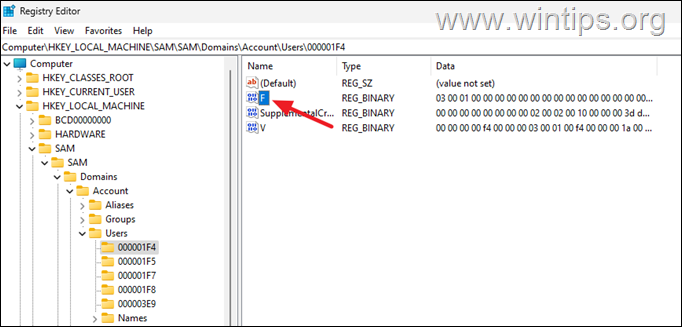
4. Sử dụng phím mũi tên xuống hoặc chuột của bạn đặt con trỏ trên dòng 0038 trước số”11“như hiển thị trên ảnh chụp màn hình bên dưới.
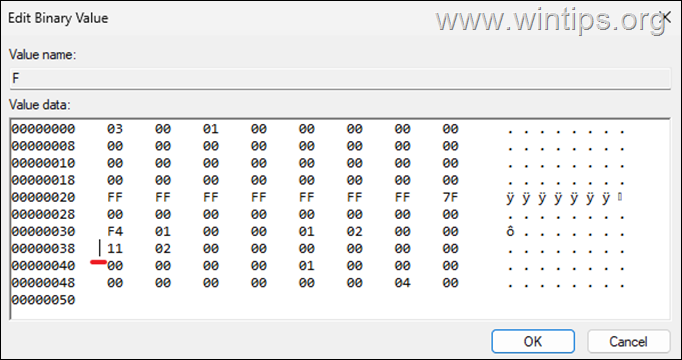
5. Bây giờ nhấn một lần phím xóa để xóa số”11″ rồi chỉ cần gõ 1 để chèn số’10′. Sau đó nhấp vào OK.
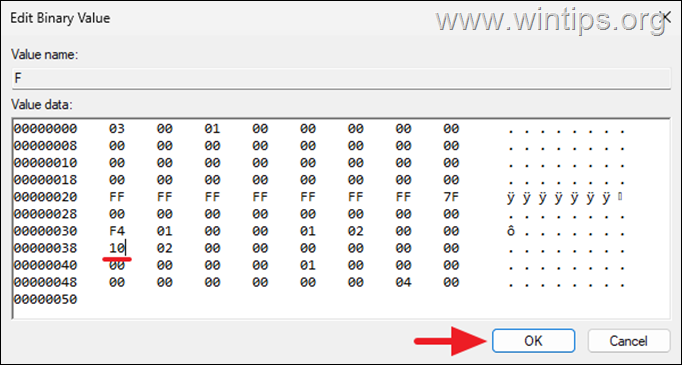
6. Bây giờ hãy đóng Trình chỉnh sửa sổ đăng ký và Dấu nhắc lệnh cửa sổ rồi nhấp vào Turn tắt PC của bạn.
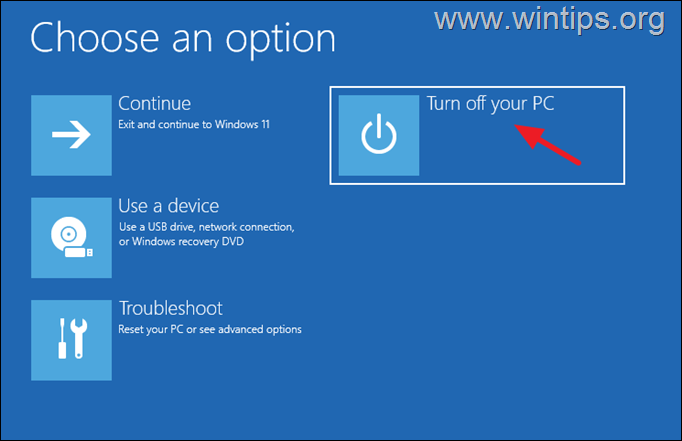
7. Bật lại PC của bạn và trong màn hình’Đăng nhập’, hãy nhấp vào tài khoản Quản trị viên ở dưới cùng bên trái. Sau đó, hãy để Windows tạo hồ sơ mới và đặt các cài đặt ưa thích của bạn trong câu hỏi’Quyền riêng tư’.
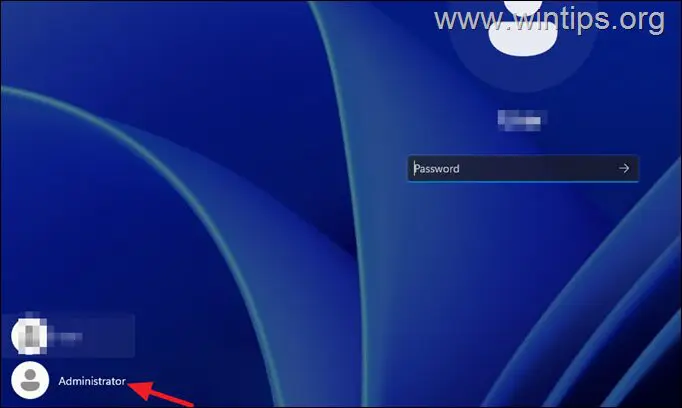
8. Sau khi vào Windows, hãy điều hướng tới Đặt lại mật khẩu tài khoản Microsoft trang web và làm theo hướng dẫn hướng dẫn trên màn hình để đặt lại mật khẩu hiện tại và đặt mật khẩu mới cho tài khoản MS của bạn. Sau đó khởi động lại máy tính, nhấp vào Tài khoản Microsoft của bạn trong màn hình’Đăng nhập’và đăng nhập vào Windows bằng mật khẩu mới.*
9. Cuối cùng, chuyển sang bước 2 bên dưới để lấy lại mọi thứ và bạn đã hoàn tất!
* Lưu ý: Nếu bạn không thể đặt lại mật khẩu tài khoản Microsoft của mình hoặc nếu bạn không thể đăng nhập vào Windows bằng tài khoản Microsoft sau khi thay đổi mật khẩu, thì bạn có thể làm như sau:
Tạo một tài khoản cục bộ mới và đặt tài khoản đó làm Quản trị viên (Đọc hướng dẫn trong phần Trợ giúp bổ sung ở cuối bài viết để tìm hiểu cách tạo tài khoản mới). Khởi động lại PC của bạn, đăng nhập vào Windows bằng tài khoản mới và chuyển tất cả các tệp của bạn từ thư mục hồ sơ Tài khoản Microsoft sang hồ sơ của tài khoản mới. Khi hoàn tất, hãy mở Dấu nhắc lệnh với tư cách Quản trị viên và đưa ra lệnh sau để vô hiệu hóa tài khoản’Quản trị viên’. quản trị viên người dùng mạng/active:no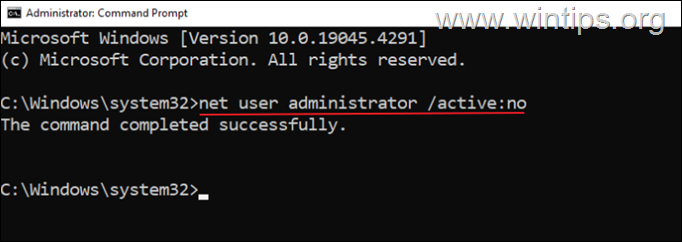
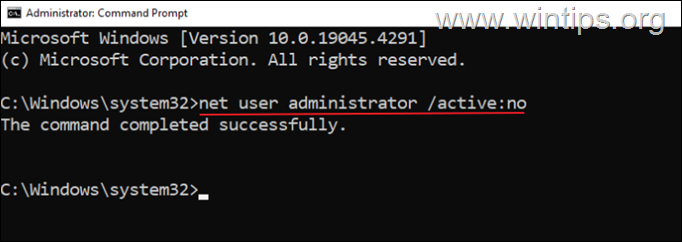 Cuối cùng, hãy làm theo hướng dẫn ở Bước 2 bên dưới để khôi phục chức năng của biểu tượng’Trợ năng‘.
Cuối cùng, hãy làm theo hướng dẫn ở Bước 2 bên dưới để khôi phục chức năng của biểu tượng’Trợ năng‘.
Bước 2. Tắt Dấu nhắc Lệnh trên màn hình’Đăng nhập’.
Sau khi khắc phục sự cố của bạn, hãy tiến hành tắt’Dấu nhắc lệnh’và khôi phục chức năng”Trợ năng“trong màn hình Đăng nhập. Để thực hiện việc này:
1. Điều hướng tới ổ C:\ của bạn và khám phá nội dung trong đó.
2. Cắt (hoặc sao chép) tệp”utilman.exe“bên trong thư mục”C:\Windows\System32“. Sau đó chọn Có khi được nhắc cấp quyền và bạn đã hoàn tất!
Trợ giúp bổ sung
Cách tạo tài khoản cục bộ trong Windows 10/11.
Để thêm tài khoản cục bộ mới có quyền quản trị trong Windows 10/11:
![]() + R phím để mở hộp lệnh chạy.
+ R phím để mở hộp lệnh chạy.
1b. Nhập nội dung sau lệnh và nhấn Nhập. kiểm soát mật khẩu người dùng2 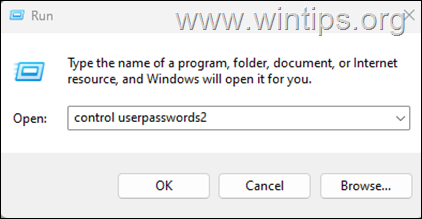
2. Nhấp vào nút Thêm.
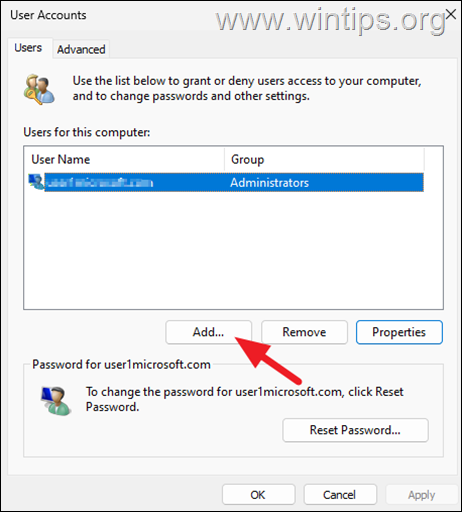
3. Ở màn hình tiếp theo nhấp vào Đăng nhập mà không cần tài khoản Microsoft (không khuyến nghị)
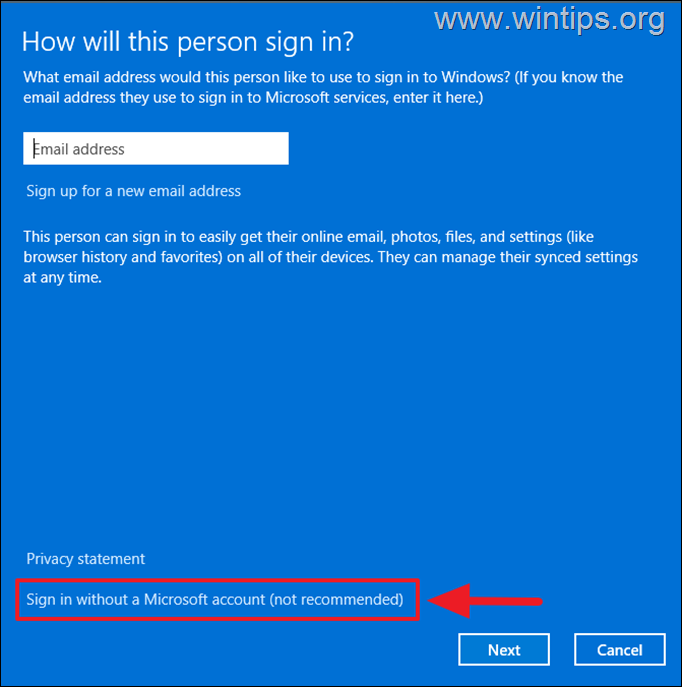
4. Sau đó nhấp vào Tài khoản cục bộ.
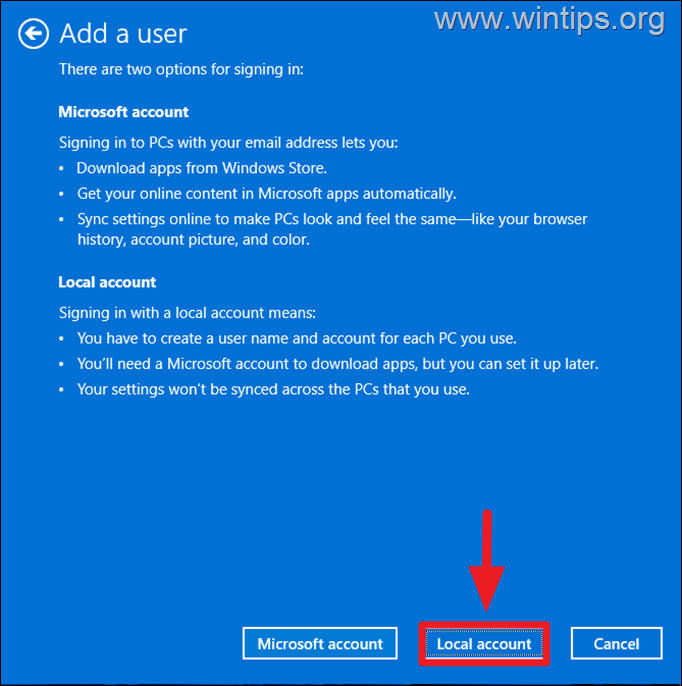
5. Bây giờ hãy nhập tên người dùng cho tài khoản mới và nhấp vào Tiếp theo để tạo tài khoản mà không cần mật khẩu. Sau đó nhấp vào Hoàn tất để đóng trình hướng dẫn”Thêm người dùng”.
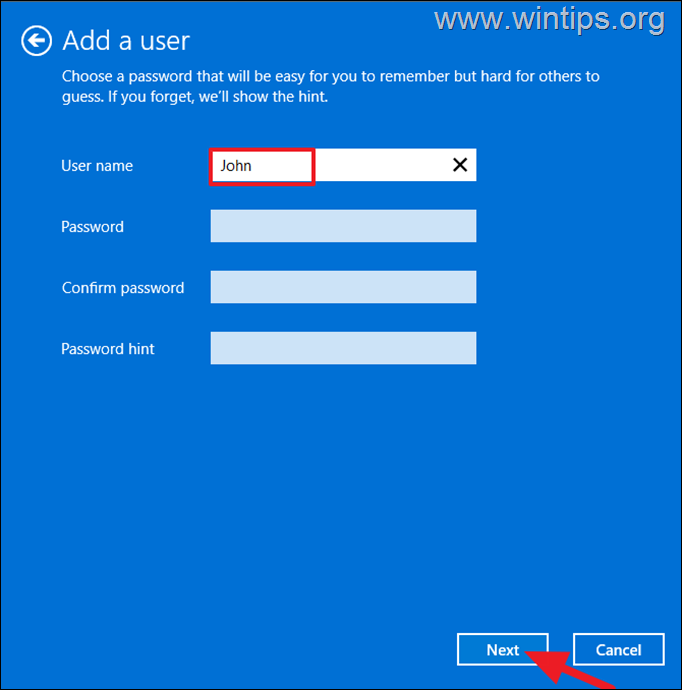
6. Quay lại cửa sổ’Tài khoản người dùng’, chọn tài khoản mới và nhấp vào Thuộc tính.
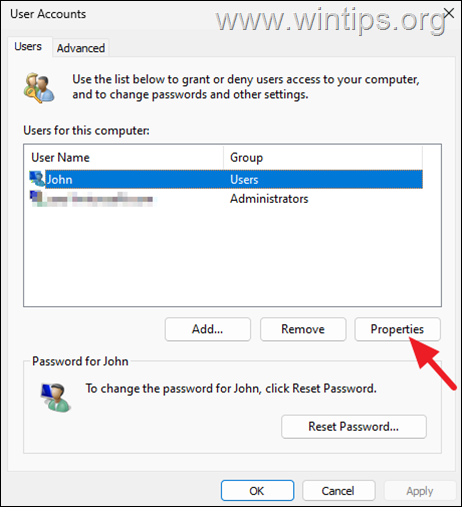
7. Trong cửa sổ Thuộc tính người dùng, chọn tab Thành viên nhóm, chọn Quản trị viên rồi nhấp vào >Được.
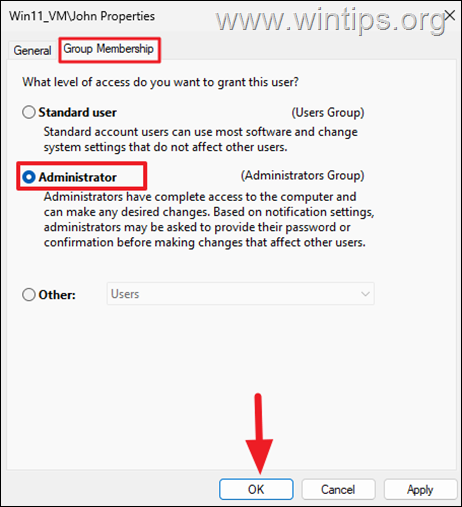
Vậy đó! Hãy cho tôi biết nếu hướng dẫn này đã giúp bạn bằng cách để lại nhận xét về trải nghiệm của bạn. Hãy thích và chia sẻ hướng dẫn này để giúp đỡ người khác.
Nếu bài viết này hữu ích cho bạn, vui lòng cân nhắc ủng hộ chúng tôi bằng cách quyên góp. Thậm chí 1 đô la cũng có thể tạo ra sự khác biệt lớn đối với chúng tôi trong nỗ lực tiếp tục giúp đỡ người khác trong khi vẫn giữ cho trang web này miễn phí: 
 Konstantinos là người sáng lập và quản trị viên của Wintips.org. Từ năm 1995, ông làm việc và cung cấp hỗ trợ CNTT với tư cách là chuyên gia về máy tính và mạng cho các cá nhân và công ty lớn. Anh chuyên giải quyết các vấn đề liên quan đến Windows hoặc các sản phẩm khác của Microsoft (Windows Server, Office, Microsoft 365, v.v.). Bài viết mới nhất của Konstantinos Tsoukalas (xem tất cả)
Konstantinos là người sáng lập và quản trị viên của Wintips.org. Từ năm 1995, ông làm việc và cung cấp hỗ trợ CNTT với tư cách là chuyên gia về máy tính và mạng cho các cá nhân và công ty lớn. Anh chuyên giải quyết các vấn đề liên quan đến Windows hoặc các sản phẩm khác của Microsoft (Windows Server, Office, Microsoft 365, v.v.). Bài viết mới nhất của Konstantinos Tsoukalas (xem tất cả)