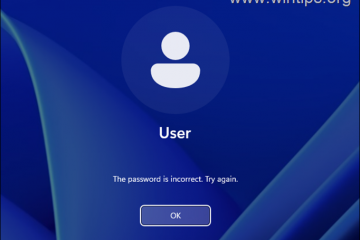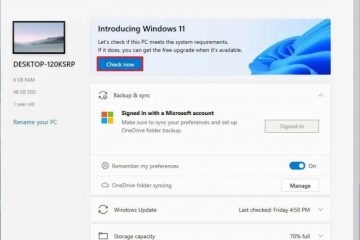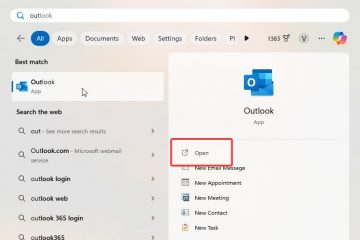Một trong những lý do khiến Microsoft Edge làm tốt việc thân thiện với thời lượng pin của máy tính xách tay của bạn là tính năng có tên là Chế độ hiệu quả. Chế độ này được tích hợp trong Microsoft Edge và được bật theo mặc định, bắt đầu từ phiên bản 101, từ năm 2022. Theo thử nghiệm ban đầu của Microsoft, chế độ Hiệu quả có thể giúp bạn tiết kiệm trung bình 25 phút pin, điều này có thể hữu ích khi bạn phải sử dụng công việc đã xong và không có phích cắm điện xung quanh. Nhưng chế độ Hiệu quả hoạt động như thế nào và nó có tác dụng gì để tăng tuổi thọ pin? Và làm thế nào để bạn bật hoặc tắt nó, tùy thuộc vào những gì bạn muốn? Hãy đọc bài viết này và tìm thấy tất cả câu trả lời mà bạn tìm kiếm:
Chế độ Hiệu quả là gì? Chế độ Hiệu quả có tác dụng gì?
Chế độ Hiệu quả là tính năng giúp giảm mức sử dụng pin khi duyệt web bằng Microsoft Edge. Chế độ này nhằm mục đích tiết kiệm bộ xử lý và mức sử dụng RAM để kéo dài tuổi thọ pin và có hai cài đặt trước:
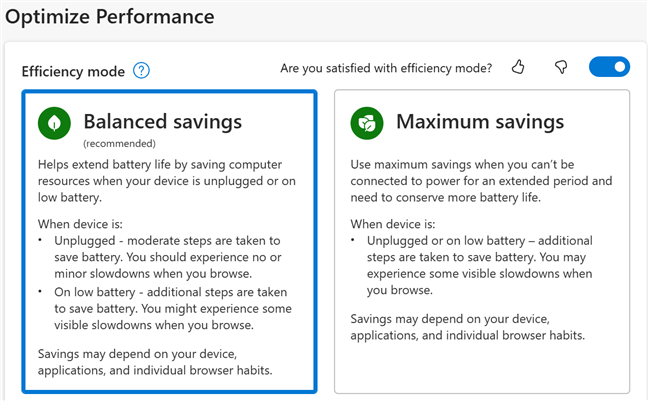 Tiết kiệm cân bằng-khi cài đặt trước này hoạt động và máy tính xách tay Windows của bạn không được cắm nguồn, cần thực hiện các bước vừa phải để tiết kiệm pin, điều này sẽ ít hoặc không ảnh hưởng đến hiệu suất duyệt web. Các tab nền chưa được sử dụng sẽ chuyển sang chế độ ngủ sau 30 phút không hoạt động. Khi máy tính xách tay Windows của bạn sắp hết pin và nó bật Tiết kiệm năng lượng hoặc Tiết kiệm pin, Chế độ hiệu quả sẽ chuyển sang Tiết kiệm tối đa. Tiết kiệm tối đa-cài đặt trước này thực hiện các bước bổ sung để giảm mức tiêu thụ tài nguyên (CPU và RAM) và kéo dài tuổi thọ pin hơn nữa. Những thay đổi này sẽ có tác động rõ rệt đến trải nghiệm trình duyệt của bạn, làm cho trình duyệt kém mượt mà hơn và có thể khiến video kém mượt mà hơn. Các tab nền cũng được chuyển sang chế độ ngủ sau 5 phút không hoạt động.
Tiết kiệm cân bằng-khi cài đặt trước này hoạt động và máy tính xách tay Windows của bạn không được cắm nguồn, cần thực hiện các bước vừa phải để tiết kiệm pin, điều này sẽ ít hoặc không ảnh hưởng đến hiệu suất duyệt web. Các tab nền chưa được sử dụng sẽ chuyển sang chế độ ngủ sau 30 phút không hoạt động. Khi máy tính xách tay Windows của bạn sắp hết pin và nó bật Tiết kiệm năng lượng hoặc Tiết kiệm pin, Chế độ hiệu quả sẽ chuyển sang Tiết kiệm tối đa. Tiết kiệm tối đa-cài đặt trước này thực hiện các bước bổ sung để giảm mức tiêu thụ tài nguyên (CPU và RAM) và kéo dài tuổi thọ pin hơn nữa. Những thay đổi này sẽ có tác động rõ rệt đến trải nghiệm trình duyệt của bạn, làm cho trình duyệt kém mượt mà hơn và có thể khiến video kém mượt mà hơn. Các tab nền cũng được chuyển sang chế độ ngủ sau 5 phút không hoạt động. 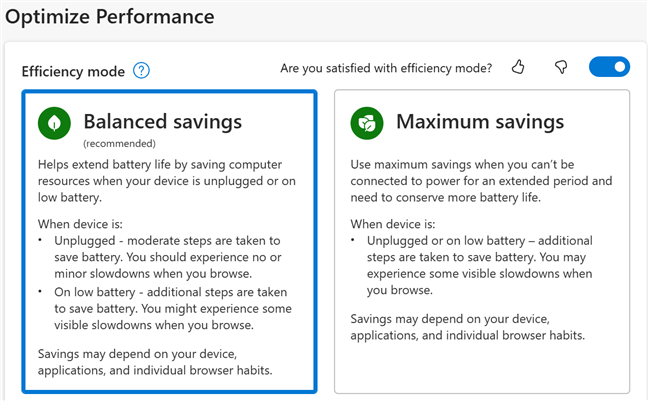
Các cài đặt trước cho chế độ Hiệu quả trong Microsoft Edge
Khi nào Chế độ hiệu quả được kích hoạt?
Chế độ hiệu quả có sẵn trong tất cả các phiên bản Microsoft Edge dành cho máy tính và hoạt động trên Windows, macOS và Linux. Nếu bạn không thay đổi cài đặt mặc định thì đây là cách nó được kích hoạt:
Trên Windows, nó được kích hoạt bằng cách sử dụng cài đặt Tiết kiệm cân bằng mỗi khi bạn rút phích cắm máy tính xách tay của mình. Giá trị đặt trước Tiết kiệm tối đa của nó được bật khi bạn bật Trình tiết kiệm pin trong Windows 10 (thường là khi pin của bạn đạt 20%) hoặc khi Trình tiết kiệm năng lượng được kích hoạt trong Windows 11 (khi pin đạt 30%). Nếu người dùng bật Trình tiết kiệm pin hoặc Trình tiết kiệm năng lượng theo cách thủ công, Tiết kiệm tối đa cũng được bật trong Microsoft Edge. Trên macOS, tính năng này hoạt động tương tự như Windows: nó hoạt động bằng cách sử dụng Tiết kiệm cân bằng mỗi khi bạn rút phích cắm MacBook và Tiết kiệm tối đa được kích hoạt khi pin đạt 20%. Theo Microsoft, trên Linux, chế độ Efficiency bị tắt theo mặc định và người dùng có thể kích hoạt thủ công. Tuy nhiên, mọi thứ có thể đã thay đổi kể từ khi tính năng này được giới thiệu. Thật không may, tôi không có máy tính xách tay chạy Linux để kiểm tra cách hoạt động của Chế độ hiệu quả. Nếu bạn làm như vậy, hãy xem qua cài đặt của Microsoft Edge và để lại nhận xét cho tôi biết. Tôi sẽ cập nhật bài viết này cho phù hợp.
Chế độ Hiệu quả tiết kiệm được bao nhiêu năng lượng?
Tôi muốn xem tính năng tiết kiệm pin này hiệu quả đến mức nào nên tôi quyết định thử nghiệm nó. Tôi đã sử dụng chiếc ASUS Zenbook S 14 mà tôi đang đánh giá gần đây và đã tạo một tập lệnh chạy điểm chuẩn JetStream 2 một lần cứ sau bốn phút, cho đến khi pin đạt 5%. Sau đó, nó tắt máy tính xách tay. Tôi đã lặp lại thử nghiệm này hai lần:
Một lần với chế độ Hiệu quả bị tắt hoàn toàn trong Microsoft Edge phiên bản 131. Lần thứ hai với chế độ Hiệu quả được bật và đặt để sử dụng giá trị đặt trước Tiết kiệm tối đa.
Như bạn có thể thấy trong biểu đồ bên dưới, máy tính xách tay của tôi sử dụng được 9 giờ 12 phút khi tắt Chế độ hiệu quả và 9 giờ 28 phút khi bật và đặt ở chế độ Tiết kiệm tối đa.
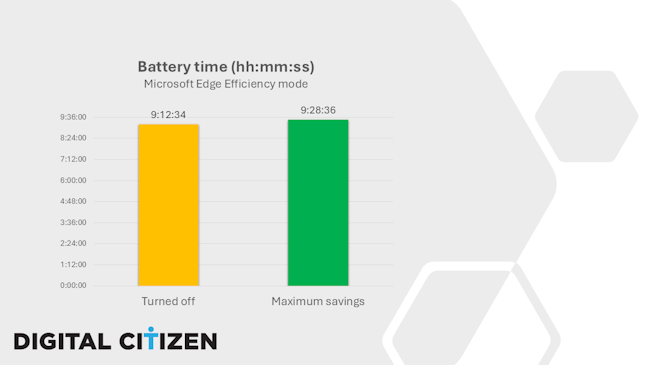
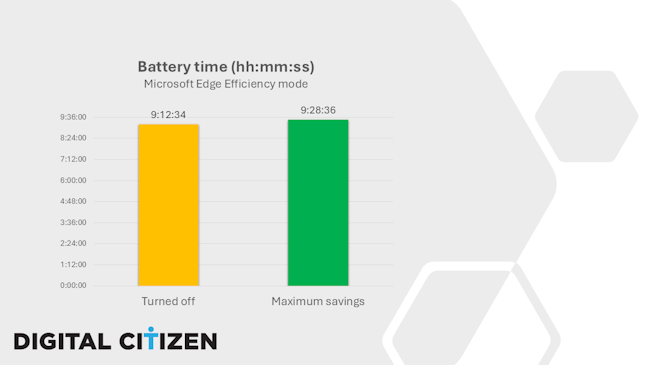
Pin kéo dài bao lâu khi có hoặc không có chế độ Hiệu quả
Theo thử nghiệm ngắn gọn này, chế độ Hiệu quả đã giúp tôi tăng thêm 14 phút sử dụng pin khi sử dụng Microsoft Edge. Ít hơn 11 phút so với những gì Microsoft đã hứa nhưng dù sao đó cũng là một sự cải tiến. Trên máy tính xách tay cụ thể của bạn, tôi cho rằng những con số này sẽ khác và tôi nghĩ cải tiến lớn nhất có thể thấy trên máy tính xách tay có thời lượng pin ngắn hơn chứ không phải trên những máy tính xách tay tiết kiệm năng lượng cao như ASUS Zenbook S 14 mà tôi đang sử dụng..
Nơi tìm Chế độ hiệu quả trong Microsoft Edge
Nếu bạn muốn truy cập chế độ Hiệu quả và kiểm tra xem chế độ này đang bật hay tắt, trước tiên hãy khởi động Microsoft Edge. Bấm hoặc nhấn vào nút Cài đặt và hơn thế nữa (nó trông giống như dấu chấm lửng). Bạn cũng có thể nhấn phím ALT + F để có kết quả tương tự. Trong menu mở ra, hãy chọn Cài đặt.
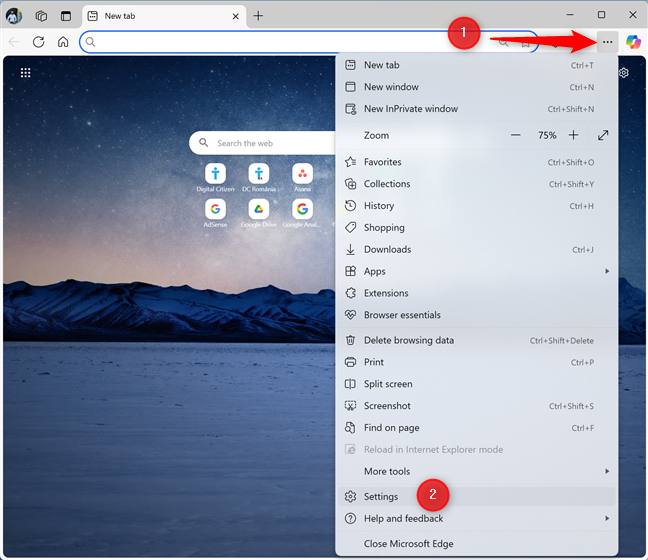
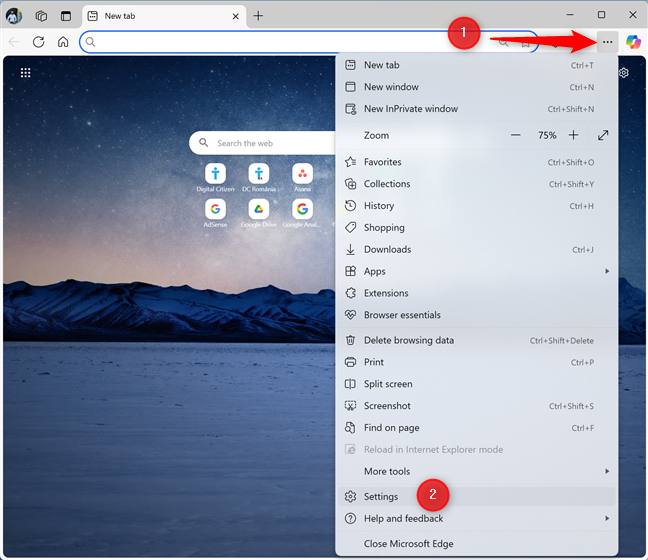
Chuyển tới Cài đặt và hơn thế nữa > Cài đặt
Ở bên trái bên tab Cài đặt, chọn Hệ thống và hiệu suất. Ở bên phải của tab, cuộn xuống cho đến khi bạn thấy phần Tối ưu hóa hiệu suất, hiển thị tất cả cài đặt Chế độ hiệu quả.
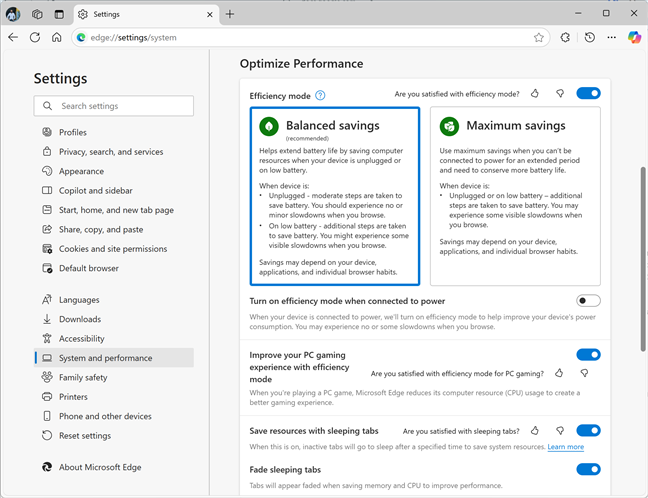
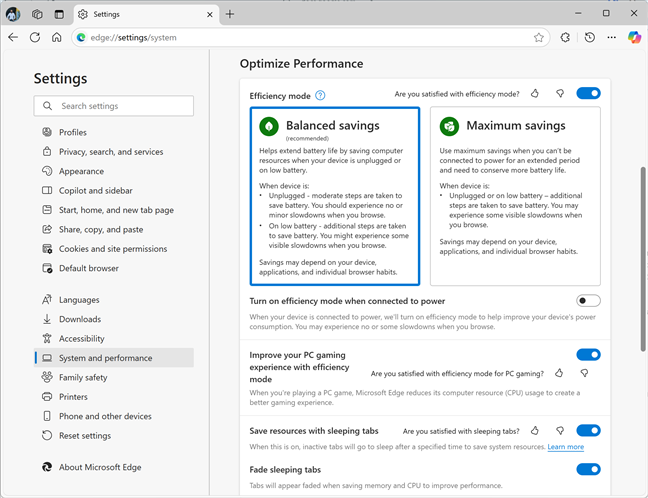
Trong tab Cài đặt, đi tới Hệ thống và hiệu suất
Cách tắt Chế độ hiệu quả trong Microsoft Edge
Nếu bạn muốn ngăn Microsoft Edge chạy ở chế độ Hiệu quả, trong phần Tối ưu hóa hiệu suất, hãy nhấp hoặc nhấn vào công tắc bên cạnh Chế độ hiệu quả.
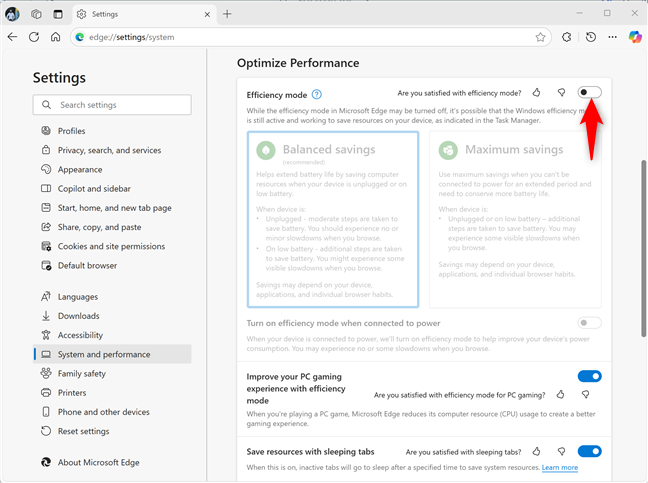
Tắt Chế độ hiệu quả trong Microsoft Edge
Tính năng này không còn được sử dụng nữa, ngay cả khi máy tính xách tay Windows của bạn đã được rút phích cắm hoặc sắp hết pin. Tuy nhiên, tính năng này có thể vẫn hoạt động khi bạn đang chơi trên máy tính xách tay, giúp giảm tài nguyên máy tính mà Microsoft Edge sử dụng và giúp bạn có trải nghiệm chơi trò chơi tốt hơn.
Nếu bạn muốn tắt hoàn toàn Chế độ hiệu quả, hãy nhấp hoặc nhấn vào công tắc bên cạnh Cải thiện trải nghiệm chơi trò chơi trên PC của bạn với chế độ hiệu quả và tắt nó đi.
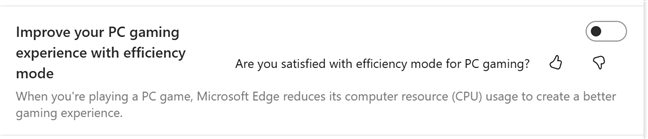
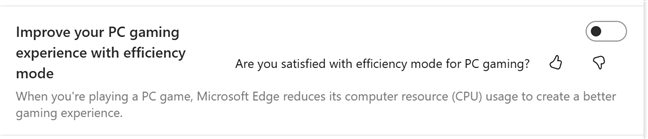
Tắt công tắc Cải thiện trải nghiệm chơi trò chơi trên PC của bạn một cách hiệu quả chế độ
Chế độ hiệu quả không còn được sử dụng trong Microsoft Edge.
Cách bật Chế độ hiệu quả trong Microsoft Edge
Nếu bạn đã tắt Chế độ hiệu quả và không thích tốc độ hao pin trên máy tính xách tay của bạn, bạn có thể kích hoạt lại. Mở Microsoft Edge, đi tới Cài đặt và hơn thế nữa > Cài đặt > Hệ thống và hiệu suất, như được trình bày trước đó trong hướng dẫn này và cuộn xuống Tối ưu hóa hiệu suất.
Tiếp theo, tìm nút chuyển Chế độ hiệu quả và nhấp hoặc nhấn vào đó để bật nó lên. Sau đó, chọn cài đặt trước bạn muốn cho tính năng này: Tiết kiệm cân bằng hoặc Tiết kiệm tối đa.
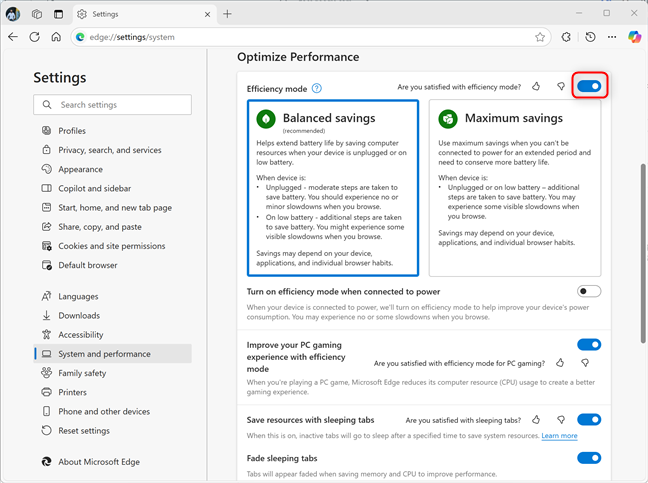
Bật chế độ Hiệu quả trong Microsoft Edge
Nếu bạn muốn để cải thiện mức tiêu thụ điện năng của máy tính xách tay Windows ngay cả khi nó được cắm vào ổ cắm điện, bạn cũng có thể nhấp hoặc nhấn vào công tắc Bật chế độ hiệu quả khi kết nối với nguồn điện.
Cuối cùng nhưng không kém phần quan trọng, bạn có thể cũng muốn nó được kích hoạt khi chơi game. Để làm điều đó, hãy nhấp hoặc nhấn vào công tắc bên cạnh Cải thiện trải nghiệm chơi trò chơi trên PC của bạn với chế độ hiệu quả và bật nó lên.
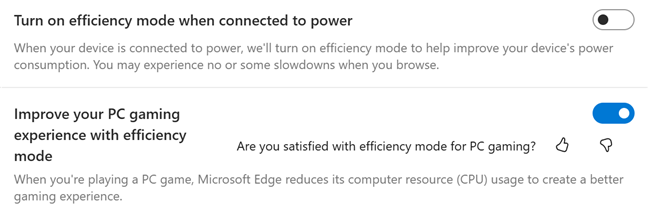
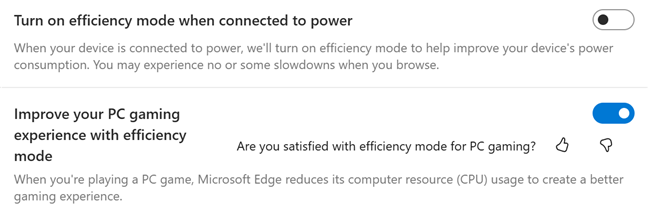
Kích hoạt các tùy chọn bổ sung cho chế độ Hiệu quả
Tôi tò mò có bao nhiêu độc giả sẽ kích hoạt cả hai cài đặt này. Tôi đã kích hoạt tính năng sau trên tất cả các máy tính của mình. Còn bạn thì sao?
Cách loại trừ một trang web khỏi Chế độ hiệu quả trong Microsoft Edge
Nếu bạn muốn sử dụng chế độ Hiệu quả nhưng lại không muốn Nó đang xử lý một trang web cụ thể nên không làm giảm hiệu suất khi duyệt trang web đó, bạn có thể thêm trang web này vào danh sách loại trừ. Mở Microsoft Edge và đi tới Cài đặt và hơn thế nữa > Cài đặt > Hệ thống và hiệu suất, như được minh họa trước đó trong hướng dẫn này. Tiếp theo, cuộn xuống Tối ưu hóa hiệu suất và tìm tùy chọn Không bao giờ đặt các trang web này vào chế độ ngủ. Nhấp hoặc nhấn vào Thêm bên cạnh.
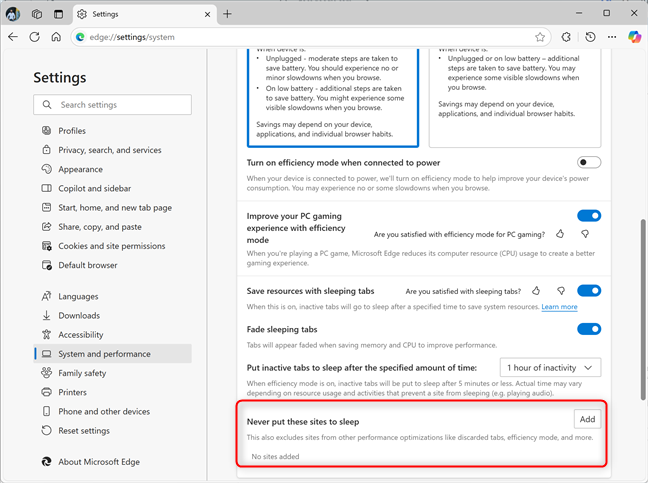
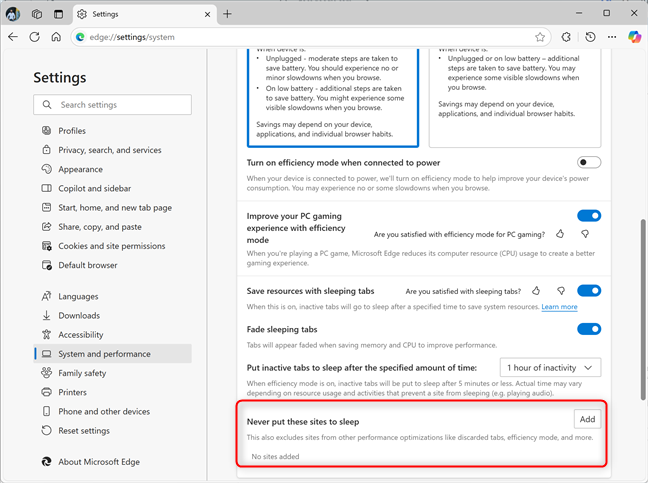
Bạn không bao giờ có thể đặt các trang web cụ thể vào chế độ ngủ
Một cửa sổ bật lên-up được hiển thị nơi bạn có thể thêm trang web bạn muốn. Bạn cũng có thể xem ví dụ về cách nhập URL của nó. Nhập địa chỉ của trang web rồi nhấp hoặc nhấn vào Thêm.
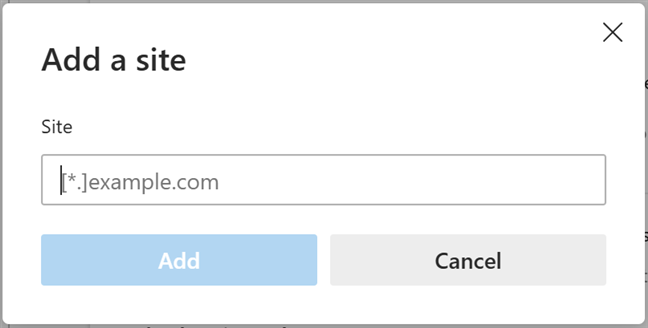
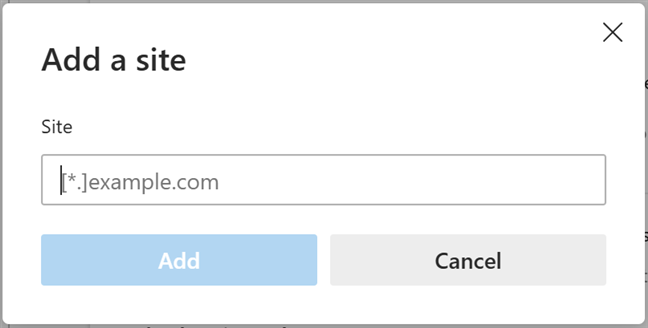
Nhập URL của trang web bạn muốn loại trừ khỏi Chế độ hiệu quả
Trang web được thêm vào danh sách loại trừ và giờ đây, các tab của trang web sẽ không bị chuyển sang chế độ ngủ và Chế độ hiệu quả sẽ không làm giảm hiệu suất khi duyệt trang web đó.


Các trang web này không bị ảnh hưởng tiêu cực bởi Chế độ hiệu quả
Bạn thích sử dụng Chế độ hiệu quả trong Microsoft Edge như thế nào?
Chế độ hiệu quả là một trong những tính năng khiến Microsoft Edge khác biệt so với các trình duyệt web khác, cho phép trình duyệt này tiết kiệm năng lượng hơn Google Chrome hoặc Mozilla Firefox. Tôi tò mò liệu bạn có thích cách nó hoạt động không và liệu bạn có gặp vấn đề gì với nó không. Tôi thì không, và tôi đánh giá cao thời lượng pin bổ sung mà nó mang lại cho tôi. Có thể làm việc trong thời gian dài hơn khi đi du lịch là một điều rất lớn đối với tôi, đặc biệt là khi tôi đang trên một chuyến bay dài và muốn sử dụng thời gian của mình một cách hiệu quả. Bạn có thích cách nó hoạt động không, hay bạn gặp vấn đề với chế độ Hiệu quả và quyết định tắt nó đi? Hãy bình luận bằng cách sử dụng các tùy chọn bên dưới và cho tôi biết.