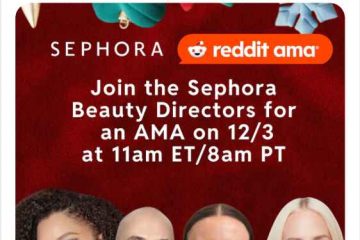Nếu bạn đã nâng cấp lên Windows 11 24H2 nhưng gặp sự cố, bạn có thể hoàn nguyên về phiên bản 23H2 bằng tính năng khôi phục của hệ thống hoặc quy trình cài đặt sạch.
Nếu chưa đến mười ngày kể từ khi nâng cấp , bạn có thể sử dụng cài đặt “Recovery”để gỡ cài đặt phiên bản 24H2 và khôi phục phiên bản 23H2. Tuy nhiên, sau mười ngày, hệ thống sẽ tự động xóa các tệp cài đặt trước đó khiến tùy chọn khôi phục không khả dụng. Trong trường hợp đó, bạn phải thực hiện cài đặt sạch bằng tệp ISO Windows 11 23H2.
Thách thức chính là Microsoft không còn cung cấp tệp ISO cho phiên bản 23H2 nữa, tuy nhiên, bạn vẫn có thể hạ cấp bằng cách sử dụng tập lệnh UUP của bên thứ ba. tải xuống tệp cài đặt trực tiếp từ máy chủ của Microsoft.
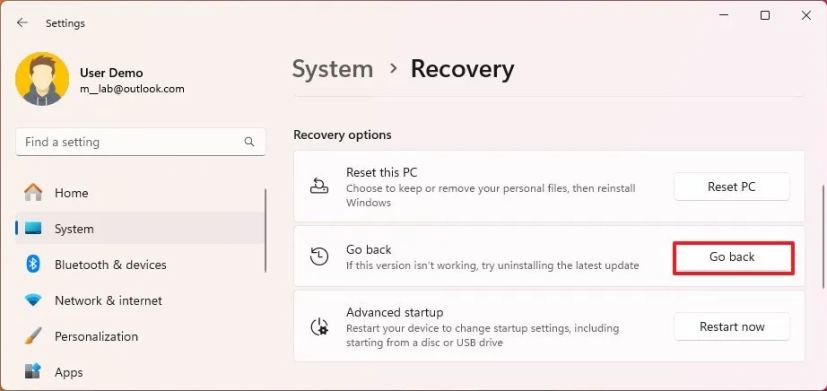
Hãy nhớ rằng việc gỡ cài đặt Windows 11 2024 Bản cập nhật có thể yêu cầu bạn cài đặt lại một số ứng dụng và có thể dẫn đến mất cài đặt đã định cấu hình khi sử dụng phiên bản 24H2. Nếu bạn chọn phương pháp cài đặt sạch, tất cả các tệp, cài đặt và ứng dụng của bạn sẽ bị xóa. Bạn sẽ cần khôi phục các tệp của mình từ bản sao lưu, cài đặt lại ứng dụng và định cấu hình lại hệ thống của mình.
Trong hướng dẫn này, tôi sẽ hướng dẫn bạn các bước để quay lại Windows 11 23H2 sau khi nâng cấp lên phiên bản 24H2.
Quan trọng: Bất kể bạn chọn tùy chọn nào, bạn nên tạo bản sao lưu toàn bộ máy tính của mình trong trường hợp có sự cố và khôi phục thiết bị của bạn về trạng thái hoạt động. Điều quan trọng cần lưu ý là tùy chọn quay lại bằng ứng dụng Cài đặt sẽ giữ lại các tệp và hầu hết các ứng dụng cài đặt của bạn nhưng tùy chọn cài đặt sạch sẽ xóa mọi thứ trên máy tính.
Quay lại phiên bản 23H2 từ Windows 11 24H2 bằng Cài đặt
Để gỡ cài đặt Windows 11 24H2 và quay lại phiên bản 23H2, hãy làm theo các bước sau:
Mở Cài đặt trên Windows 11.
@media only screen và (min-width: 0px) và (min-height: 0px) { div[id^=”bsa-zone_1659356505923-0_123456″] { chiều rộng tối thiểu: 336px; chiều cao tối thiểu: 280px; } } @media chỉ màn hình và (min-width: 640px) và (min-height: 0px) { div[id^=”bsa-zone_1659356505923-0_123456″] { min-width: 728px; chiều cao tối thiểu: 280px; } }
Nhấp vào Hệ thống.
Nhấp vào trang Phục hồi ở bên phải.
Nhấp vào >Nút Quay lại trong phần “Tùy chọn khôi phục”.
Nhấp vào nút Tiếp theo.
Nhấp vào nút “Không, cảm ơn”.
Nhấp vào nút Tiếp theo.
Nhấp lại vào nút Tiếp theo.
Nhấp vào nút Quay lại.
Sau khi bạn hoàn thành các bước, Bản cập nhật Windows 11 2024 sẽ bị xóa khỏi máy tính, hoàn nguyên hệ thống về phiên bản 23H2 và giữ lại các tệp cũng như hầu hết cài đặt và ứng dụng của bạn.
Nếu tùy chọn khôi phục hiển thị “tùy chọn này là không còn khả dụng trên PC này” hoặc tùy chọn chuyển sang màu xám, bạn sẽ cần thực hiện cài đặt sạch bằng cách sử dụng các bước bên dưới và khôi phục các tệp từ bản sao lưu.
Quay lại phiên bản 23H2 từ Windows 11 24H2 sử dụng ISO
Để khôi phục từ Windows 11 24H2 sang phiên bản 23H2 từ tệp ISO, hãy làm theo các bước sau:
Nhấp vào menu Windows 11 và chọn phiên bản Tùy chọn “23H2″ (số bản dựng 22631).
Chọn bản dựng Windows 11 23H2 để tải xuống tệp ISO (x64) mới nhất—ví dụ: phiên bản Windows 11 23H2 (22631.xxxx) amd64.
Chọn ngôn ngữ cài đặt bằng menu “Ngôn ngữ”.
Nhấp vào nút Tiếp theo.
Chọn phiên bản để đưa vào tệp ISO Windows 11 23H2.
Nhấp vào nút Tiếp theo.
Chọn “Tải xuống và chuyển đổi sang ISO”.
Kiểm tra tùy chọn “Bao gồm các bản cập nhật (chỉ bộ chuyển đổi Windows)”.
Lưu ý nhanh: Đây là tùy chọn sẽ tích hợp các bản cập nhật cần thiết để tạo phiên bản file ISO của Windows 11 23H2.
Nhấp vào nút “Tạo gói tải xuống” để lưu công cụ trên thiết bị của bạn.
Mở thư mục zip bằng File Explorer.
Nhấp vào Nút Giải nén tất cả.
Chọn vị trí để giải nén tệp.
Nhấp vào nút Giải nén. p>Nhấp chuột phải vào uup_download_windows.cmd và chọn tùy chọn Chạy với tư cách quản trị viên.
Lưu ý nhanh: Bạn có thể nhận được thông báo đang cố chạy tập lệnh nếu rơi vào trường hợp này. , hãy chọn tùy chọn “Dù sao cũng chạy”.
Nhấn 0 hoặc q để thoát khỏi bảng điều khiển lệnh sau khi quá trình hoàn tất.
Nhấp chuột phải vào tệp ISO Windows 11 23H2 từ thư mục Thư mục UUP và chọn tùy chọn Mount .
Chọn ổ đĩa ảo từ ngăn điều hướng bên trái.
Nhấp đúp vào Setup.exe để bắt đầu quá trình cài đặt sạch cho phiên bản cũ hơn của Windows 11.
(Tùy chọn) Nhấp vào tùy chọn “Thay đổi cách Windows Setup tải xuống các bản cập nhật”.
Chọn “Không tùy chọn ngay bây giờ”.
Nhấp vào nút Tiếp theo .
Nhấp vào nút Chấp nhận để đồng ý với điều khoản.
Chọn tùy chọn Không có gì. (Tùy chọn duy nhất khả dụng.)
Nhấp vào nút Tiếp theo.
Nhấp vào nút Cài đặt.
Nhấp vào nút Tiếp theo.
Chọn cài đặt khu vực của bạn trên trang đầu tiên của trải nghiệm ngay lập tức (OOBE) sau quá trình cài đặt.
Nhấp vào Có nút.
Chọn cài đặt bố cục bàn phím của bạn.
Nhấp vào nút Có.
Nhấp vào nút Bỏ qua nếu bạn không cần để định cấu hình bố cục thứ hai.
Máy tính sẽ tự động kết nối với mạng bằng kết nối Ethernet. Bạn phải thiết lập kết nối theo cách thủ công trên kết nối không dây (có thể cần có khóa bảo mật).
(Tùy chọn) Xác nhận tên cho máy tính.
Ghi chú nhanh: Đây là bước tùy chọn nhưng bạn nên đặt tên để giúp nhận dạng thiết bị trong mạng, trên tài khoản Microsoft của bạn và khi khôi phục máy tính từ bản sao lưu dễ dàng hơn. Ngoài ra, sau khi hoàn thành bước này, quá trình thiết lập sẽ khởi động lại để áp dụng tên mới nhưng sẽ bắt đầu từ nơi bạn đã dừng lại để tiếp tục cài đặt.
Nhấp vào nút Tiếp theo. (Thiết bị sẽ tự động khởi động lại.)
Chọn tùy chọn “Thiết lập để sử dụng cá nhân” cho Windows 11 Pro. Tùy chọn này không khả dụng cho “Trang chủ” phiên bản.
Mẹo nhanh: Sử dụng tùy chọn “Thiết lập cho cơ quan hoặc trường học” để bỏ qua tài khoản Microsoft và tạo tài khoản cục bộ.
Nhấp vào nút Tiếp theo .
Nhấp vào nút Đăng nhập.
Xác nhận email tài khoản Microsoft của bạn để tạo tài khoản Windows 11.
Nhấp vào nút Tiếp theo.
Xác nhận mật khẩu tài khoản Microsoft của bạn.
Nhấp vào nút Tiếp theo .
Nhấp vào nút Tạo mã PIN.
Tạo mã PIN Windows Hello mới gồm bốn chữ số.
Nhấp vào nút OK.
Bật hoặc tắt công tắc bật tắt cho từng cài đặt quyền riêng tư để xác nhận cài đặt phù hợp nhất với trường hợp của bạn.
Nhấp vào nút Tiếp theo.
Nhấp lại vào nút Tiếp theo.
Nhấp vào nút Chấp nhận .
Nhấp vào cài đặt Tùy chọn khác.
Mẹo nhanh: Bạn cũng có thể nhấp vào nút “Khôi phục từ PC này” để khôi phục tệp, ứng dụng, cài đặt và thông tin xác thực từ bản sao lưu hệ thống có sẵn trong tài khoản OneDrive của bạn. Bạn có thể tìm hiểu thêm về ứng dụng Windows Backup trong hướng dẫn này.
Nhấp vào tùy chọn “Thiết lập làm PC mới”.
Nhấp lại vào tùy chọn “Thiết lập làm PC mới”.
(Tùy chọn) Trên trang “Hãy tùy chỉnh trải nghiệm của bạn”, hãy chọn một hoặc nhiều cách bạn định sử dụng thiết bị để cho phép hệ điều hành đề xuất các công cụ và tùy chỉnh dịch vụ trong trải nghiệm này.
Nhấp vào nút Chấp nhận để tiếp tục. Nút Bỏ qua để bỏ qua phần thiết lập này.
(Tùy chọn) Sử dụng mã để liên kết điện thoại Android của bạn hoặc nhấp vào tùy chọn Bỏ qua.
(Tùy chọn) Sử dụng mã để tải xuống OneDrive trên điện thoại của bạn hoặc nhấp vào tùy chọn Bỏ qua.
Nhấp vào “Không phải bây giờ” > nếu bạn định sử dụng trình duyệt khác ngoài Microsoft Edge.
Sau khi bạn hoàn thành các bước, quá trình quay lại Windows 11 23H2 từ phiên bản 24H2 sẽ hoàn tất.
Sau khi cài đặt, bạn phải đảm bảo kiểm tra các bản cập nhật và cài đặt các ổ đĩa bị thiếu theo cách thủ công. Bạn cũng muốn khôi phục các tệp của mình từ bản sao lưu và cài đặt lại ứng dụng của mình.
Mặc dù bạn có thể quay lại phiên bản Windows 11 trước đó, nhưng bạn không bao giờ nên bỏ qua hoàn toàn bản phát hành mới vì cuối cùng, quá trình thiết lập hiện tại của bạn sẽ dừng lại được hỗ trợ, khiến thiết bị của bạn dễ bị tấn công và gặp sự cố tương thích. Trong trường hợp Windows 11 23H2, phiên bản này dự kiến sẽ kết thúc hỗ trợ vào ngày 11 tháng 11 năm 2025 và sau ngày này, Microsoft sẽ ngừng tung ra các bản cập nhật bảo mật và bảo trì.
Một khi bạn biết điều đó phiên bản 24H2 ổn định hơn và không có vấn đề gì đáng kể, bạn nên tiếp tục nâng cấp để duy trì sự hỗ trợ của máy tính.
Tại sao bạn quay lại Windows 11 23H2? Bạn đã sử dụng tùy chọn nào? Hãy cho tôi biết trong phần nhận xét.
@media only screen and (min-width: 0px) và (min-height: 0px) { div[id^=”bsa-vùng_1659356403005-2_123456″] { chiều rộng tối thiểu: 336px; chiều cao tối thiểu: 280px; } } @media chỉ màn hình và (min-width: 640px) và (min-height: 0px) { div[id^=”bsa-zone_1659356403005-2_123456″] { min-width: 728px; chiều cao tối thiểu: 280px; } }