Bật hoặc tắt Chế độ tối trong Windows 10 và Windows 11 rất đơn giản. Với một cài đặt duy nhất, bạn có thể kiểm soát giao diện của cả hệ điều hành và tất cả các ứng dụng Windows. Tuy nhiên, bạn có thể muốn kiểm soát chi tiết hơn. Có lẽ bạn chỉ muốn sử dụng Chế độ tối cho File Explorer trong khi vẫn giữ Windows ở Chế độ sáng. Hoặc có thể bạn thích Chế độ tối cho hệ điều hành của mình nhưng lại muốn Chế độ sáng cho các ứng dụng cụ thể như Outlook, Microsoft Edge, Notepad hoặc Photos. Hướng dẫn này sẽ chỉ cho bạn cách tùy chỉnh các cài đặt này để phù hợp với sở thích của bạn:
Cách bật Chế độ tối cho các ứng dụng Windows 10 như File Explorer
Nếu bạn muốn bật Chế độ tối cho tất cả các ứng dụng Windows 10 cũng như hệ điều hành, bạn nên đọc và làm theo hướng dẫn từ hướng dẫn này: Cách bật hoặc tắt Chế độ tối trong Windows 10.
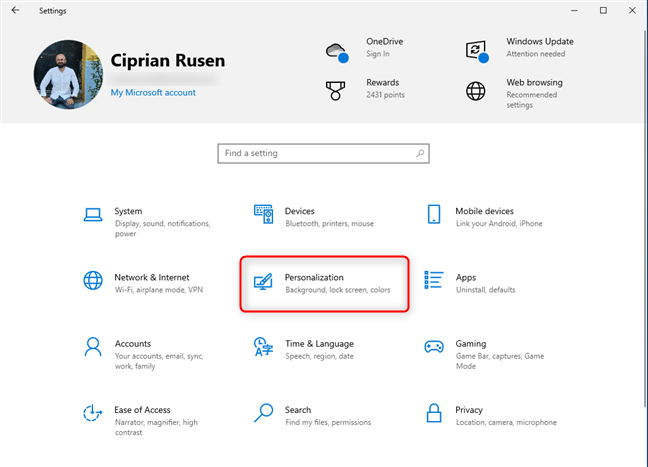
Tuy nhiên, hãy tiếp tục đọc nếu bạn chỉ muốn bật Chế độ tối cho các ứng dụng Windows như File Explorer , Ảnh và Cài đặt. Để bắt đầu, hãy mở ứng dụng Cài đặt Windows 10 (Windows + I). Trong cửa sổ Cài đặt, hãy nhấp hoặc nhấn vào Cá nhân hóa.
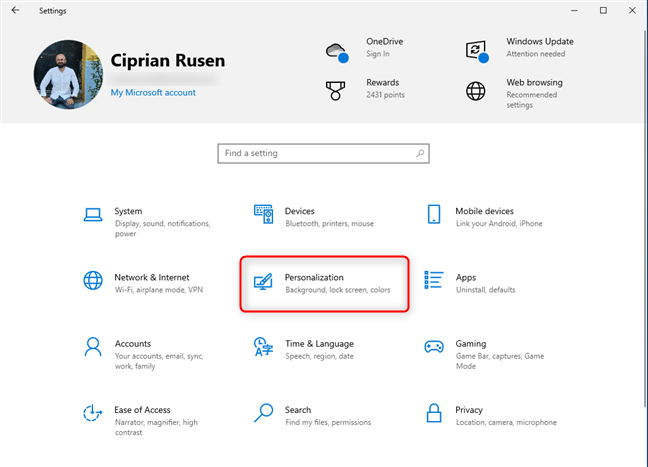
Trong Cài đặt Windows 10, đi tới Cá nhân hóa
Trong thanh bên bên trái, chọn Màu sắc. Ở bên phải, hãy tìm hộp thả xuống Chọn màu của bạn rồi nhấp hoặc nhấn vào hộp đó.
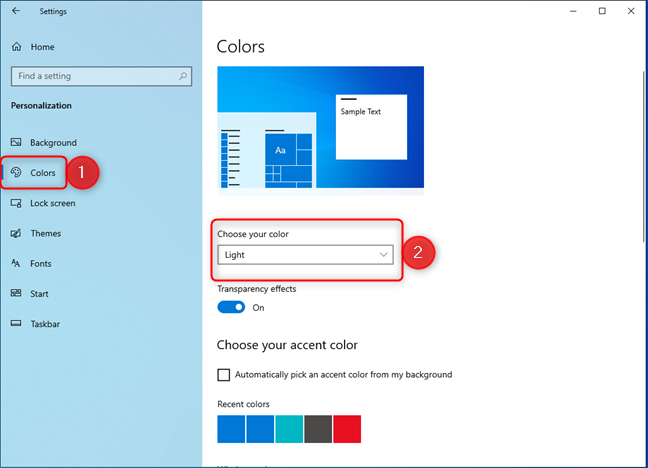
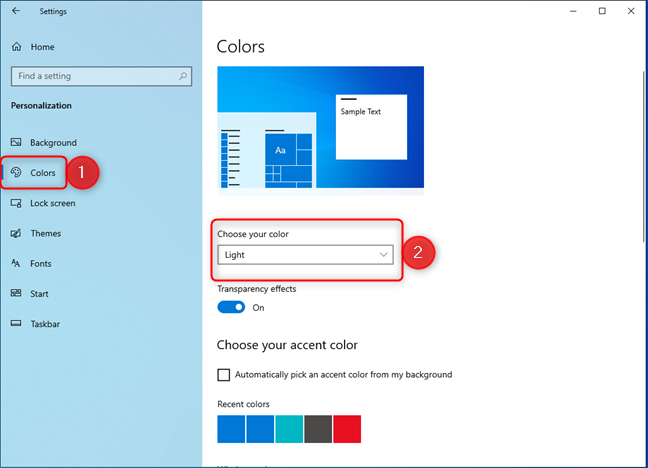
Nhấp hoặc nhấn vào Màu sắc > Chọn màu của bạn
Trong phần Chọn màu của bạn, hãy chọn Tùy chỉnh thay vì Sáng hoặc Tối.
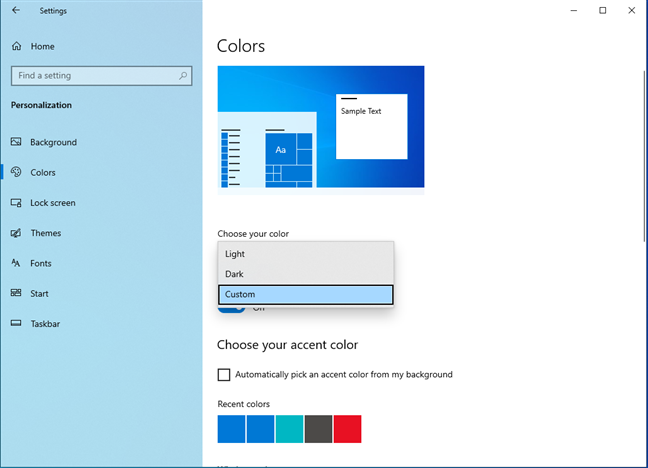
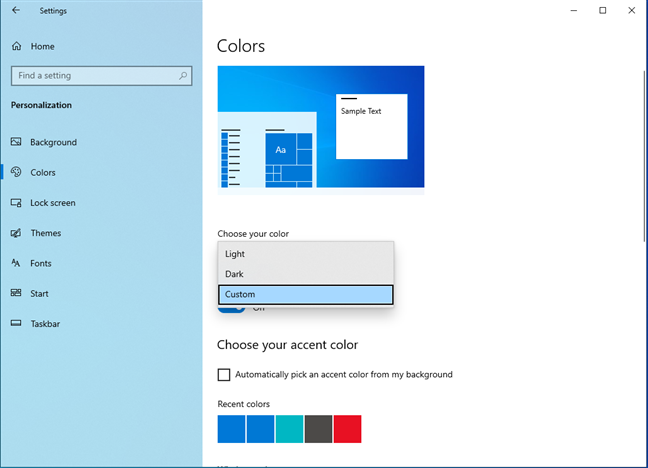
Chọn Tùy chỉnh
Windows 10 sau đó hiển thị các tùy chọn bổ sung để cá nhân hóa chế độ Windows mặc định và chế độ ứng dụng mặc định.
Trong Chọn chế độ ứng dụng mặc định của bạn, chọn Tối. Ứng dụng Cài đặt ngay lập tức chuyển sang màu tối.
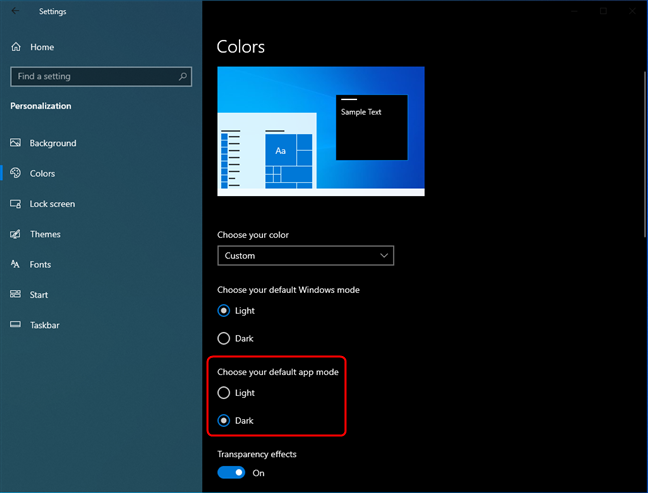
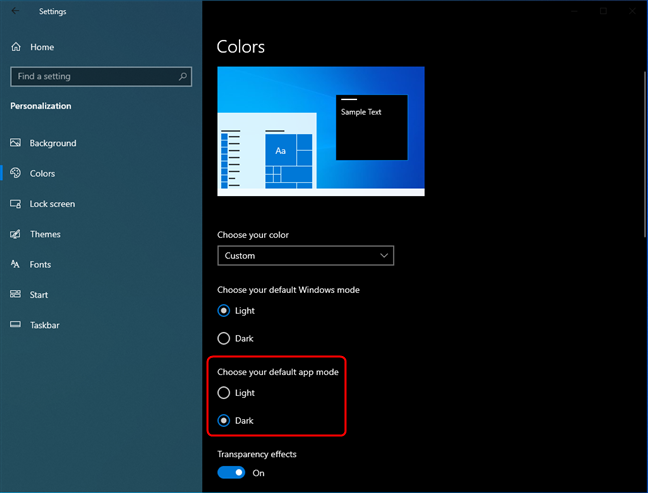
Chọn Tối làm chế độ ứng dụng mặc định của bạn
File Explorer và các ứng dụng Windows 10 khác như Outlook, Photos và Máy tính đang sử dụng Chế độ tối cho giao diện người dùng của chúng.
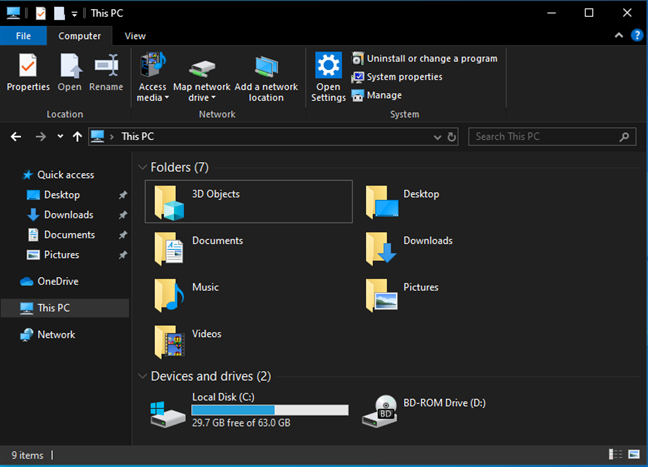
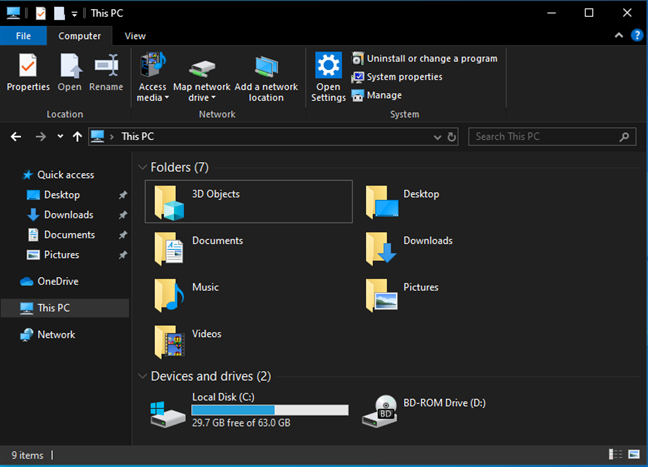
Thích sử dụng File Explorer và các ứng dụng khác trong chế độ Dark Chế độ
MẸO: Bạn cũng có thể muốn biết cách bật và tắt Chế độ tối trong Microsoft Edge.
Cách tắt Chế độ tối cho ứng dụng trong Windows 10
Nếu bạn không còn muốn sử dụng Chế độ tối cho các ứng dụng Windows 10, bao gồm cả File Explorer, hãy mở lại Cài đặt và điều hướng đến Cá nhân hóa > Màu sắc. Trong phần Chọn chế độ ứng dụng mặc định của bạn, hãy chọn Sáng thay vì Tối.
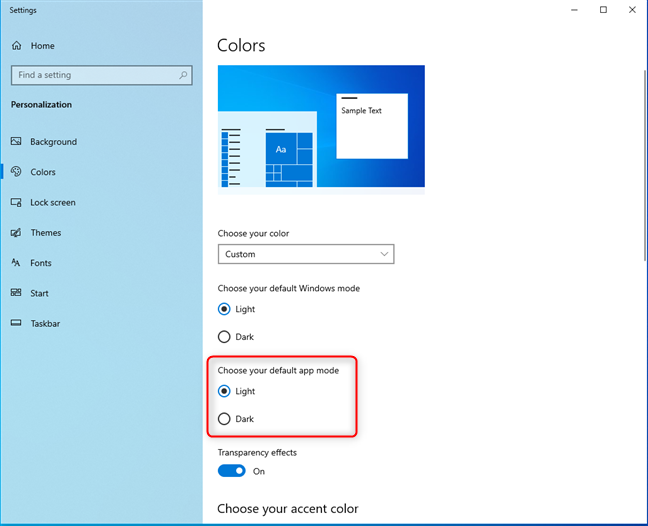
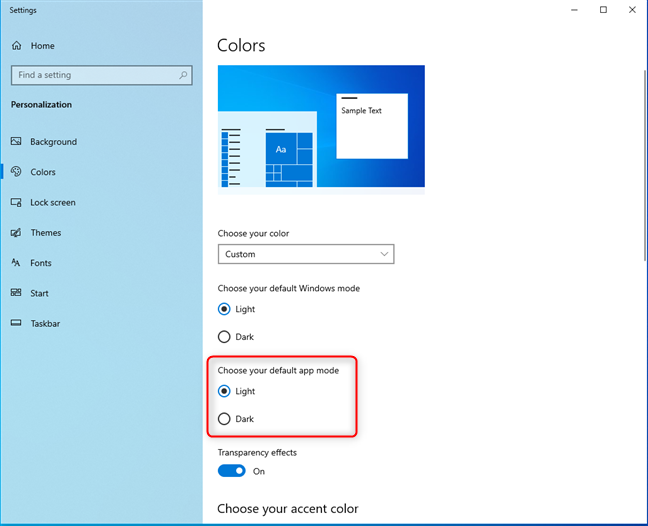
Tắt Chế độ tối cho ứng dụng Windows 10
Chế độ tối hiện đã bị tắt đối với File Explorer và tất cả các ứng dụng Windows 10 khác.
QUAN TRỌNG: Nếu bạn không thấy các tùy chọn trong ảnh chụp màn hình ở trên thì trước đó bạn đã bật Chế độ tối cho toàn bộ hệ điều hành. Trong trường hợp này, hãy nhấp hoặc nhấn vào danh sách thả xuống bên dưới Chọn màu của bạn và chọn Ánh sáng. Chế độ tối sẽ bị tắt trong Windows 10 và tất cả các ứng dụng Microsoft bạn đang sử dụng trong hệ điều hành này.
Cách bật Chế độ tối cho File Explorer và các ứng dụng khác trong Windows 11
Để bật Chế độ tối cho tất cả ứng dụng Microsoft trong Windows 11 cũng như hệ điều hành, hãy làm theo hướng dẫn trong hướng dẫn: Cách bật Chế độ tối trong Windows 11.
Tuy nhiên, nếu bạn chỉ muốn kích hoạt Chế độ tối cho các ứng dụng như File Explorer, Photos, Notepad và Cài đặt, hãy mở ứng dụng Cài đặt Windows 11 (Windows + I) và làm theo các bước tiếp theo. Trong cửa sổ ứng dụng Cài đặt, chọn Cá nhân hóa rồi chọn Màu sắc.
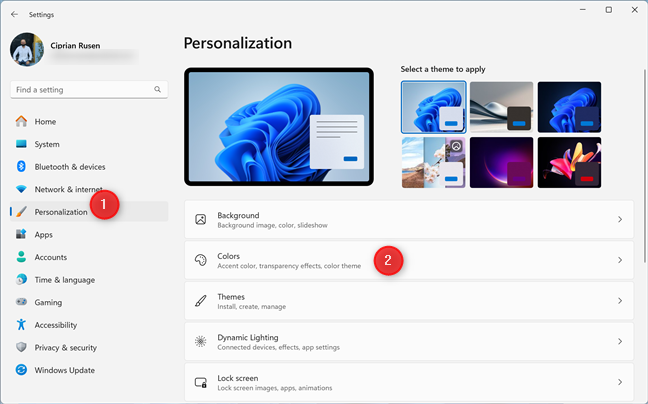
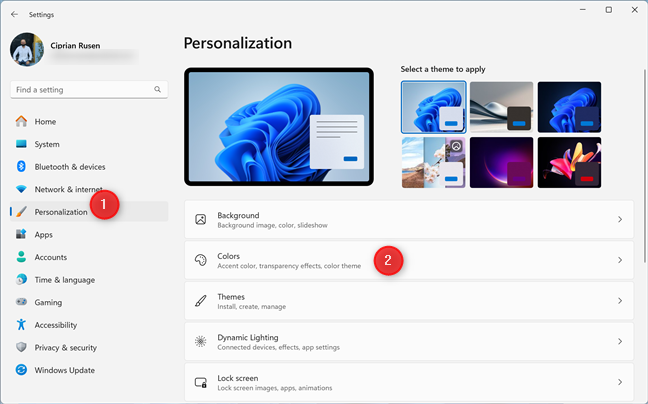
Trong Cài đặt Windows 11, đi tới Cá nhân hóa > Màu sắc
Ở bên phải của ứng dụng Cài đặt, hãy nhấp hoặc nhấn vào danh sách thả xuống bên cạnh Chọn chế độ của bạn và chọn Tùy chỉnh.
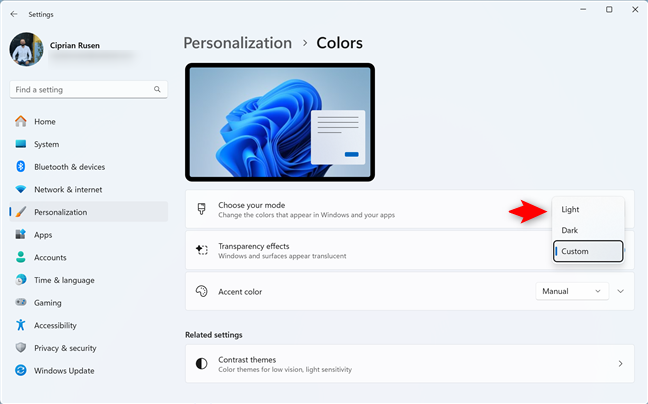
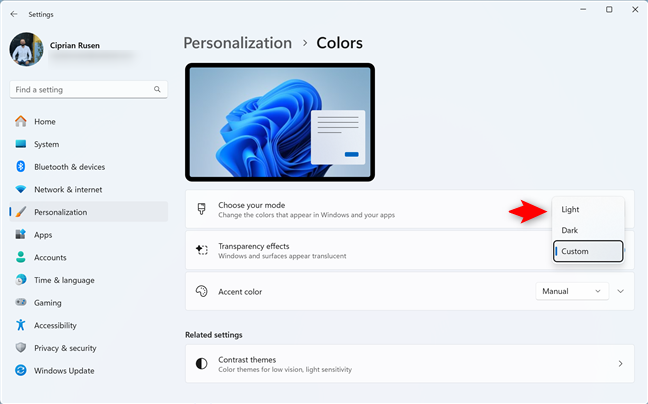
Chọn Tùy chỉnh bên cạnh Chọn chế độ của bạn
Hai tùy chọn bổ sung được tiết lộ bên dưới Chọn chế độ của bạn:
Chọn chế độ Windows mặc định của bạn-bạn có thể đặt chế độ màu được Windows 11 sử dụng. Chọn chế độ ứng dụng mặc định của bạn-cho phép bạn chọn chế độ màu nào bạn muốn các ứng dụng Microsoft có trong Windows 11: File Explorer, Microsoft Edge, Outlook, Máy tính, Notepad, Ảnh, v.v.
Nhấp hoặc nhấn vào danh sách thả xuống bên cạnh Chọn chế độ ứng dụng mặc định của bạn và chọn Tối.
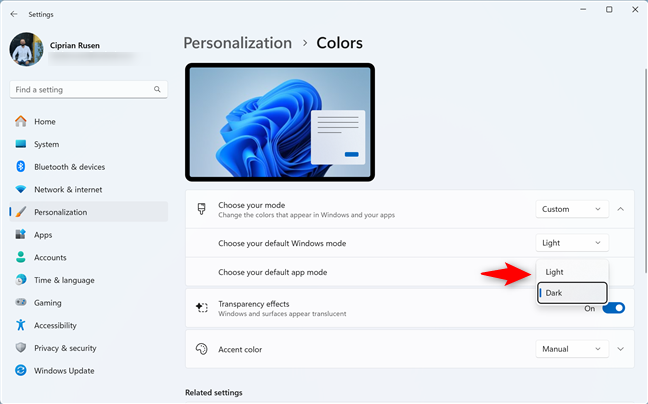
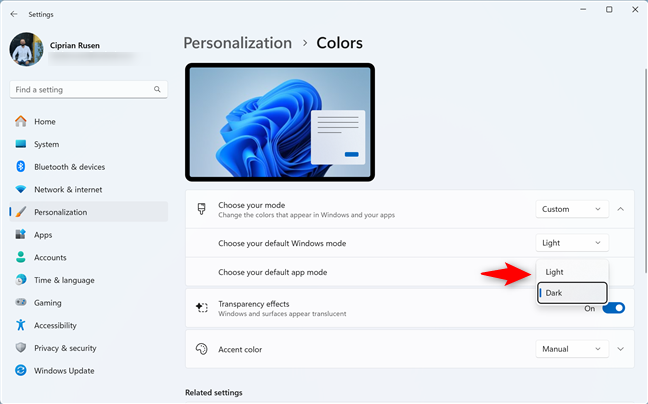
Đặt chế độ ứng dụng mặc định sang chế độ tối
Chế độ tối hiện đã được bật cho các ứng dụng Windows 11 như File Explorer.
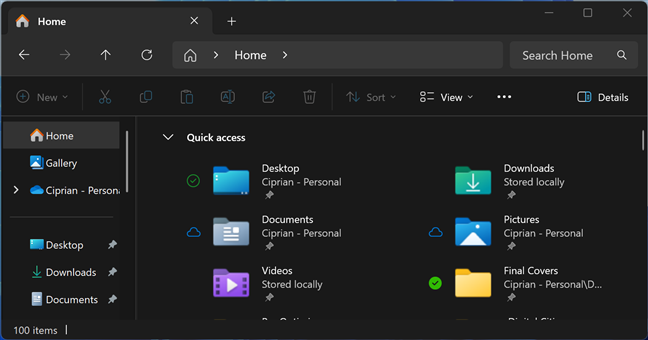
Thích sử dụng File Explorer và các ứng dụng khác ở Chế độ tối
MẸO: Dưới đây là cách bật Chế độ tối trong Microsoft Office hoặc Microsoft 365.
Cách tắt Chế độ tối cho các ứng dụng trong Windows 11
Khi bạn cảm thấy nhàm chán với việc sử dụng Chế độ tối cho các ứng dụng Microsoft có trong Windows 11 và muốn tắt chế độ này, hãy mở Cài đặt và đi tới Cá nhân hóa > Màu sắc. Trong Chọn chế độ của bạn, hãy tìm danh sách thả xuống để Chọn chế độ ứng dụng mặc định của bạn, nhấp vào chế độ đó và chọn Ánh sáng.
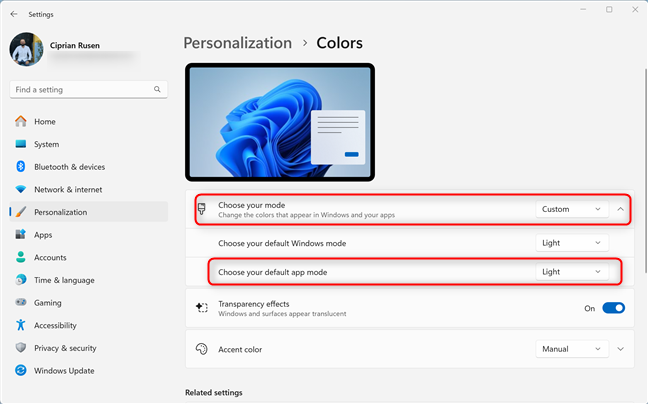
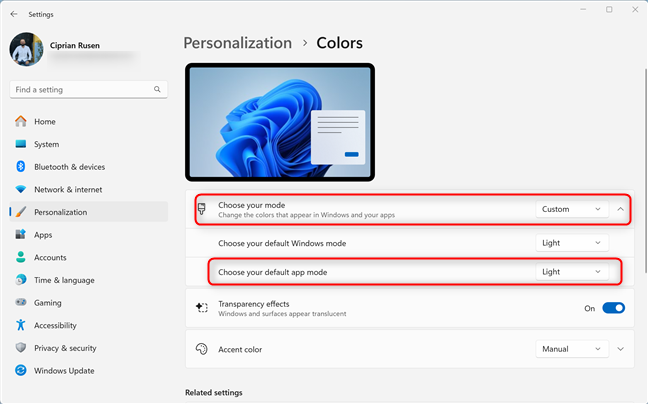
Tắt Chế độ tối cho ứng dụng Windows 11
QUAN TRỌNG: Nếu bạn không thấy tùy chọn Chọn chế độ ứng dụng mặc định của bạn hiển thị trong ảnh chụp màn hình ở trên, chỉ cần nhấp hoặc nhấn vào danh sách thả xuống bên cạnh Chọn chế độ của bạn và chọn Ánh sáng.
Hãy tiếp tục và thử nghiệm Chế độ tối cho ứng dụng Windows!
Bây giờ bạn đã biết cách quản lý Chế độ tối cho ứng dụng Windows 10 và Windows 11. Cho dù bạn muốn tùy chỉnh File Explorer, Máy tính, Outlook hay các ứng dụng khác của Microsoft để phù hợp với tâm trạng của mình-hay mức độ caffeine của bạn-thì quy trình đều rất đơn giản. Như bạn đã thấy, chỉ với vài cú nhấp chuột trong ứng dụng Cài đặt, bạn có thể chuyển đổi giữa chế độ Sáng và Tối nhanh hơn mức bạn có thể nói “mắt tôi đau quá!” Vì vậy, hãy tiếp tục và tùy chỉnh Windows theo ý muốn, và đôi mắt của bạn sẽ biết ơn vì điều đó 🙂 Nếu bạn có bất kỳ câu hỏi hoặc vấn đề nào về chủ đề này, hãy bình luận bằng các tùy chọn bên dưới và cho tôi biết.