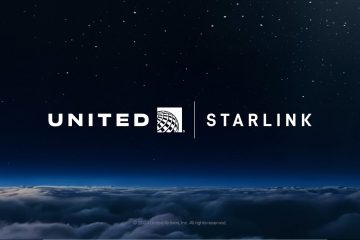Windows 11 cung cấp nhiều tùy chọn đăng nhập khác nhau, từ mã PIN và mật khẩu cho đến nhận dạng vân tay và khuôn mặt. Nhưng nếu bạn đang tìm kiếm trải nghiệm đăng nhập được cá nhân hóa, bạn có thể thiết lập mật khẩu hình ảnh trên Windows 11 bằng hình ảnh yêu thích của mình cũng như một loạt thao tác nhấn và cử chỉ. Đây là một trong những giải pháp thay thế thú vị nhưng an toàn nhất cho mật khẩu và mã PIN truyền thống. Bạn đã sẵn sàng để thử chưa? Hãy bắt đầu tạo mật khẩu hình ảnh của bạn.
Mật khẩu hình ảnh là gì và nó hoạt động như thế nào?
Mật khẩu hình ảnh là một cách thú vị và an toàn để đăng nhập vào tài khoản của bạn bằng cách sử dụng tài khoản yêu thích của bạn hình ảnh và một loạt các thao tác chạm và cử chỉ. Trong quá trình thiết lập, bạn chọn ảnh và xác định các thao tác nhấn hoặc cử chỉ cụ thể mà bạn sẽ sử dụng. Để đăng nhập, chỉ cần lặp lại các cử chỉ đó theo cùng thứ tự và vị trí trên hình ảnh.
Trước khi bạn bắt đầu
Bạn cần có mật khẩu tài khoản người dùng để tạo mật khẩu hình ảnh.Đảm bảo bạn có sẵn hình ảnh mà bạn muốn sử dụng cho mật khẩu hình ảnh và trên ổ đĩa cục bộ.
Thiết lập mật khẩu hình ảnh trong Windows 11
Sử dụng “Phím Windows + I”để mở Cài đặt. Đi tới Trang “Tài khoản“> “Tùy chọn đăng nhập“. Nhấp vào “Mật khẩu ảnh“rồi nhấp vào “Thêm “.Nhập mật khẩu tài khoản người dùng của bạn và nhấp vào “OK“.Nhấp vào nút “Chọn ảnh“. Chọn hình ảnh và nhấp vào “ >Mở“.Nhấp vào “Sử dụng ảnh này“nút.Vẽ ba cử chỉ hoặc thao tác nhấn lên ảnh.Vẽ lại các cử chỉ/nhấn tương tự khi được nhắc xác nhận.Nhấp vào nút “Hoàn tất“. Như vậy là bạn đã thiết lập mật khẩu hình ảnh trong Windows 11.
Các bước chi tiết (Có ảnh chụp màn hình)
Như mọi khi, mở ứng dụng Cài đặt trong Windows 11 bằng cách nhấn nút Phím tắt “Phím Windows + I”. Sau khi nó mở ra, hãy chuyển đến tab “Tài khoản“trên thanh bên rồi nhấp vào “Tùy chọn đăng nhập“trên trang bên phải. Đây là nơi bạn có thể quản lý tất cả các phương thức đăng nhập và cài đặt bổ sung.
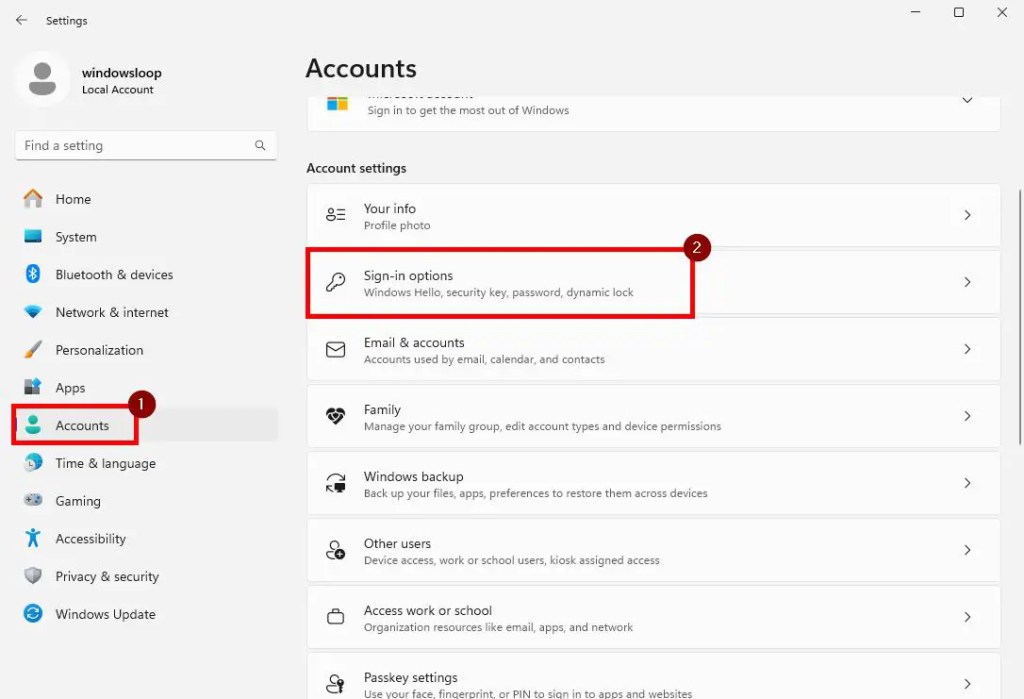
Đây, nhấp vào Tùy chọn “Mật khẩu ảnh“rồi nhấp vào nút “Thêm“.
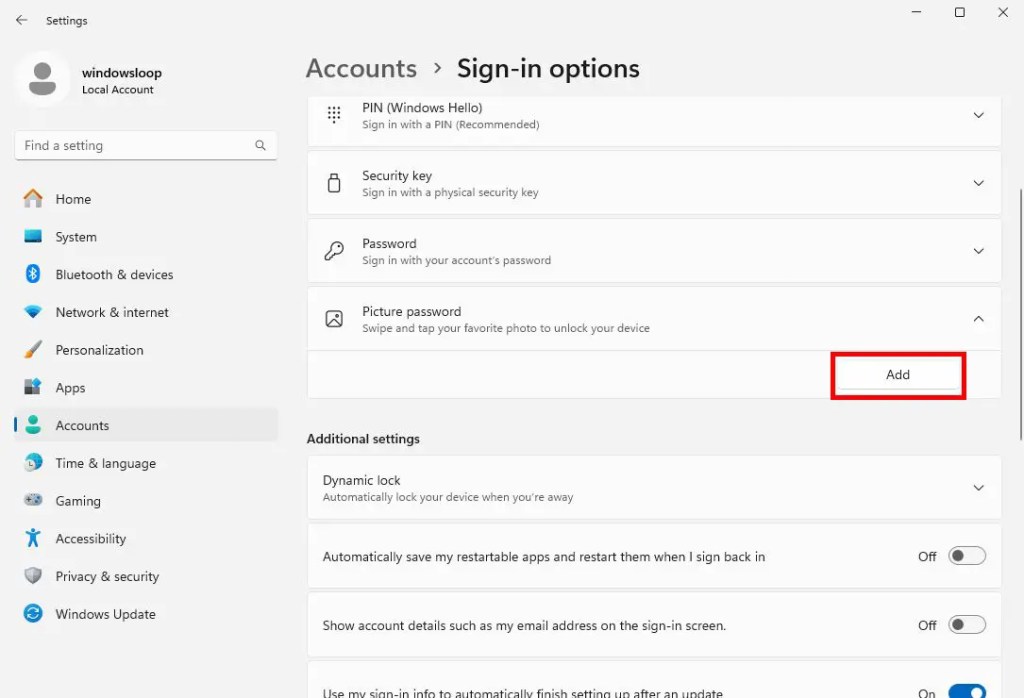
Bây giờ, để chắc chắn rằng đó là bạn, Windows sẽ yêu cầu mật khẩu hoặc mã PIN tài khoản người dùng của bạn. Nhập nó và nhấp vào nút “OK“để tiếp tục.
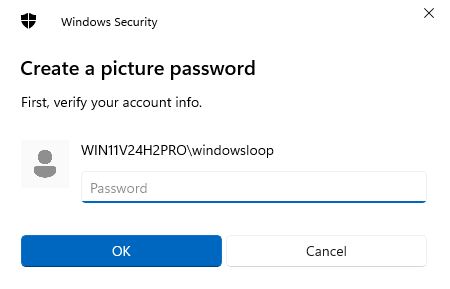
Để bắt đầu quá trình thiết lập, hãy nhấp vào Nút “Chọn ảnh“.
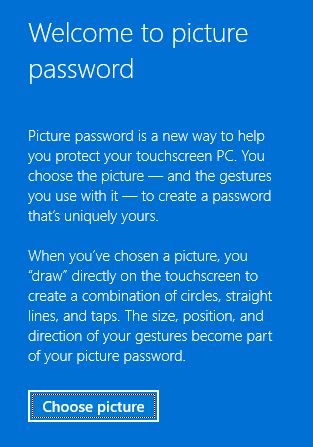
Trong cửa sổ Duyệt qua, tìm và chọn hình ảnh bạn muốn đặt làm mật khẩu hình ảnh và nhấp vào nút “Mở“.
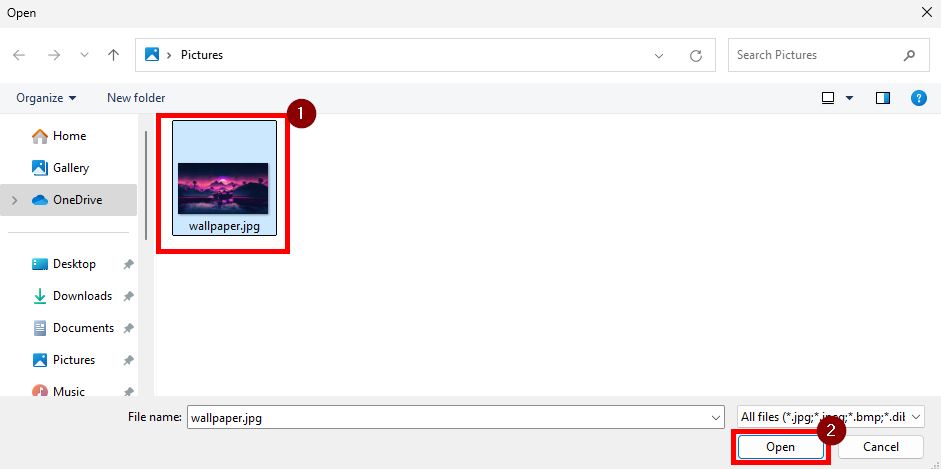
Nhấp vào “Sử dụng cái này nút hình ảnh“để tiếp tục.
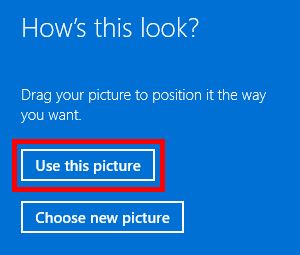
Bây giờ, Windows yêu cầu bạn vẽ ba cử chỉ hoặc nhấn. Bạn có thể sử dụng bất kỳ sự kết hợp nào giữa vòng tròn, đường thẳng và dấu nhấn. Chỉ cần nhớ kích thước, vị trí, hướng và thứ tự của cử chỉ/nhấn.

Khi được yêu cầu xác nhận, vẽ các cử chỉ và thao tác chạm giống nhau với cùng kích thước, vị trí, hướng và thứ tự.
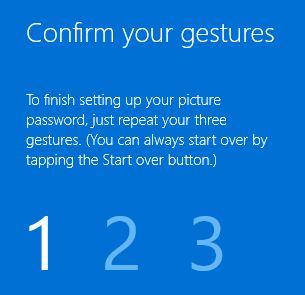
Với điều đó, bạn đã hoàn tất việc tạo mật khẩu hình ảnh. Nhấp vào “Hoàn tất“để đóng trình hướng dẫn.

Từ giờ trở đi, bạn có thể sử dụng mật khẩu hình ảnh mới tạo để đăng nhập nhanh vào hệ thống của bạn.
Đăng nhập bằng mật khẩu hình ảnh trong Windows 11
Để sử dụng mật khẩu hình ảnh để đăng nhập vào tài khoản của bạn trong Windows, hãy làm theo các bước sau:
Nhấp vào màn hình khóa để hiển thị mật khẩu hình ảnh. Vẽ các cử chỉ hoặc thao tác nhấn theo cùng kích thước, vị trí, hướng và thứ tự như bạn đã xác định trong quá trình thiết lập. Bạn sẽ đăng nhập tự động.
Kết thúc — Tận hưởng đăng nhập được cá nhân hóa và an toàn bằng mật khẩu hình ảnh
Tóm lại, nếu bạn đang tìm kiếm một cách thú vị nhưng an toàn để đăng nhập vào tài khoản của mình hệ thống thì mật khẩu hình ảnh là giải pháp phù hợp. Việc thiết lập và sử dụng nó cũng dễ dàng như bất kỳ phương thức đăng nhập nào khác. Vì vậy, hãy thử và xem nó hiệu quả với bạn như thế nào. Hãy nhớ rằng, bạn sẽ luôn có quyền truy cập vào các phương thức đăng nhập khác như mật khẩu và mã PIN. Nếu bạn quên cử chỉ mật khẩu hình ảnh của mình, chỉ cần nhấp vào “Tùy chọn đăng nhập”trên màn hình đăng nhập và chọn phương thức thay thế.
Chỉ vậy thôi. Nếu bạn có bất kỳ câu hỏi hoặc cần trợ giúp nào, hãy bình luận bên dưới. Tôi chúng tôi rất sẵn lòng trợ giúp.