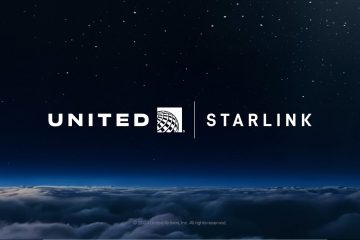Nếu đã từng sử dụng ứng dụng khách Mạng riêng ảo (VPN) trên Windows 10 để kết nối với mạng riêng, bạn có thể nhận thấy rằng trình duyệt Internet của mình chậm đi đáng kể. Bản thân tôi đã từng ở đó và tự hỏi tại sao một tính năng được thiết kế để bảo mật và quyền riêng tư lại khiến trải nghiệm trực tuyến của tôi trở nên chậm chạp.
Vấn đề nằm ở cách hoạt động của kết nối VPN. Khi bạn kết nối với máy chủ VPN, thiết bị của bạn sẽ tự động thêm tuyến mặc định mới cho mạng của bạn. Điều này có nghĩa là tất cả lưu lượng truy cập web của bạn (vâng, mọi trang web bạn truy cập) đều được gửi qua kết nối VPN và mạng riêng từ xa thay vì internet cục bộ của bạn. Mặc dù thiết lập này có thể tăng cường bảo mật nhưng nó thường phải trả giá bằng tốc độ.
Giải pháp cho vấn đề này là triển khai “đường hầm phân chia”, một tính năng mạng cho phép bạn duy trì quyền truy cập vào mạng riêng trong khi đảm bảo lưu lượng truy cập web đi qua kết nối Internet cục bộ của bạn. Bằng cách bật tính năng này, bạn có thể cải thiện tốc độ duyệt web trong khi vẫn kết nối với VPN.
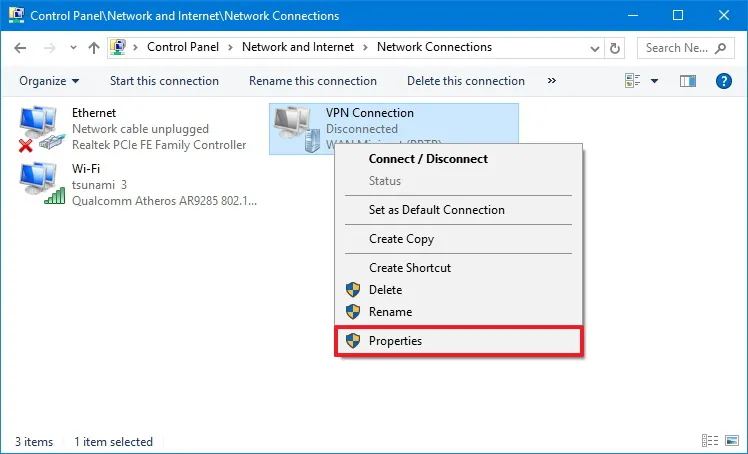
Trong hướng dẫn này, tôi sẽ giải thích các bước thiết lập đường hầm phân chia trên Windows 10 để khắc phục tình trạng chậm kết nối internet trong phiên VPN.
Khắc phục sự cố Internet chậm VPN bằng cách sử dụng đường hầm phân chia trên Windows 10
Để khắc phục kết nối VPN chậm trên Windows 10, hãy làm theo các bước sau:
Mở Bảng điều khiển.
Màn hình chỉ @media và (min-width: 0px) và (min-height: 0px) { div[id^=”bsa-zone_1659356505923-0_123456″] { chiều rộng tối thiểu: 336px; chiều cao tối thiểu: 280px; } } @media chỉ màn hình và (min-width: 640px) và (min-height: 0px) { div[id^=”bsa-zone_1659356505923-0_123456″] { min-width: 728px; chiều cao tối thiểu: 280px; } }
Nhấp vào Mạng và Internet.
Nhấp vào Trung tâm mạng và chia sẻ.
Nhấp vào >Tùy chọn “Thay đổi cài đặt bộ điều hợp” từ ngăn bên trái.
Nhấp chuột phải vào bộ điều hợp kết nối VPN và chọn tùy chọn Thuộc tính .
Nhấp vào Kết nối mạng tab.
Bỏ chọn tùy chọn “Giao thức Internet Phiên bản 6 (TCP/IPv6)”.
Kiểm tra và chọn “Giao thức Internet Phiên bản 4 (TCP/IPv4)” tùy chọn.
Nhấp vào nút Thuộc tính.
Nhấp vào nút Nâng cao.
Nhấp vào Tab Cài đặt IP.
Xóa tùy chọn “Sử dụng cổng mặc định trên mạng từ xa” để bật tính năng chia đường hầm.
Nhấp vào nút OK .
Nhấp lại vào nút OK .
Nhấp vào OK một lần nữa.
Sau khi hoàn thành các bước, bạn sẽ định cấu hình thành công đường hầm phân chia trên Windows 10. Điều này sẽ cho phép thiết bị của bạn luôn kết nối với hai mạng khác nhau cùng một lúc.
Những cân nhắc khi sử dụng đường hầm phân chia
Điều quan trọng cần lưu ý là việc tắt tùy chọn “Sử dụng cổng mặc định trên mạng từ xa” đi kèm với một số điều cần cân nhắc. Mặc dù cài đặt này cho phép truy cập vào mạng từ xa nhưng nó chỉ áp dụng cho một phần của mạng khớp với ID mạng được liên kết với địa chỉ IP bạn nhận được. Điều này có nghĩa là tùy thuộc vào yêu cầu mạng từ xa, bạn có thể muốn tham khảo ý kiến của quản trị viên mạng để xác nhận những thay đổi này sẽ không ảnh hưởng đến kết nối của bạn.
Đối với nhiều người dùng, việc thay đổi các cài đặt này có ý nghĩa vì nó ngăn chặn lưu lượng truy cập web không cần thiết. được định tuyến qua VPN, điều này có thể làm chậm tốc độ duyệt web. Tuy nhiên, hành vi mặc định định tuyến tất cả lưu lượng truy cập qua VPN tồn tại vì lý do bảo mật. Bằng cách điều hướng tất cả lưu lượng truy cập internet thông qua VPN, các tổ chức có thể thực thi các biện pháp bảo mật như tường lửa, bộ lọc và công cụ giám sát. Thiết lập này đảm bảo tuân thủ các chính sách của công ty và cung cấp một môi trường an toàn như thể nhân viên được kết nối vật lý với mạng.
Cũng cần lưu ý rằng cài đặt mặc định là đủ cho hầu hết người dùng VPN vì họ thường chỉ tương tác với một mạng tại một thời điểm. Đường hầm phân chia lý tưởng cho các trường hợp sử dụng nâng cao khi cần truy cập đồng thời vào tài nguyên cục bộ và từ xa.
Mặc dù hướng dẫn này tập trung vào Windows 10 và 11, khái niệm về đường hầm phân chia áp dụng cho các phiên bản Windows khác, bao gồm cả Windows 8.1 và Windows 7.
Các lý do khác khiến kết nối Internet chậm
Các yếu tố khác cũng có thể góp phần khiến tốc độ Internet chậm khi sử dụng kết nối VPN trên Windows. Ví dụ: khoảng cách của máy chủ VPN có thể tăng thêm độ trễ và giảm tốc độ. Nếu máy chủ VPN bị quá tải bởi lưu lượng người dùng, điều đó có thể dẫn đến kết nối chậm hơn. Ngoài ra, VPN mã hóa dữ liệu của bạn để tăng cường bảo mật nhưng quá trình này yêu cầu nhiều tài nguyên hệ thống hơn và có thể làm chậm kết nối của bạn, đặc biệt là với các giao thức mã hóa cấp cao.
Một số ISP (Nhà cung cấp dịch vụ Internet) cố tình làm chậm VPN lưu lượng truy cập, đặc biệt nếu họ phát hiện việc sử dụng băng thông cao. Các sự cố với mạng gia đình của bạn, chẳng hạn như tín hiệu Wi-Fi yếu, phần cứng lỗi thời hoặc tắc nghẽn băng thông, có thể làm giảm tốc độ Internet. Một số ứng dụng, chẳng hạn như dịch vụ phát trực tuyến, tải xuống dung lượng lớn hoặc công cụ đồng bộ hóa trên đám mây, có thể cạnh tranh về băng thông, khiến Internet của bạn chậm chạp. Hơn nữa, cài đặt tường lửa hoặc phần mềm chống vi-rút cục bộ cũng có thể ảnh hưởng đến hiệu suất tốc độ.