Windows cài đặt trình điều khiển sai hoặc lỗi thời? Dưới đây là cách tắt cài đặt trình điều khiển tự động trong Windows 10 và 11.
Khi nói đến các bản cập nhật Windows, có một số điều thường khiến người dùng lo lắng. Một là cập nhật tự động, bạn có thể tạm dừng và hai là cài đặt trình điều khiển tự động. Phần lớn, cài đặt trình điều khiển tự động hoạt động tốt. Ví dụ: ngoài trình điều khiển đồ họa, tôi đã không cài đặt bất kỳ trình điều khiển nào theo cách thủ công trong nhiều năm—Windows tự động xử lý chúng cho tôi.
Tuy nhiên, có những trường hợp việc cài đặt trình điều khiển tự động gây ra sự cố, chẳng hạn như có lỗi, trình điều khiển sai hoặc lỗi thời. Nếu bạn đang gặp phải những vấn đề này thì đây là cách tắt tính năng tự động cập nhật trình điều khiển trong Windows 11 và 10. Hãy bắt đầu.
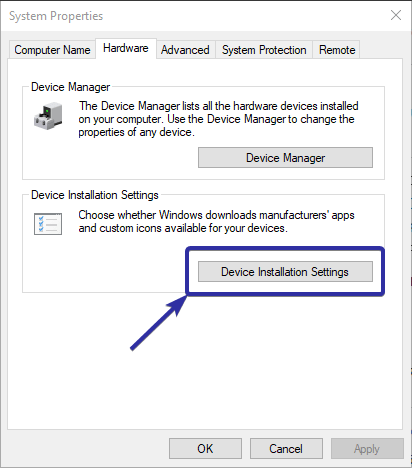
Trước bạn Bắt đầu
Các phương pháp và bước sau đây hoạt động cả trong Windows 11 và Windows 10.Cần có quyền quản trị viên để tắt cập nhật trình điều khiển tự động. Trước khi tiếp tục, vui lòng tạo điểm khôi phục hệ thống để đảm bảo an toàn.
1. Tắt cập nhật trình điều khiển tự động khỏi cài đặt cài đặt thiết bị
Bạn có thể dễ dàng ngăn Windows tự động cập nhật trình điều khiển bằng cách sử dụng Cài đặt cài đặt thiết bị. Tuy nhiên, đây không phải là hạn chế nghiêm ngặt. Nếu Windows xác định rằng bản cập nhật trình điều khiển là cần thiết cho chức năng, tính bảo mật hoặc độ ổn định của hệ thống thì Windows vẫn có thể cài đặt bản cập nhật. Phương pháp này hữu ích cho những ai muốn ngăn các bản cập nhật không cần thiết mà không chặn hoàn toàn các bản cập nhật trình điều khiển.
Mở menu Bắt đầu. Tìm kiếm và mở “Xem cài đặt hệ thống nâng cao“.Chuyển đến tab “Phần cứng“. Nhấp vào nút “Cài đặt cài đặt thiết bị“.
Chọn “Không (thiết bị của bạn có thể không hoạt động như mong đợi )“. Nhấp vào tùy chọn “Lưu thay đổi“nút.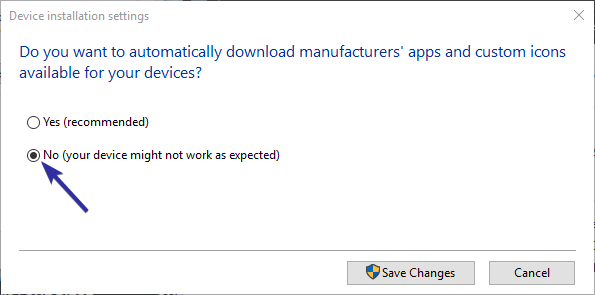 Khởi động lại máy tính của bạn. Sau khi khởi động lại, cập nhật trình điều khiển tự động bị tắt.
Khởi động lại máy tính của bạn. Sau khi khởi động lại, cập nhật trình điều khiển tự động bị tắt.
2. Tắt Cập nhật trình điều khiển tự động thông qua Chính sách nhóm
Lưu ý: Chính sách nhóm chỉ có trong phiên bản Pro và Enterprise. Nếu bạn đang sử dụng phiên bản Home, hãy làm theo phương pháp đăng ký.
Bằng cách sử dụng chính sách “Không bao gồm trình điều khiển với Windows Update”, bạn có thể dễ dàng tắt tính năng cập nhật trình điều khiển tự động trên Windows 11 và Windows 10. Dưới đây là cách thực hiện.
Nhấn “Phím Windows + R“để mở hộp thoại Chạy. Nhập gpedit.msc và nhấn Enter để mở Chính sách nhóm.Đi tới “Cấu hình máy tính > Quản trị Mẫu > Cấu phần Windows > Windows Update > Quản lý các bản cập nhật được cung cấp từ thư mục Windows Update“. Nhấp đúp vào chính sách “Không bao gồm trình điều khiển với Windows Update“.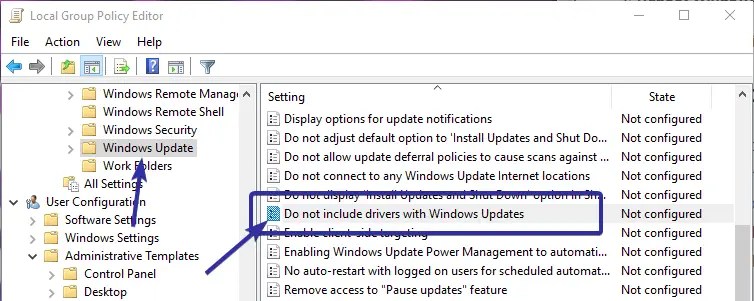 Chọn Tùy chọn “Đã bật“.
Chọn Tùy chọn “Đã bật“.
Nhấp vào “OK“để lưu thay đổi.Khởi động lại máy tính của bạn. Sau khi khởi động lại, các bản cập nhật trình điều khiển tự động sẽ được thực hiện bị vô hiệu hóa.
3. Tắt Cập nhật trình điều khiển tự động thông qua Trình chỉnh sửa sổ đăng ký
Lưu ý: Trước khi tiếp tục, tôi thực sự khuyên bạn nên sao lưu sổ đăng ký.
Bằng cách thay đổi “ExcludeWUDriversInQualityUpdate “trong Trình chỉnh sửa sổ đăng ký, bạn có thể tắt cài đặt trình điều khiển tự động. Dưới đây là cách thực hiện:
Phương pháp một cú nhấp chuột
Dành cho những người không muốn chỉnh sửa sổ đăng ký các giá trị theo cách thủ công, tôi đã tạo giải pháp một cú nhấp chuột bật hoặc tắt cập nhật trình điều khiển tự động. Để bắt đầu, hãy tải xuống cái .-nhấp vào tệp zip.
Sau khi tải xuống tệp zip, giải nén nó vào màn hình của bạn (nhấp chuột phải vào tệp và chọn “Trích xuất tất cả”), nhấp chuột phải vào tệp “disable-automatic-driver-updates.reg”và chọn “Hợp nhất.”
Nhấp vào nút “Có“hai lần là bạn đã hoàn tất.
Sau khi hợp nhất các tệp reg, tính năng cập nhật trình điều khiển tự động bị tắt.
Để bật cập nhật trình điều khiển tự động , nhấp chuột phải vào tệp “enable-automatic-driver-updates.reg”và chọn “Hợp nhất”.
Phương pháp thủ công
Nhấn “phím Windows + R”để mở hộp thoại Chạy. Nhập regedit và nhấn Enter để mở Windows Sổ đăng ký. Đi tới thư mục “HKEY_LOCAL_MACHINE\SOFTWARE\Policies\Microsoft\Windows“.Nhấp chuột phải vào thư mục “Windows“trên thanh bên trái. Chọn Tùy chọn “Mới > Khóa“.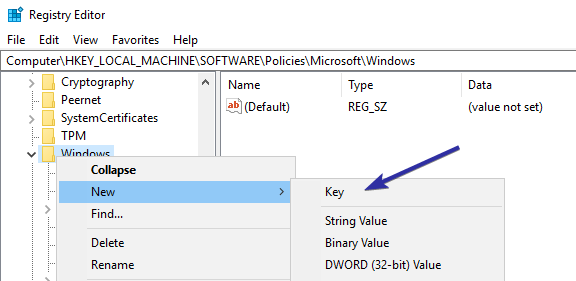 Đặt “WindowsUpdate“làm tên thư mục. Nhấp chuột phải vào “WindowsUpdate“thư mục.Chọn “Mới > giá trị DWORD (32-bit)“. Đặt tên giá trị là “ExcludeWUDriversInQualityUpdate“.
Đặt “WindowsUpdate“làm tên thư mục. Nhấp chuột phải vào “WindowsUpdate“thư mục.Chọn “Mới > giá trị DWORD (32-bit)“. Đặt tên giá trị là “ExcludeWUDriversInQualityUpdate“.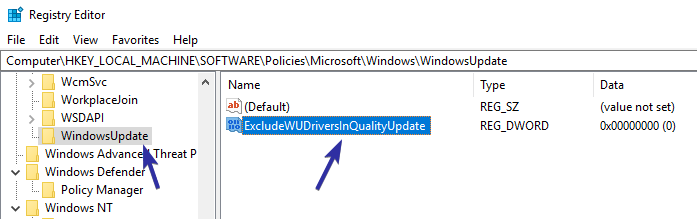 Đôi-nhấp vào giá trị mới.Nhập “1“vào trường dữ liệu giá trị.Nhấp vào “OK“để lưu thay đổi.
Đôi-nhấp vào giá trị mới.Nhập “1“vào trường dữ liệu giá trị.Nhấp vào “OK“để lưu thay đổi.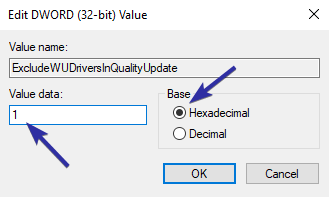 Đóng Trình chỉnh sửa Sổ đăng ký.Khởi động lại máy tính của bạn và các bản cập nhật trình điều khiển tự động bị tắt.
Đóng Trình chỉnh sửa Sổ đăng ký.Khởi động lại máy tính của bạn và các bản cập nhật trình điều khiển tự động bị tắt.
Kiểm soát các bản cập nhật Drive trong Windows – Kết luận
Tóm lại, có ba cách để dừng cập nhật trình điều khiển tự động trong cả Windows 11 và Windows 10.
Nếu bạn không muốn các hạn chế nghiêm ngặt và chỉ muốn tránh các bản cập nhật trình điều khiển không cần thiết, hãy sử dụng Cài đặt cài đặt thiết bị phương pháp. Tùy chọn này hoạt động trên tất cả các phiên bản—Home, Pro và Enterprise. Để bật lại cập nhật tự động, chỉ cần chọn tùy chọn “Có”.
Đối với người dùng muốn chặn hoàn toàn cập nhật trình điều khiển tự động, phương pháp Chính sách nhóm là hiệu quả nhất, nhưng đó là chỉ khả dụng trong phiên bản Pro và Enterprise. Nếu bạn đang sử dụng Windows Home, phương pháp Đăng ký là lựa chọn thay thế tốt nhất của bạn.
Để bật cập nhật trình điều khiển tự động thông qua Chính sách nhóm, hãy chọn “ Tùy chọn Không được định cấu hình”. Đối với phương thức Đăng ký, hãy thay đổi “Dữ liệu giá trị”thành “0″ hoặc xóa giá trị “ExcludeWUDriversInQualityUpdate”.
Nếu bạn gặp sự cố với một bản cập nhật trình điều khiển cụ thể, chẳng hạn như đồ họa thẻ, bạn có thể tắt tính năng cập nhật trình điều khiển tự động cho thiết bị phần cứng cụ thể đó. Chỉ cần làm theo các hướng dẫn được liên kết để tìm hiểu thêm.
Nếu bạn có bất kỳ câu hỏi nào hoặc cần trợ giúp, hãy bình luận bên dưới. rất vui được hỗ trợ.