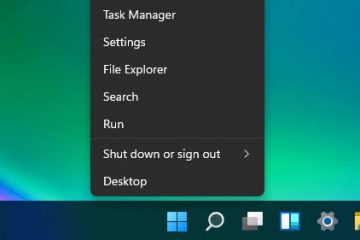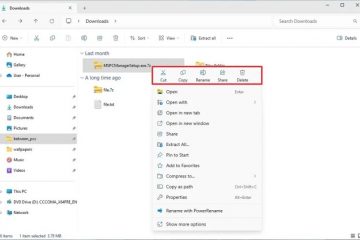Khóa sản phẩm Windows là mã gồm 25 ký tự chứng minh bản sao Windows của bạn là chính hãng và không vi phạm bản quyền. Bạn có thể cần nó nếu bạn đang cài đặt lại Windows, chuyển giấy phép sang máy tính khác hoặc xác minh kích hoạt Windows của bạn. Việc tìm khóa sản phẩm Windows của bạn có vẻ như là một nhiệm vụ phức tạp và bạn không biết bắt đầu từ đâu? Đừng lo lắng, bạn đã đến đúng nơi. Trong hướng dẫn này, tôi sẽ chỉ cho bạn cách lấy khóa sản phẩm Windows bằng các công cụ dòng lệnh, cách tìm nó bằng ứng dụng của bên thứ ba cũng như cách khám phá khóa nối tiếp Windows của bạn ngay cả trước khi khởi động. Hãy bắt đầu:
Quan trọng: Hiểu sự khác biệt giữa khóa sản phẩm Windows và giấy phép kỹ thuật số
Khi kích hoạt Windows, Microsoft đưa ra hai phương pháp chính: khóa sản phẩm và giấy phép kỹ thuật số. Mặc dù cả hai đều phục vụ mục đích xác minh rằng bản sao Windows của bạn là chính hãng nhưng chúng hoạt động khác nhau.
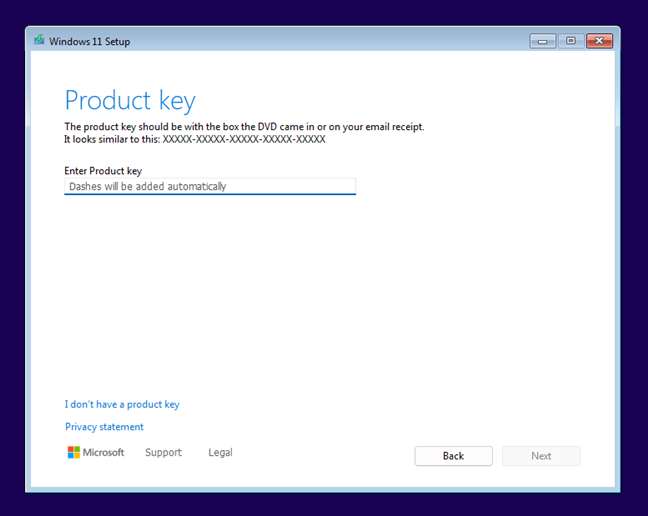
Khóa sản phẩm Windows là mã gồm 25 ký tự chữ và số được cung cấp tại thời điểm mua. Nó thường được bao gồm trong hộp nếu bạn mua bản sao thực của Windows hoặc được gửi qua email nếu bạn mua trực tuyến. Khóa sản phẩm phải được nhập trong quá trình cài đặt hoặc kích hoạt và có thể được sử dụng lại, tùy thuộc vào loại giấy phép.
Windows 11 yêu cầu mã khóa sản phẩm trong khi cài đặt
Mặt khác, giấy phép kỹ thuật số thì tốt hơn cách tiếp cận hiện đại. Nó không dựa vào mã vật lý. Thay vào đó, nó liên kết kích hoạt Windows với tài khoản Microsoft hoặc phần cứng thiết bị của bạn. Giấy phép kỹ thuật số thường gặp trong trường hợp Windows được cài đặt sẵn trên PC mới hoặc khi bạn nâng cấp lên phiên bản Windows mới hơn (chẳng hạn như từ Windows 10 lên Windows 11). Với giấy phép kỹ thuật số, bạn không cần phải nhập khóa sản phẩm theo cách thủ công vì hệ thống sẽ tự động nhận dạng trạng thái kích hoạt dựa trên phần cứng hoặc tài khoản Microsoft của bạn.
Điểm khác biệt chính là khóa sản phẩm thực tế là 25-mã chữ và số ký tự mà bạn cần biết, trong khi giấy phép kỹ thuật số được liên kết với thiết bị hoặc tài khoản của bạn, mang lại trải nghiệm kích hoạt tự động. Nếu bạn biết hoặc nghi ngờ rằng Windows của bạn đã được kích hoạt bằng khóa sản phẩm và bạn muốn tìm mã này thì đây là một số cách để thực hiện điều đó:
1. Cách tìm khóa sản phẩm Windows của bạn bằng PowerShell
PowerShell là một công cụ dòng lệnh rất tiên tiến tương tự như CMD nhưng mạnh mẽ hơn nhiều. Bất kể bạn đang sử dụng Windows 11 hay Windows 10, hãy mở hộp tìm kiếm trên thanh tác vụ, nhập PowerShell và chọn chạy nó với tư cách quản trị viên. Quá trình này trông như thế này trong Windows 10:
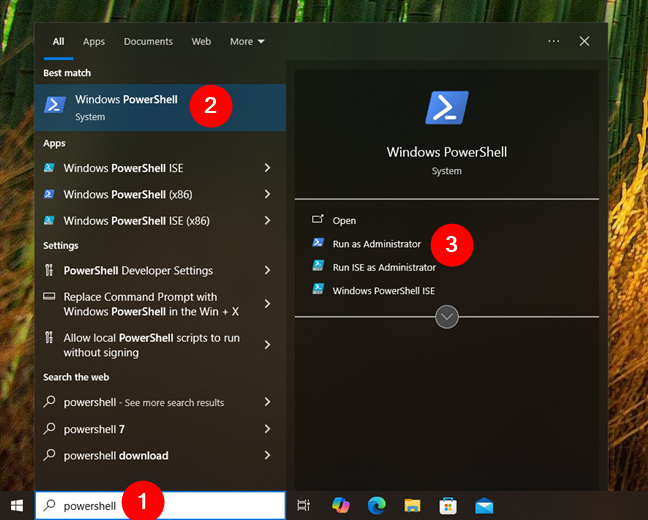
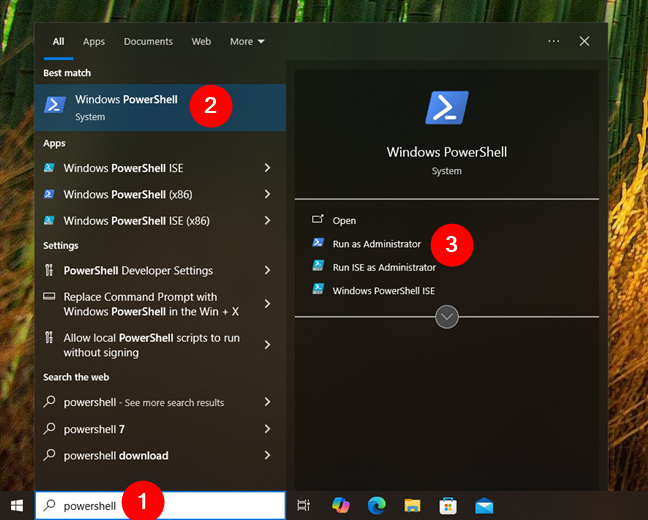
Tìm kiếm và mở PowerShell với tư cách quản trị viên trong Windows 10
Và đây là giao diện của nó trong Windows 11:
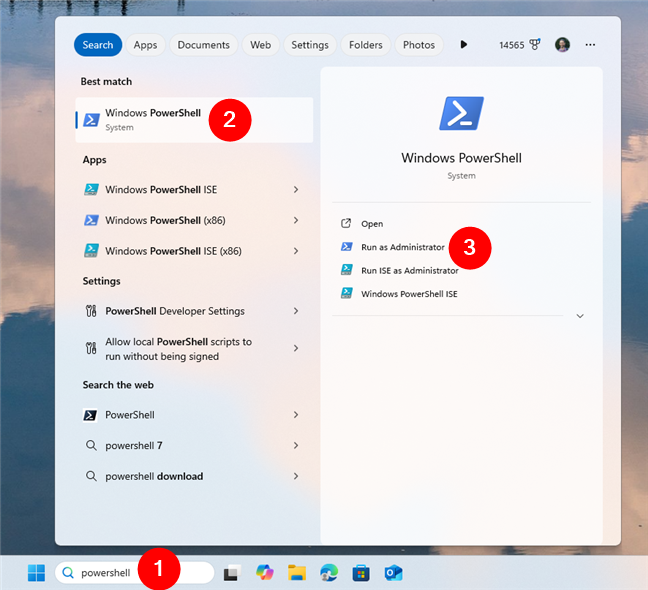
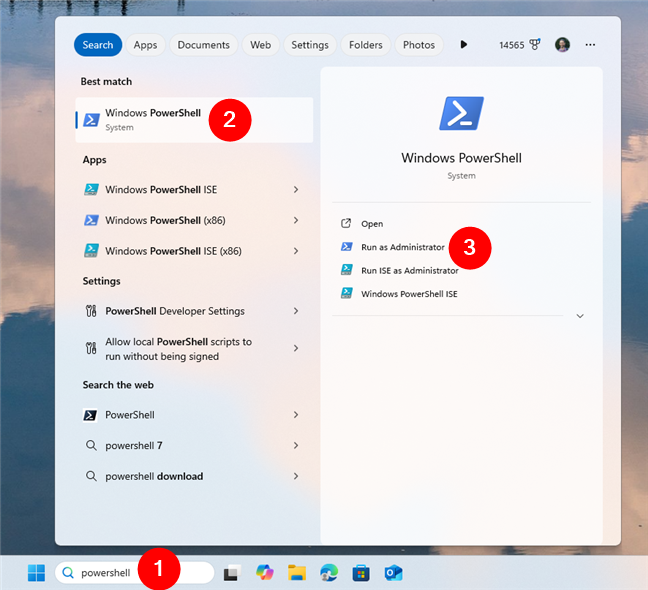
Tìm kiếm và chạy PowerShell với tư cách quản trị viên trong Windows 11
Sau khi PowerShell khởi chạy, hãy nhập hoặc dán lệnh sau vào bên trong cửa sổ của nó:
(Get-WmiObject-query’select * from SoftwareLicensingService’).OA3xOriginalProductKey
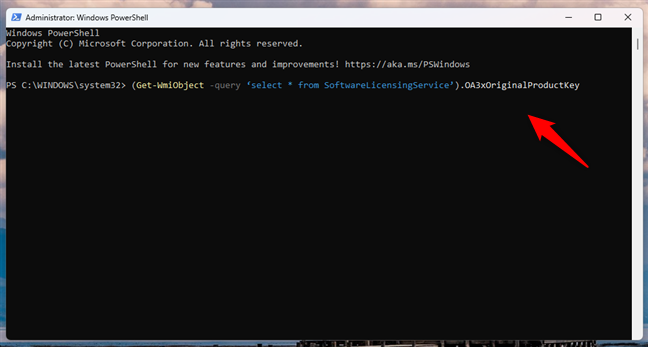
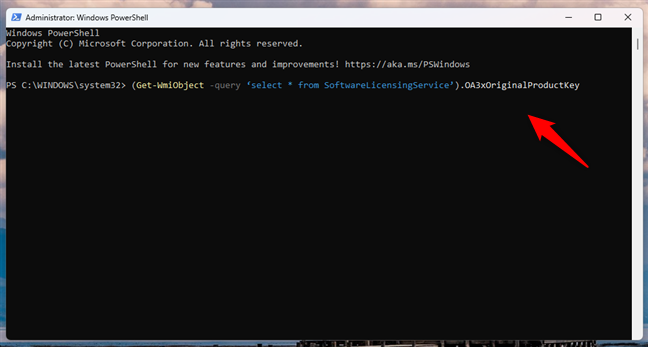
Cách tìm khóa sản phẩm Windows của bạn bằng PowerShell
Sau đó, nhấn Enter trên bàn phím. Nếu khóa sản phẩm được lưu trữ trong hệ thống Windows 10 hoặc Windows 11 của bạn, khóa sản phẩm đó sẽ được hiển thị trong PowerShell. Nếu Windows của bạn được kích hoạt bằng giấy phép kỹ thuật số, lệnh sẽ không có kết quả.
2. Cách tìm khóa sản phẩm Windows của bạn bằng CMD (Dấu nhắc lệnh)
Dấu nhắc lệnh (CMD) là một công cụ cũ hơn nhưng vẫn mạnh mẽ để xem xét cài đặt máy tính của bạn. Như bạn mong đợi, nó cũng có thể giúp bạn tìm khóa sản phẩm Windows của mình. Lệnh bạn cần chạy giống nhau bất kể bạn có Windows 10 hay Windows 11. Tuy nhiên, trong Windows 11, bạn cần thực hiện thêm một số bước vì lệnh này không được hỗ trợ ngay lập tức. Dưới đây là những việc cần làm trong mỗi hệ điều hành:
2.1. Cách tìm khóa sản phẩm Windows 10 của bạn bằng CMD (Dấu nhắc lệnh)
Nếu bạn có Windows 10 và muốn tìm khóa sản phẩm của nó, hãy mở hộp tìm kiếm trên thanh tác vụ, nhập cmd và chọn chạy Lệnh Nhắc với tư cách quản trị viên.
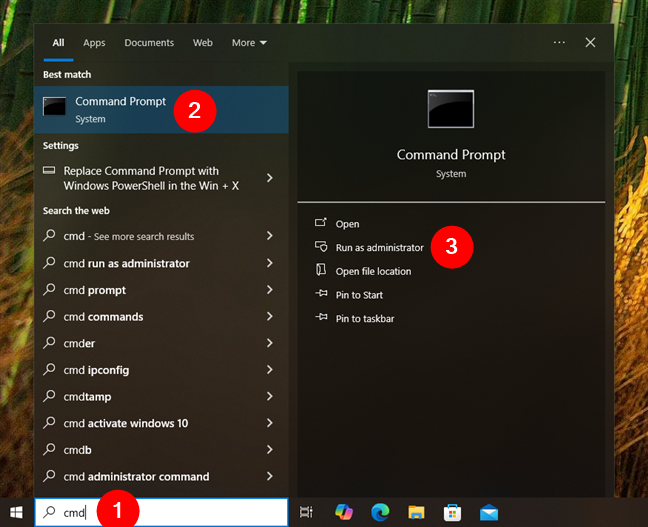
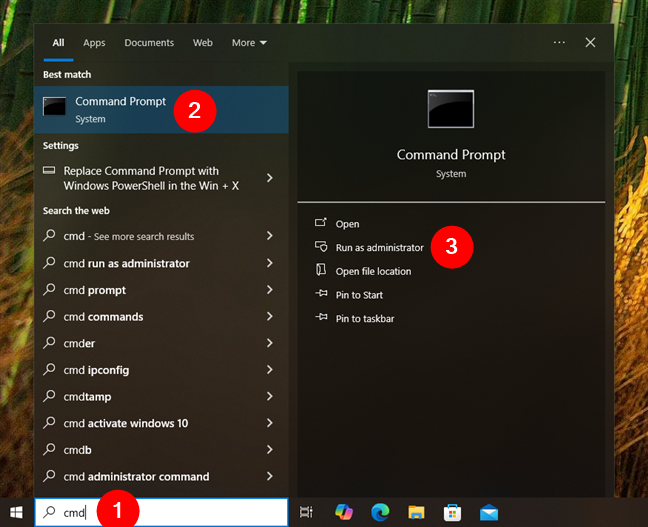
Khởi chạy CMD với tư cách quản trị viên trong Windows 10
Một lần bạn đang ở trong Dấu nhắc Lệnh, gõ lệnh:
wmic path softwarelicensingservice get OA3xOriginalProductKey
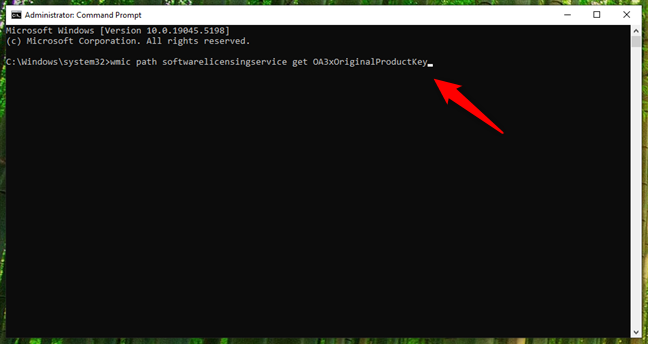
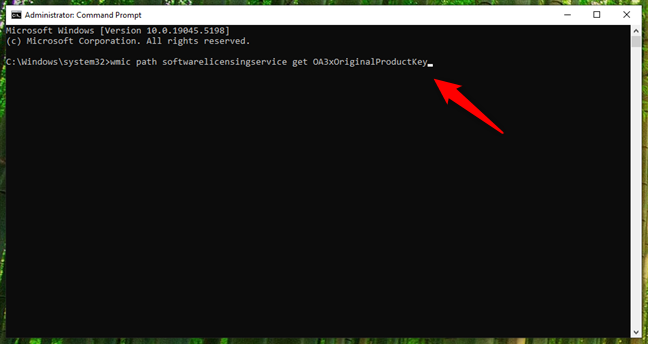
Cách tìm khóa sản phẩm Windows 10 của bạn bằng CMD
Nhấn Enter trên bàn phím và khóa sản phẩm sẽ xuất hiện trong CMD.
QUAN TRỌNG: Nếu không có phím nào xuất ra thì Windows 10 của bạn có thể đang sử dụng giấy phép kỹ thuật số.
2.2. Cách tìm khóa sản phẩm Windows 11 của bạn bằng CMD (Dấu nhắc lệnh)
Trong Windows 11, bạn có thể sử dụng lệnh wmic tương tự có sẵn trong Windows 10 để lấy khóa sản phẩm. Tuy nhiên, wmic không được cài đặt theo mặc định trong Windows 11, vì vậy bạn sẽ cần cài đặt nó từ danh sách tính năng tùy chọn trước khi có thể chạy lệnh. Nếu không, việc cố gắng chạy wmic chỉ dẫn đến các thông báo lỗi như:
‘wmic’không được nhận dạng là lệnh nội bộ hoặc bên ngoài, chương trình có thể hoạt động hoặc tệp bó.
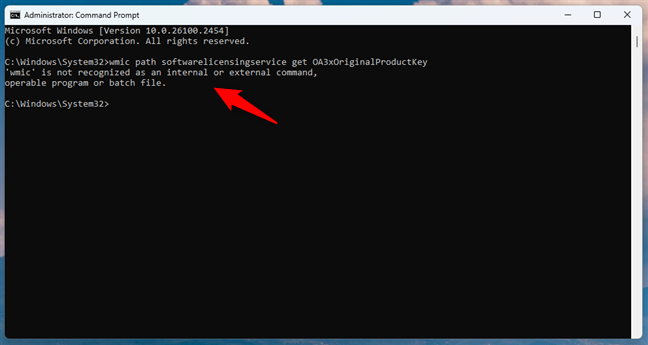
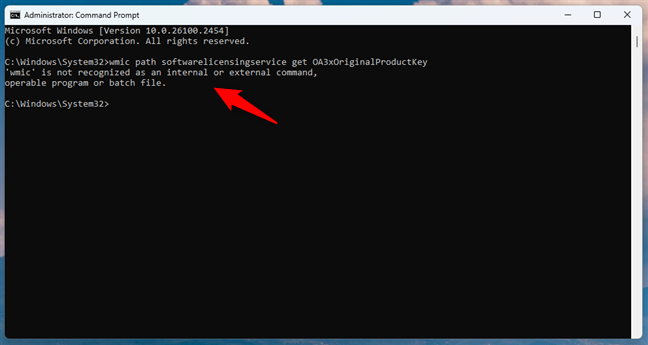
wmic không được công nhận là lệnh trong Windows 11
Để cài đặt tính năng tùy chọn wmic, hãy mở hộp tìm kiếm trên thanh tác vụ, nhập Thêm tính năng tùy chọn và nhấp hoặc nhấn vào kết quả có nhãn giống hệt nhau.
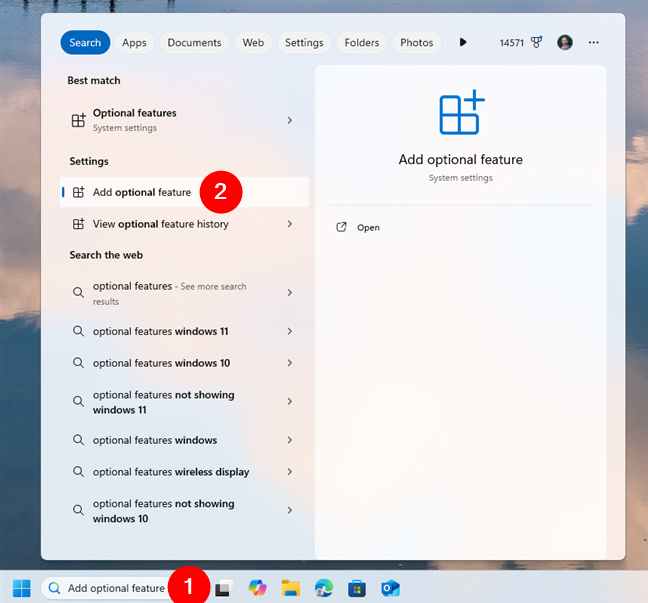
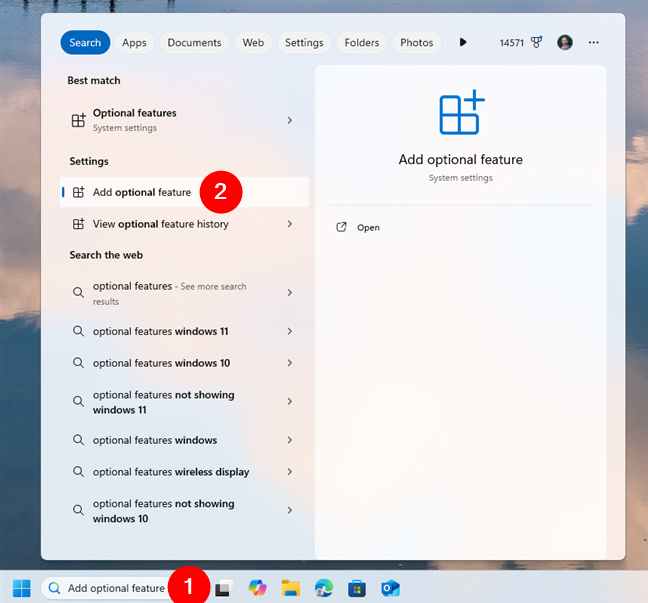
Tìm kiếm và mở các tính năng tùy chọn trong Windows 11
Thao tác này sẽ mở ra Ứng dụng Cài đặt và đưa bạn đến trang Tính năng tùy chọn. Ở đó, hãy nhấp hoặc nhấn vào nút Xem tính năng bên cạnh Thêm tính năng tùy chọn.
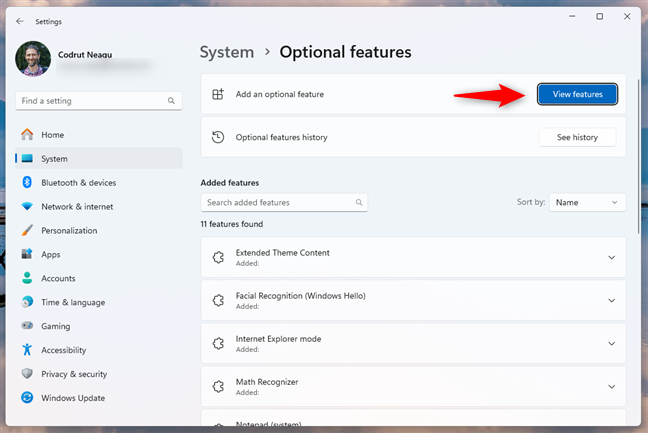
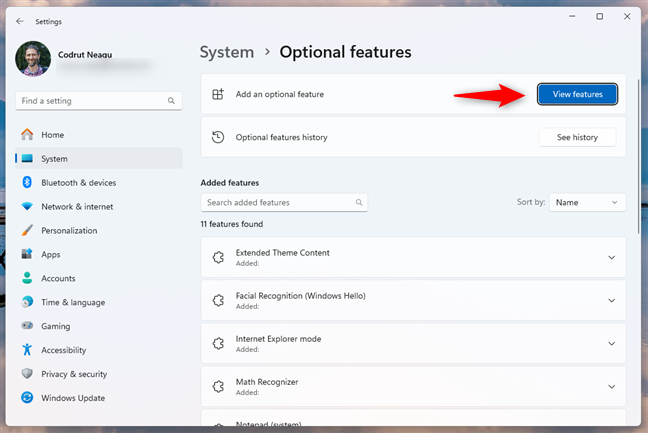
Nhấp hoặc nhấn vào Xem các tính năng
Trong phần Thêm tùy chọn danh sách tính năng, tìm kiếm hoặc cuộn cho đến khi bạn tìm thấy mục WMIC. Sau đó, chọn nó và nhấn Tiếp theo.
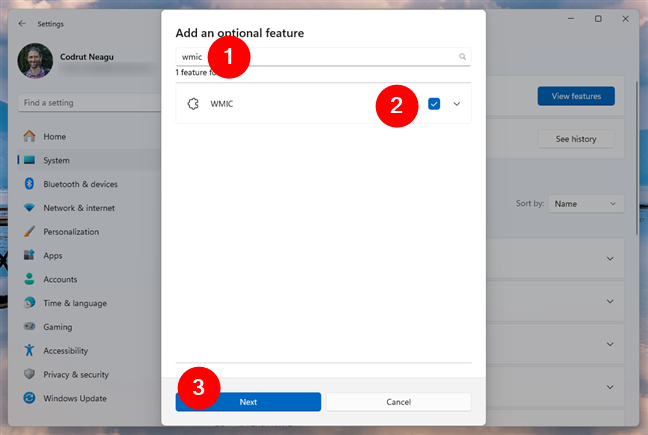
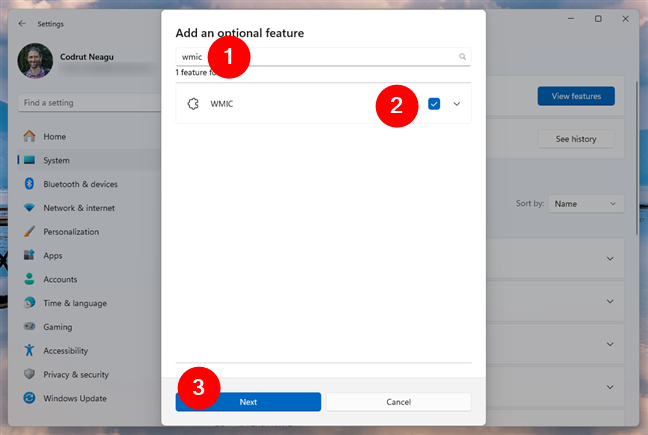
Tìm kiếm và chọn tính năng tùy chọn WMIC
Xác nhận rằng bạn muốn cài đặt WMIC trên máy tính Windows 11 của mình bằng cách nhấn nút Thêm.
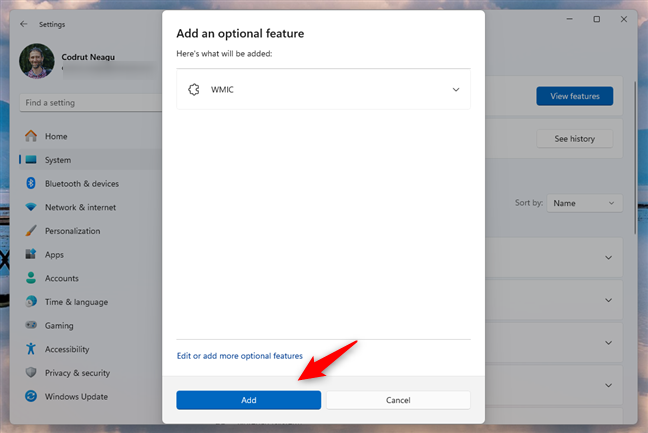
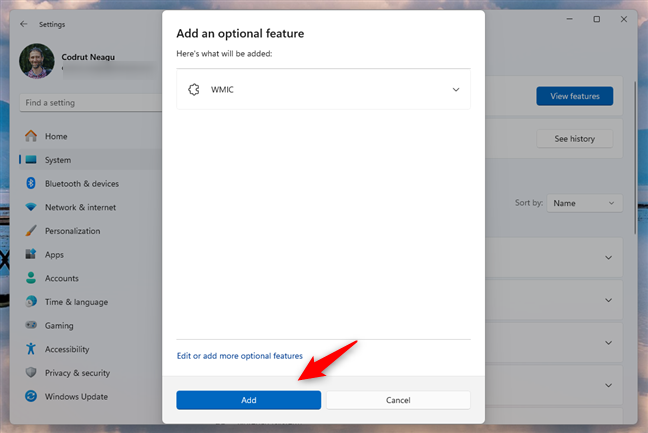
Cài đặt WMIC trong Windows 11
Đợi một lát khoảnh khắc để Windows 11 cài đặt wmic. Khi hoàn tất, hãy đóng ứng dụng Cài đặt và khởi chạy Dấu nhắc Lệnh với tư cách quản trị viên. Để làm như vậy, hãy mở hộp tìm kiếm trên thanh tác vụ, nhập cmd, chọn Dấu nhắc Lệnh trong danh sách kết quả, sau đó nhấp hoặc nhấn vào tùy chọn Chạy với tư cách quản trị viên ở bên phải.
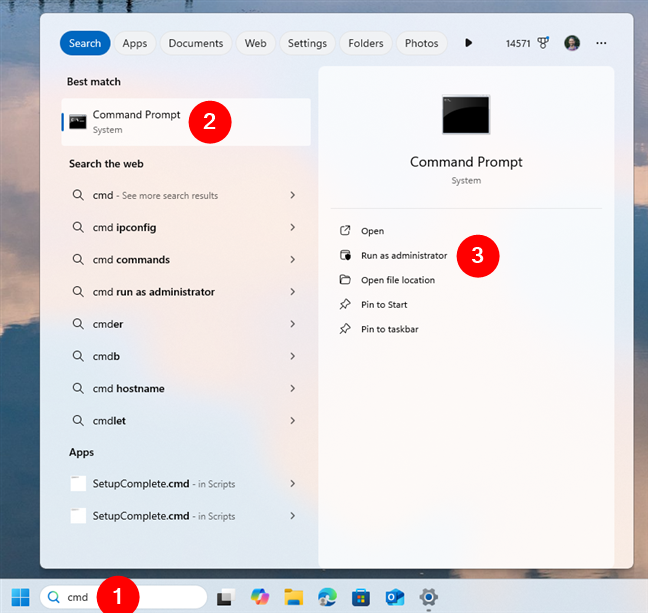
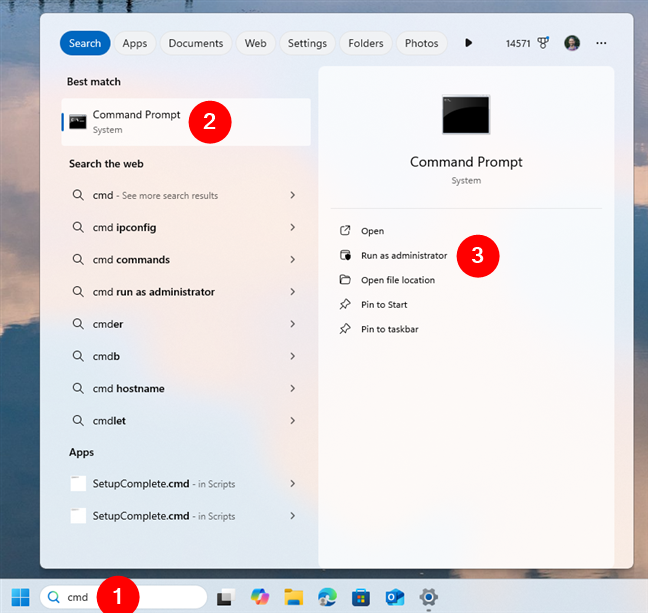
Chạy CMD với tư cách quản trị viên trong Windows 11
Khi bạn’Trong Dấu nhắc lệnh, gõ lệnh:
wmic path softwarelicensingservice get OA3xOriginalProductKey
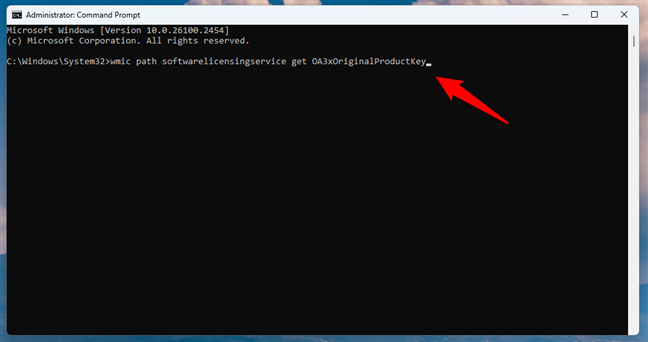
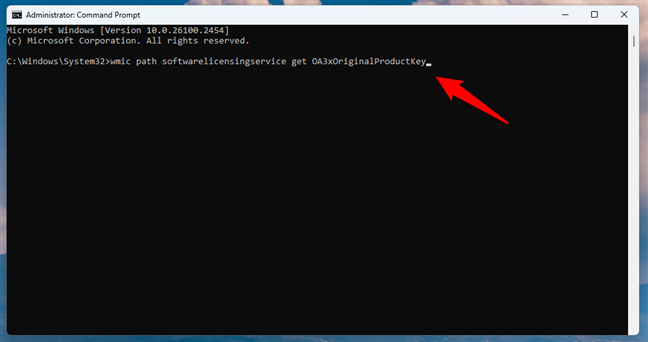
Cách tìm khóa sản phẩm Windows 11 của bạn bằng CMD
Sau đó, nhấn Enter trên bàn phím của bạn. Mã khóa sản phẩm Windows 11 của bạn sẽ được hiển thị bằng CMD. Nếu Dấu nhắc Lệnh không liệt kê bất kỳ khóa nào sau khi chạy lệnh này thì Windows 11 của bạn có thể đã được kích hoạt bằng giấy phép kỹ thuật số.
3. Cách tìm khóa sản phẩm của bạn mà không cần khởi động Windows
Nếu máy tính của bạn không khởi động, bạn vẫn có thể truy xuất khóa sản phẩm Windows. Nhiều máy tính xách tay và một số máy tính để bàn (thương hiệu) có khóa sản phẩm Windows được nhúng trong chương trình cơ sở và được liệt kê trong UEFI/BIOS.
Bạn có thể kiểm tra xem điều đó có áp dụng cho hệ thống của mình hay không bằng cách khởi động lại thiết bị và vào BIOS/UEFI bằng cách nhấn một phím cụ thể như F2, F10 hoặc Xóa trong khi khởi động. Khi vào trong, hãy tìm phần có tên Thông tin hệ thống, Giấy phép hoặc nội dung tương tự. Khóa sản phẩm Windows của bạn có thể được lưu trữ ở đó.
4. Cách tìm khóa sản phẩm của bạn trong Windows bằng ứng dụng của bên thứ ba
Nếu không có phương pháp nào ở trên phù hợp với bạn thì các công cụ của bên thứ ba có thể trợ giúp. Các ứng dụng này quét hệ thống của bạn để lấy khóa sản phẩm được lưu trữ trong sổ đăng ký hoặc chương trình cơ sở. Dưới đây là một số ứng dụng tôi đã thử nghiệm và hoạt động tốt:
4.1. Tìm khóa sản phẩm Windows của bạn bằng Magical Jelly Bean Keyfinder
Magical Jelly Bean Keyfinder có cái tên đặc biệt nhưng là một chương trình miễn phí và hoạt động tốt. Magical Jelly Bean Keyfinder có giao diện người dùng đơn giản và nó hiển thị sản phẩm Windows của bạn chỉ trong vài giây. Nó được liệt kê trong trường Khóa CD.
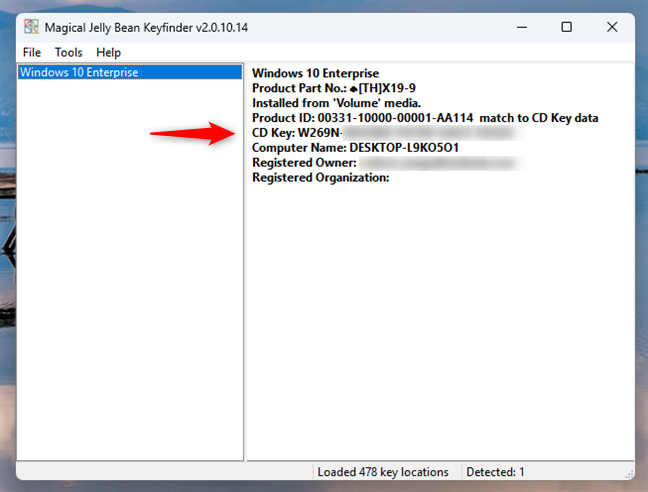
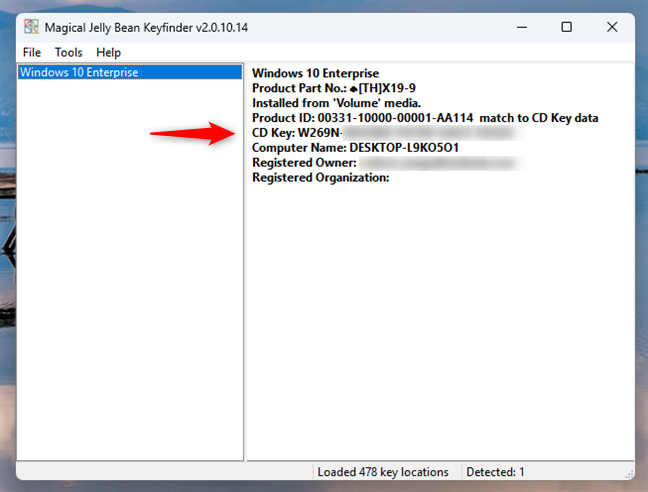
Báo cáo Magical Jelly Bean Keyfinder
Tải xuống: Công cụ tìm khóa Magical Jelly Bean
4.2. Tìm khóa sản phẩm Windows của bạn bằng SterJo Key Finder
SterJo Key Finder là một chương trình nhỏ khác có sẵn dưới dạng ứng dụng di động hoặc trình cài đặt thông thường. Nếu bạn chọn phiên bản di động, bạn sẽ nhận được một kho lưu trữ ZIP nhỏ mà bạn phải giải nén. Sau đó, chạy tệp thực thi keyfinder.exe. SterJo Key Finder khởi chạy và hiển thị khóa sản phẩm Windows của bạn ngay lập tức. Tôi thích ứng dụng này vì nó di động, miễn phí và nhanh chóng.
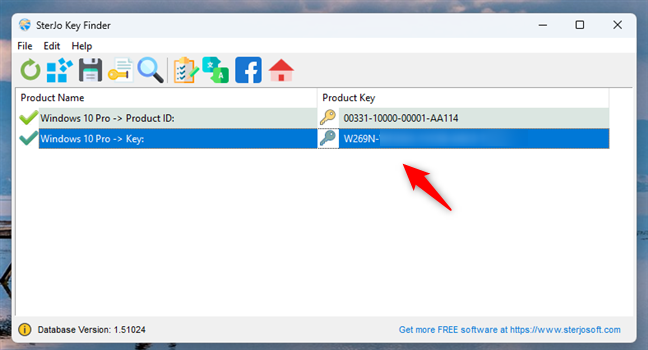
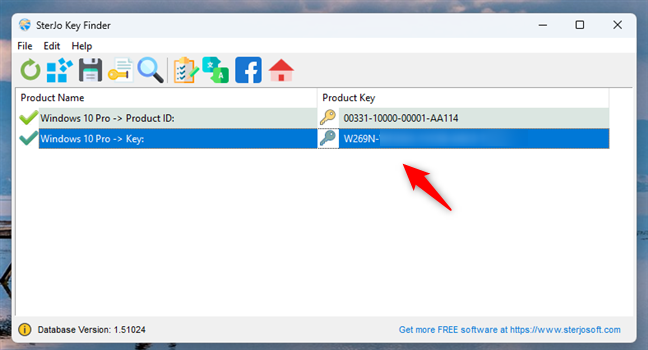
SterJo Key Finder hiển thị khóa nối tiếp của Windows
Tải xuống: SterJo Key Finder
4.3. Tìm khóa sản phẩm Windows của bạn bằng ShowKeyPlus
ShowKeyPlus là một ứng dụng di động đơn giản. Bạn tải xuống dưới dạng tệp ZIP, giải nén và chạy ShowKeyPlus.exe. Ứng dụng này ngay lập tức hiển thị mã khóa sản phẩm Windows và không có quảng cáo. Điều đáng chú ý là công cụ này cũng có thể tìm thấy các khóa sản phẩm được lưu trữ bên trong các bản sao lưu của Windows.
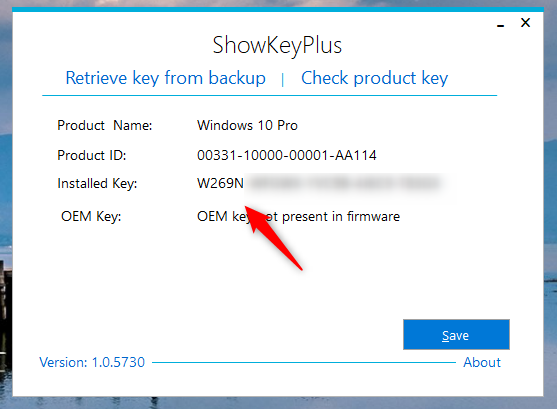
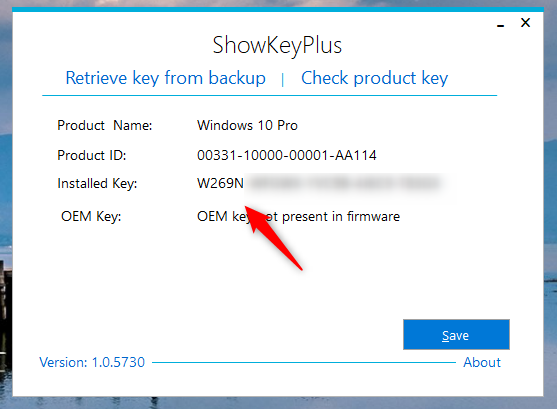
ShowKeyPlus xác định và hiển thị khóa sản phẩm
Tải xuống: ShowKeyPlus
4.4. Tìm khóa sản phẩm Windows của bạn bằng Kiểm tra PC Miễn phí
Kiểm tra PC Miễn phí là một công cụ di động miễn phí mà bạn tải xuống và chạy. Được thiết kế để trích xuất thông tin về các thành phần phần cứng của PC, nó cũng có thể cung cấp cho bạn thông tin chi tiết về các ứng dụng phần mềm được cài đặt và khóa sản phẩm của chúng. Thông tin này bao gồm mã khóa sản phẩm cài đặt Windows của bạn. Đây là một công cụ nhỏ và không có quảng cáo, nhưng hơi chậm vì nó phân tích những thứ khác ngoài giấy phép phần mềm. Đây là một ứng dụng tốt nếu bạn cũng đang tìm kiếm các thông tin chi tiết khác về máy tính của mình, không chỉ mã cấp phép Windows.
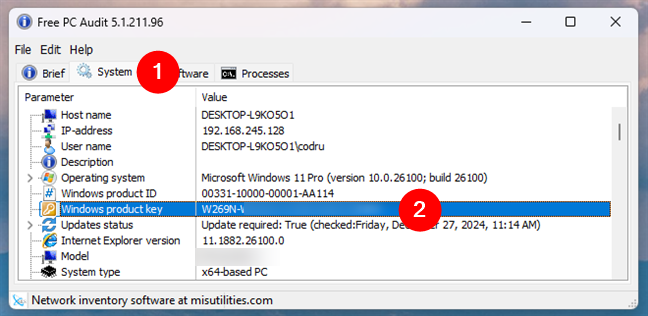
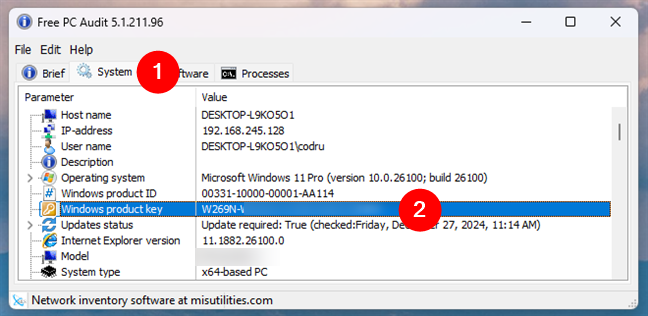
Nhận khóa sản phẩm Windows của bạn với Kiểm tra PC miễn phí
Tải xuống: Kiểm tra PC miễn phí
4.5. Tìm khóa sản phẩm Windows của bạn bằng Winkeyfinder
Giống như tên gọi của nó, Winkeyfinder là một ứng dụng có thể tìm thấy khóa nối tiếp được máy tính Windows của bạn sử dụng. Đây là một ứng dụng di động, có nghĩa là bạn không cần phải cài đặt nó. Mở nó và bạn sẽ thấy ngay mã khóa sản phẩm của PC Windows của mình. Winkeyfinder nhỏ gọn, miễn phí và dễ sử dụng.
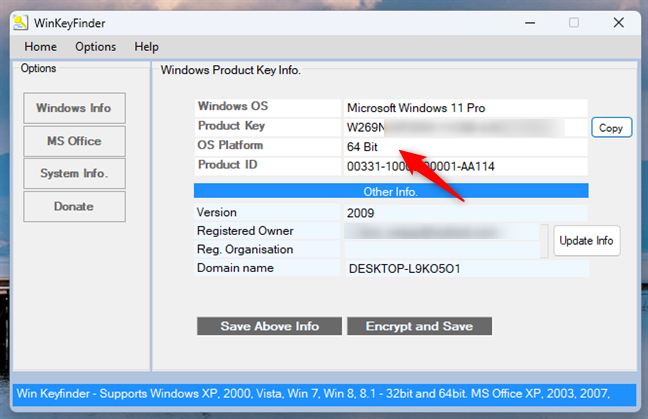
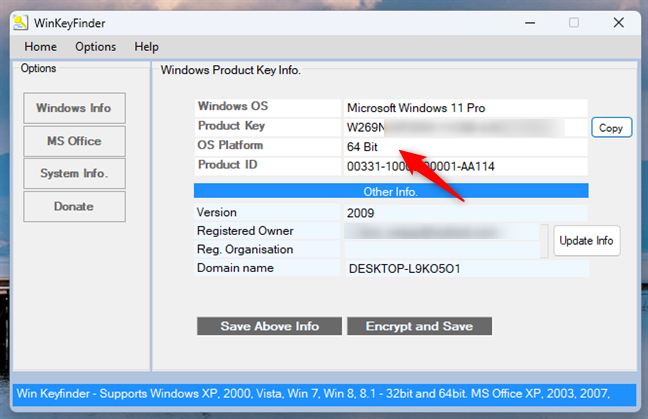
Winkeyfinder đọc mã bản quyền của Windows
Tải xuống: Winkeyfinder
4.6. Tìm khóa sản phẩm Windows của bạn bằng Windows Product Key Viewer
Bạn có thể tải Windows Product Key Viewer dưới dạng tệp ZIP di động mà không cần cài đặt. Khi bạn mở nó, nó sẽ mất một hoặc hai giây để đọc mã khóa sản phẩm Windows. Sau đó, nó liệt kê nó cùng với một số thông tin khác về máy tính của bạn. Chúng tôi thích nó vì nó miễn phí và dễ sử dụng.
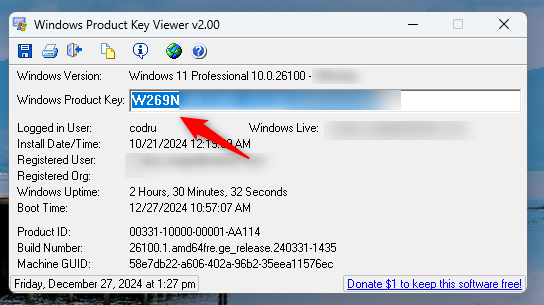
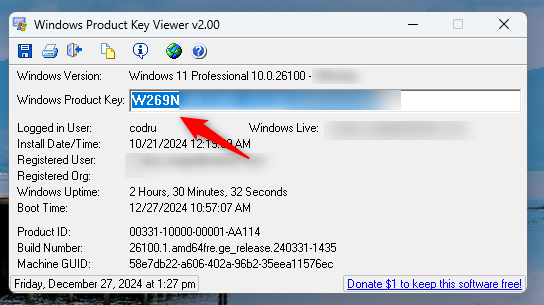
Trình tìm khóa sản phẩm Windows hiển thị khóa sản phẩm Windows
Tải xuống: Trình xem khóa sản phẩm Windows
Là gì sở thích của bạn phương pháp tìm khóa sản phẩm Windows?
Bây giờ bạn không chỉ biết một mà có nhiều cách để tìm khóa sản phẩm Windows 10 hoặc Windows 11 của mình. Như bạn đã thấy, toàn bộ quá trình này không hề khó khăn chút nào. Cho dù bạn sử dụng các công cụ tích hợp sẵn như CMD và PowerShell hay thích ứng dụng của bên thứ ba thì vẫn có một phương pháp dành cho tất cả mọi người. Bạn thích cái nào nhất? Có những cách khác mà bạn biết mà tôi chưa đề cập đến? Hãy cho tôi biết trong phần nhận xét bên dưới và tôi sẽ cập nhật hướng dẫn này sớm nhất có thể.