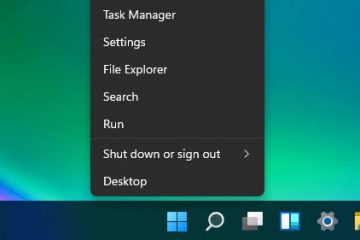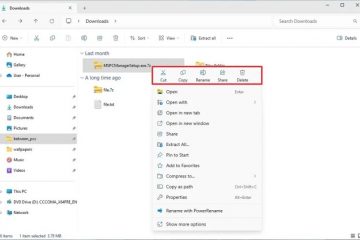Đối với người dùng màn hình cảm ứng, trình duyệt Microsoft Edge có chế độ cảm ứng tích hợp giúp duyệt web dễ dàng hơn. Khi được bật, các thành phần trên giao diện người dùng như nút, văn bản, biểu tượng và tab sẽ trở nên lớn hơn và giãn cách hơn để có khả năng truy cập tốt hơn.
Theo mặc định, Edge tự động bật hoặc tắt chế độ cảm ứng dựa trên trạng thái màn hình cảm ứng của thiết bị của bạn. Ví dụ: nếu bạn đang sử dụng thiết bị của mình ở chế độ màn hình cảm ứng thì tính năng chế độ cảm ứng trong Microsoft Edge sẽ tự động được bật. Tuy nhiên, nếu nó không kích hoạt hoặc bạn muốn điều khiển nó theo cách thủ công, bạn có thể dễ dàng chuyển đổi nó trong cài đặt.
Trong hướng dẫn nhanh này, tôi sẽ chỉ cho bạn cách chuyển chế độ cảm ứng BẬT hoặc TẮT trong Microsoft Edge bằng các bước đơn giản. Hãy bắt đầu!
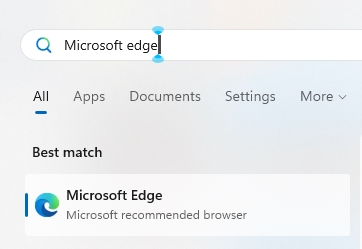
BẬT hoặc TẮT Chế độ cảm ứng trong Microsoft Edge
Nhấn nút Windows để mở menu Bắt đầu. Tìm kiếm và mở “Microsoft Edge“.Nhấp vào “ba dấu chấm“biểu tượng ở góc trên cùng bên phải.Chọn tùy chọn “Cài đặt“. Đi tới tab “Giao diện“trên thanh bên.Cuộn xuống “Chạm strong>”ở bảng bên phải. Chọn tùy chọn sau từ “Chế độ cảm ứng“thả xuống.Bật — Để bật chế độ cảm ứng.Tắt — Để tắt chế độ cảm ứng. Với điều đó, bạn đã
Các bước chi tiết (Có ảnh chụp màn hình)
Bước đầu tiên, mở trình duyệt Microsoft Edge nếu có chưa. Bạn có thể làm điều đó bằng cách tìm kiếm “Microsoft Edge”trong menu Bắt đầu và nhấp vào nút “Mở”.
Sau khi trình duyệt mở ra, hãy nhấp vào “ba dấu chấm“ở góc trên cùng bên phải và chọn “Cài đặt “từ menu thả xuống.
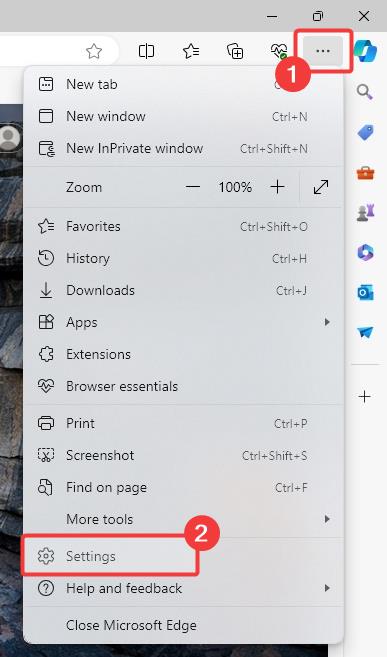
Trong tab Cài đặt, hãy chuyển tới tab “Giao diện“trên thanh bên. Tiếp theo, cuộn xuống phần “Chạm“ở bảng bên phải.
Để bật chế độ cảm ứng, hãy chọn “BẬT“từ “Chế độ cảm ứng“thả xuống. Để tắt, hãy chọn “TẮT“.
Lưu ý: Đặt tùy chọn chế độ cảm ứng thành “Tự động“cho phép Edge quyết định thời điểm bật hoặc tắt chế độ cảm ứng dựa trên thiết bị của bạn.
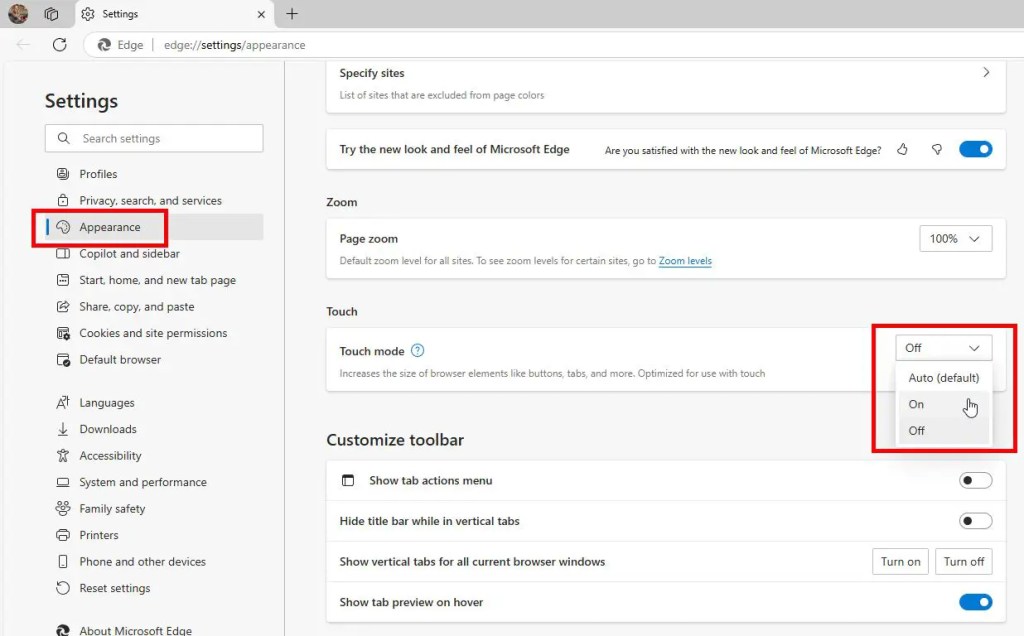
Vậy đó. Thật đơn giản để bật hoặc tắt chế độ cảm ứng trong trình duyệt Edge theo cách thủ công.
Nếu bạn có bất kỳ câu hỏi nào hoặc cần trợ giúp, hãy bình luận bên dưới. Tôi rất sẵn lòng hỗ trợ.