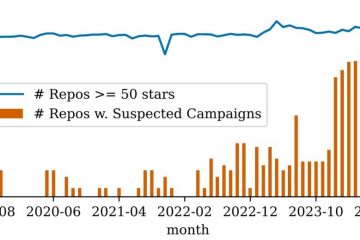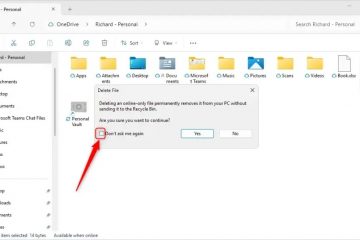Tài khoản quản trị viên được dành riêng cho các hành động quan trọng. Một số trong số này bao gồm xóa tệp, gỡ cài đặt ứng dụng hoặc chạy các ứng dụng mà Windows thường không cho phép.
Dấu nhắc lệnh là một trong những ứng dụng mà bạn cần có quyền truy cập của quản trị viên. Nếu bạn không thể mở nó bằng đặc quyền tài khoản nâng cao thì bạn không thể chạy các tác vụ cụ thể trong đó.
Đó là nội dung mà bài viết này đề cập đến. Sau đây, tôi sẽ chỉ cho bạn tất cả các cách bạn có thể sử dụng để mở cmd với tư cách quản trị viên.

Vậy, hãy bắt đầu thôi.
Tại sao bạn không thể Chạy Dấu nhắc lệnh với tư cách Quản trị viên?
Lý do phổ biến nhất là tài khoản người dùng bạn đang sử dụng để mở cmd không phải là tài khoản quản trị viên. Thay vào đó, đó chỉ là tài khoản người dùng bình thường không có tất cả các quyền liên quan đến nó. Hãy nghĩ về một ngân hàng nơi chỉ có Người quản lý và Bảo mật mới có chìa khóa kho tiền. Nhân viên thu ngân hoặc nhân viên lễ tân không thể vào đó ngay cả khi họ muốn.
Ngoài ra, các tệp hệ thống bị hỏng có thể khiến bạn không thể sử dụng cmd, ngay cả với tư cách là quản trị viên. Vì các tệp Windows bị hỏng nên nó không hoạt động bình thường.
Rất may là bạn có thể khắc phục điều này khá dễ dàng. Phần tiếp theo sẽ trình bày chi tiết về vấn đề này.
Cách khắc phục Không thể chạy Dấu nhắc lệnh với tư cách Quản trị viên
Tạo tài khoản quản trị viên mới và chạy Dấu nhắc Lệnh từ đó. Bạn cũng có thể tạo lối tắt cho cmd rồi gán tài khoản quản trị viên cho nó. Ngoài ra, bạn có thể khởi động vào chế độ an toàn và sau đó chạy cmd từ đó. Cuối cùng, hãy kiểm tra mọi lỗi hệ thống và sửa chúng bằng công cụ SFC.
Trước tiên, hãy xem cách dễ nhất.
Lưu ý: Tất cả các phương pháp này sẽ hoạt động cho Windows 10 và 11. Sự khác biệt chỉ là giao diện người dùng và các thành phần UI giữa các phiên bản. Hãy làm theo phần riêng dành cho Windows 10.
Tạo tài khoản quản trị viên mới
Việc này sẽ chỉ hoạt động nếu bạn có tài khoản quản trị viên và đăng nhập vào tài khoản đó. Đối với tài khoản tiêu chuẩn, cách này sẽ không hiệu quả.
Dưới đây là các bước để tạo tài khoản quản trị viên mới trên Windows 11:
Tìm kiếm Quản lý máy tính từ Menu Bắt đầu và mở nó.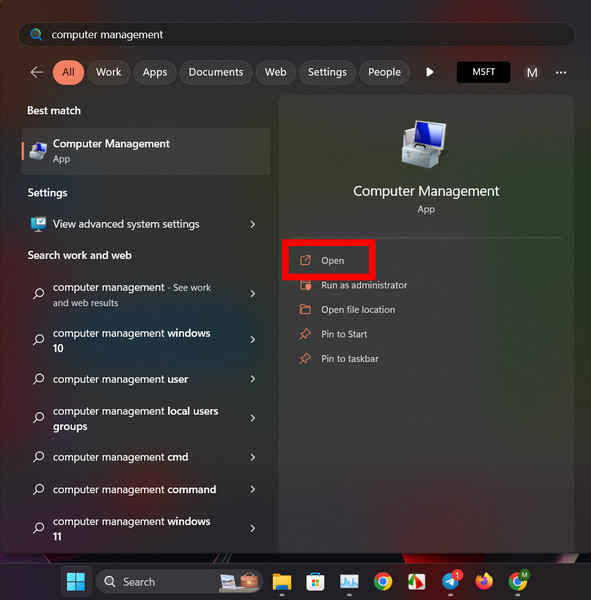 Nhấp đúp chuột vào Người dùng và nhóm cục bộ. Thao tác này sẽ mở rộng các menu bên trong nó. Bây giờ hãy nhấp chuột phải vào Người dùng và chọn Người dùng mới.
Nhấp đúp chuột vào Người dùng và nhóm cục bộ. Thao tác này sẽ mở rộng các menu bên trong nó. Bây giờ hãy nhấp chuột phải vào Người dùng và chọn Người dùng mới.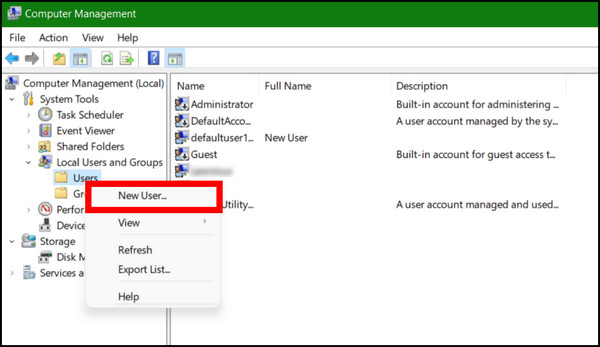 Điền vào các trường tên người dùng, mật khẩu và mô tả.Nhấp vào nút Tạo .
Điền vào các trường tên người dùng, mật khẩu và mô tả.Nhấp vào nút Tạo .
Bây giờ bạn cần chỉ định người dùng với tư cách quản trị viên.
Nhấp chuột phải vào người dùng bạn vừa tạo và chọn Thuộc tính.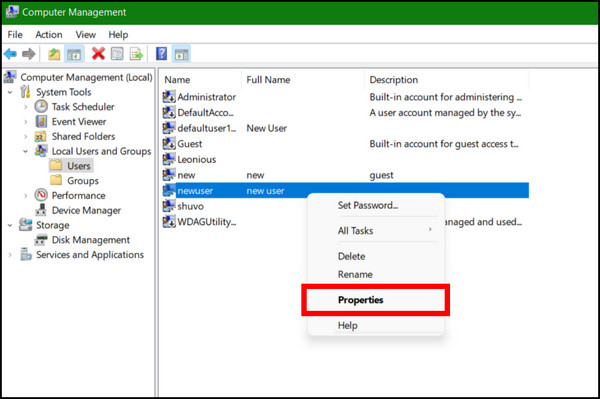 Nhấp vào Thành viên của tab và nhấn nút Thêm .
Nhấp vào Thành viên của tab và nhấn nút Thêm .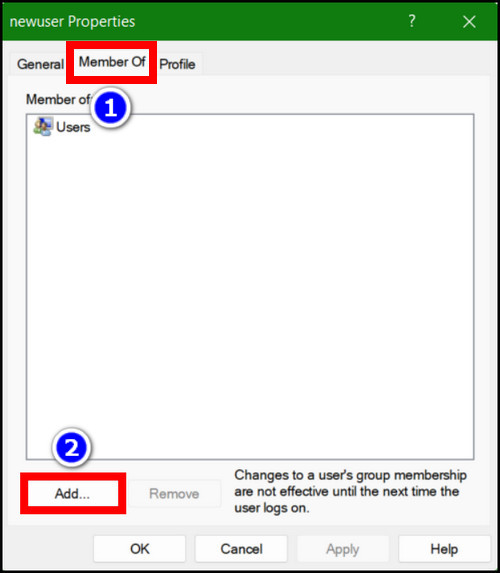 Nhấn Tìm ngay. Phần này liệt kê tất cả các loại tài khoản người dùng trên máy tính của bạn.Nhấp vào Quản trị viên và nhấn nút Ok .
Nhấn Tìm ngay. Phần này liệt kê tất cả các loại tài khoản người dùng trên máy tính của bạn.Nhấp vào Quản trị viên và nhấn nút Ok .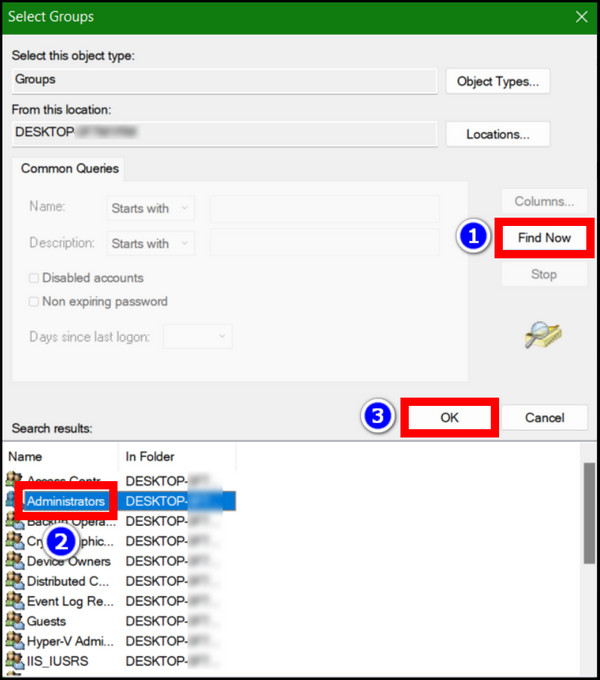 Cuối cùng, nhấp vào nút Áp dụng .
Cuối cùng, nhấp vào nút Áp dụng .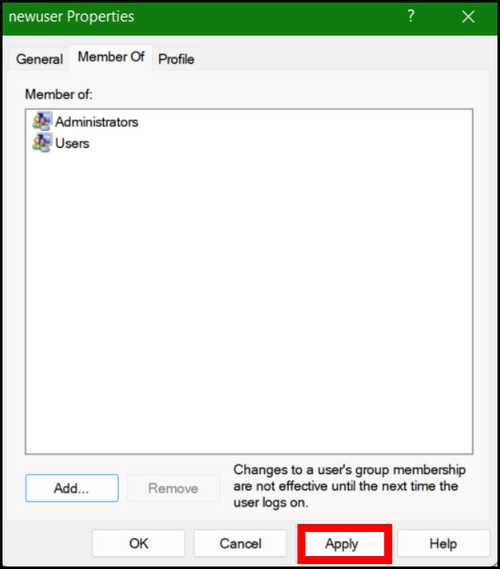
Bây giờ hãy đăng xuất khỏi tài khoản tài khoản hiện tại và bạn có thể thấy tài khoản mới được tạo trên màn hình đăng nhập. Nhập mật khẩu và đăng nhập vào tài khoản này.
Bây giờ hãy tìm kiếm cmd từ Menu Bắt đầu và chọn Mở với tư cách Quản trị viên. Thao tác này sẽ mở dấu nhắc lệnh như bạn dự định.
Tạo lối tắt cho CMD
Bạn cũng có thể buộc cmd mở với tư cách quản trị viên bằng cách tạo một lối tắt. Ở đó bạn có thể đặt rằng nó sẽ luôn mở với tư cách quản trị viên.
Điều đó có nghĩa là mỗi khi bạn cần sử dụng dấu nhắc lệnh, chỉ cần nhấp đúp vào phím tắt cmd. Tất cả các lệnh sẽ hoạt động đối với những ứng dụng yêu cầu đặc quyền nâng cao.
Các bước này sẽ tạo lối tắt cmd trên Windows 11:
Phím tắt dấu nhắc lệnh bây giờ sẽ hoạt động bất cứ khi nào bạn yêu cầu đặc quyền quản trị viên.
Nâng cao tài khoản người dùng làm quản trị viên
Nếu tài khoản người dùng của bạn không còn đặc quyền quản trị viên nữa, bạn có thể dễ dàng thiết lập nó. Sau đó, bạn có thể chạy bất kỳ ứng dụng nào yêu cầu quyền truy cập quản trị.
Hãy làm theo các bước sau để đặt tài khoản người dùng của bạn làm quản trị viên trên Windows 11:
Tìm kiếm netplwiz từ Menu Bắt đầu.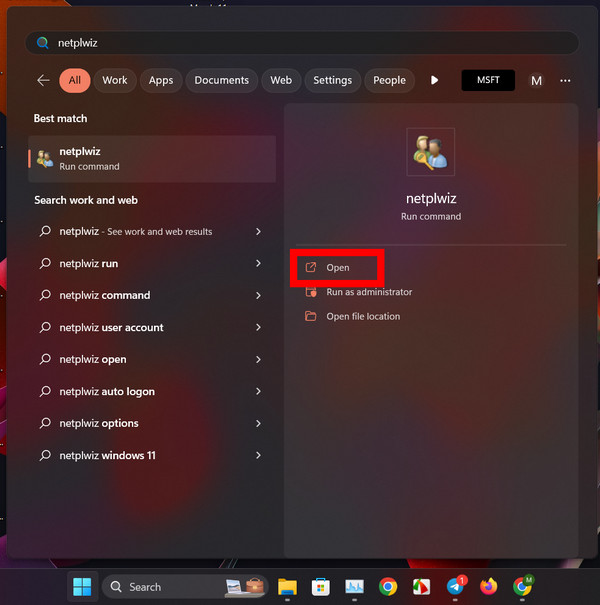 Nhấp vào Thuộc tính.
Nhấp vào Thuộc tính.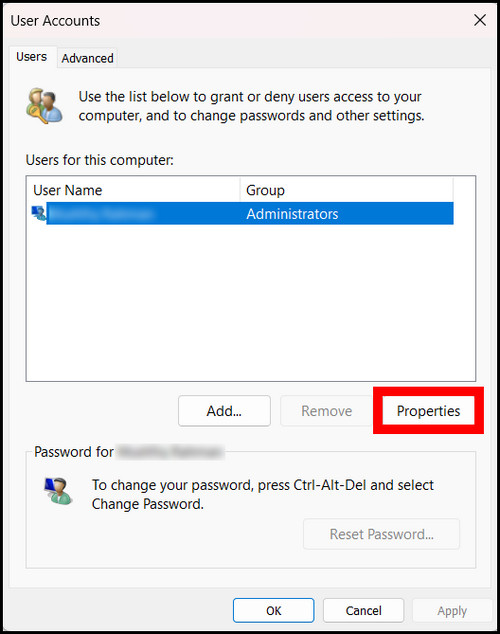 Nhấn tab Thành viên nhóm. Chọn Quản trị viên và nhấn nút Áp dụng .
Nhấn tab Thành viên nhóm. Chọn Quản trị viên và nhấn nút Áp dụng .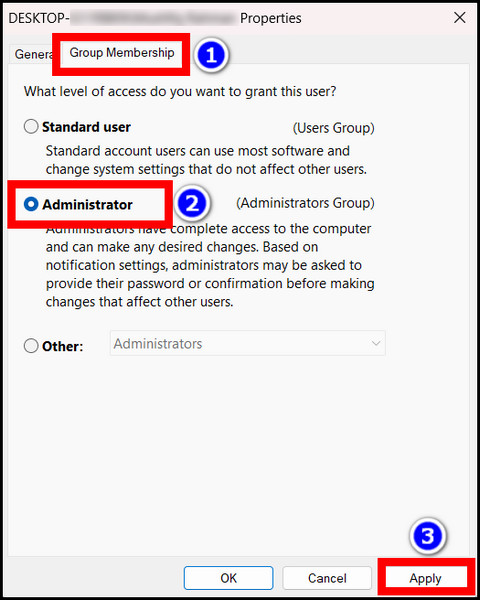 Nhấn Ok để đóng mọi hộp thoại đã mở.
Nhấn Ok để đóng mọi hộp thoại đã mở.
Bây giờ hãy thử mở Dấu nhắc Lệnh. Nó sẽ mở bằng tài khoản quản trị viên.
Khởi động vào Chế độ an toàn
Bạn có thể khởi động vào Chế độ an toàn và chạy dấu nhắc lệnh với tư cách quản trị viên từ đó. Ngoài ra, còn có những lợi ích khác.
Chế độ An toàn cũng có thể giúp bạn khắc phục sự cố khi Windows không chạy bình thường. Ở chế độ này, bạn chỉ khởi động với các trình điều khiển cốt lõi để mọi ứng dụng giả mạo đều bị dừng. Bạn có cơ hội khắc phục sự cố Windows và xóa mọi ứng dụng không hoạt động bình thường.
Đây là các bước để mở dấu nhắc lệnh từ Chế độ an toàn trong Windows 11:
Nhấn Chiến thắng + I để mở Cài đặt. Ngoài ra, bạn có thể mở Cài đặt từ Menu Bắt đầu hoặc từ nút chuyển đổi nhanh.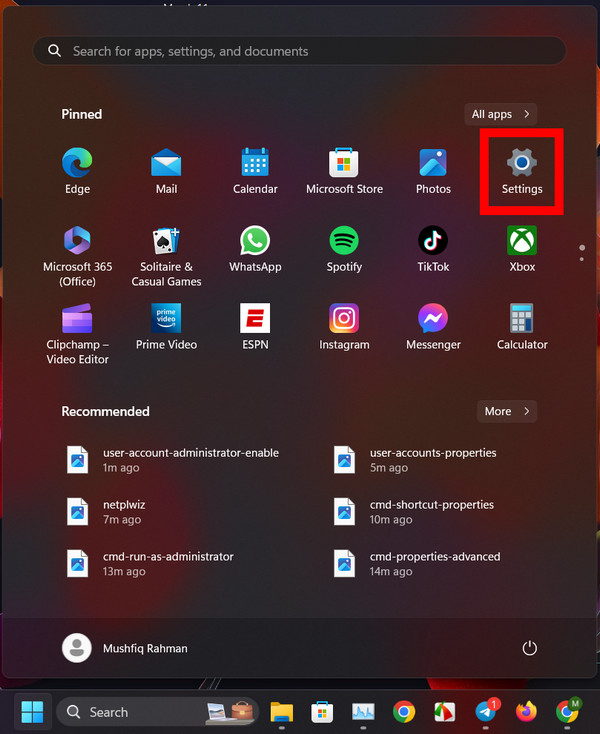 Điều hướng tới Hệ thống > Phục hồi.
Điều hướng tới Hệ thống > Phục hồi.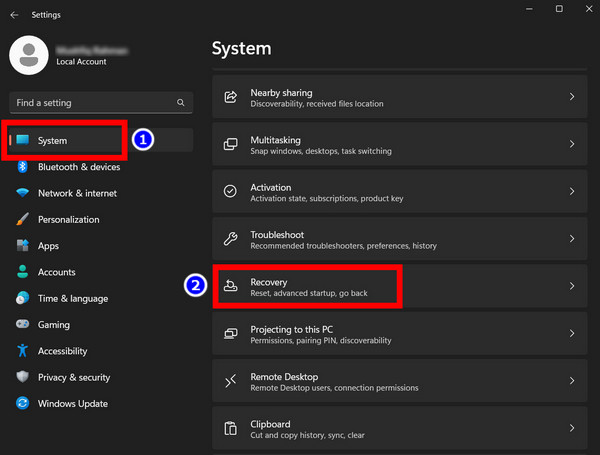 Nhấp vào Khởi động lại ngay bây giờ trong Khởi động nâng cao.
Nhấp vào Khởi động lại ngay bây giờ trong Khởi động nâng cao.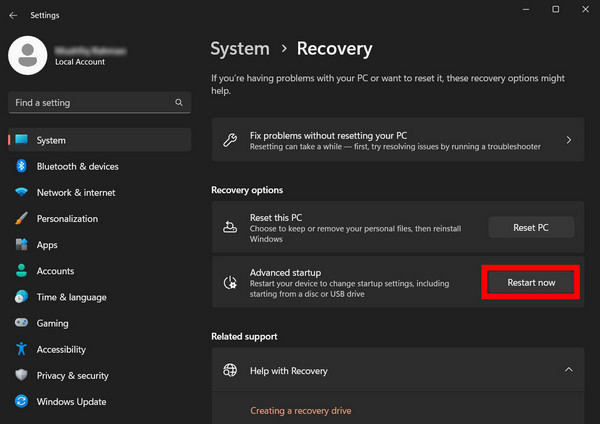
Lưu ý: Đối với Windows 10, hãy điều hướng đến Cài đặt > Phục hồi > Khởi động nâng cao.
Điều hướng đến Khắc phục sự cố > Tùy chọn nâng cao > Cài đặt khởi động.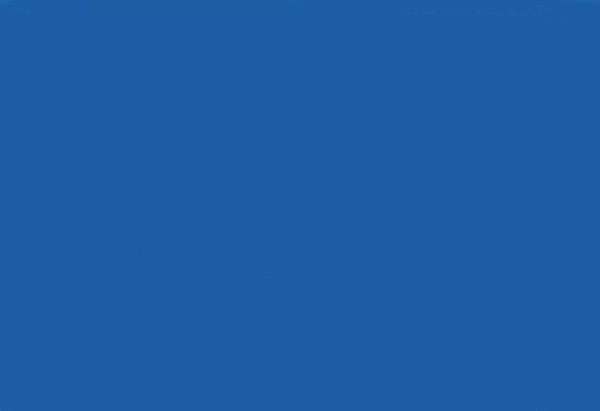 Nhấp vào Khởi động lại.
Nhấp vào Khởi động lại.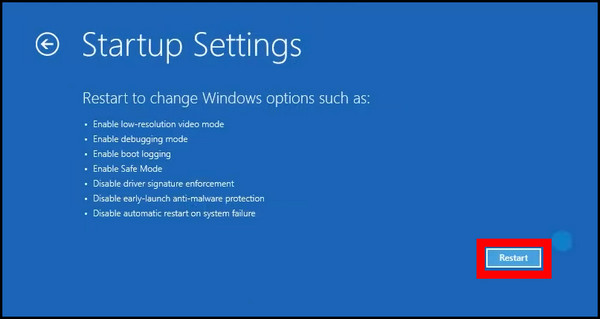 Bây giờ hãy nhấn vào số có nội dung Bật Chế độ an toàn với dấu nhắc lệnh.
Bây giờ hãy nhấn vào số có nội dung Bật Chế độ an toàn với dấu nhắc lệnh.
Máy tính của bạn sẽ khởi động lại và mở dấu nhắc lệnh với đặc quyền của Quản trị viên.
Chạy Quét SFC
SFC là một phần lệnh của Windows nhằm kiểm tra các lỗi tệp có thể xảy ra trên Windows và sửa chúng. Vi-rút và phần mềm độc hại chạy tràn lan trên hệ thống có thể gây ra các sự cố như vậy và làm hỏng quá trình cài đặt Windows đang chạy.
Hãy xem cách bạn có thể khắc phục Windows nếu điều tương tự xảy ra.
Các bước này sẽ chạy quét SFC trên Windows 11:
Mở Dấu nhắc lệnh từ Menu Bắt đầu. Nhập lệnh sau: SFC/scannow Nhấn phím Enter .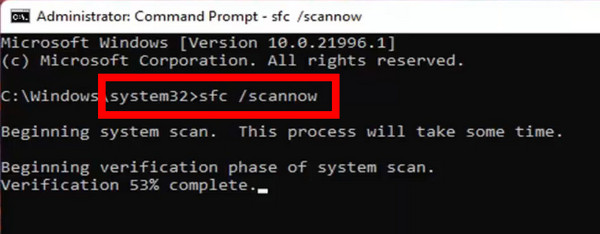
Công cụ này sẽ quét hệ thống của bạn để tìm những lỗi có thể xảy ra. Nó sẽ tự động sửa chúng và sau khi hoàn thành, bạn sẽ nhận được thông báo cho biết Bảo vệ tài nguyên Windows không tìm thấy bất kỳ vi phạm tính toàn vẹn nào. Điều đó sẽ cho biết rằng quá trình đã hoàn tất thành công.
Khởi động lại máy tính và bây giờ dấu nhắc lệnh sẽ chạy với quyền của quản trị viên.
Câu hỏi thường gặp
Làm cách nào để chạy CMD với đặc quyền Quản trị viên trong Windows 11?
Nhập cmd vào Menu Bắt đầu và nhấp vào Chạy với tư cách Quản trị viên. Điều này sẽ cung cấp cho bạn đặc quyền để chạy tất cả các lệnh.
Tại sao CMD của tôi không chạy với tư cách quản trị viên?
Nguyên nhân chủ yếu là do tài khoản người dùng trên máy tính của bạn không có quyền quản trị viên. Chuyển sang tài khoản có lỗi này hoặc tạo một tài khoản mới với tư cách quản trị viên để khắc phục lỗi này.
Kết luận
Bài viết này tập trung vào việc mở dấu nhắc lệnh bằng lợi ích của tài khoản quản trị viên. Tuy nhiên, các phương pháp được đề cập ở đây cũng sẽ có tác dụng nếu các ứng dụng khác của bạn đang gặp phải vấn đề tương tự.
Vấn đề nằm ở tài khoản người dùng của bạn. Tài khoản này cần có các lợi ích quản trị. Và bằng cách làm theo bài viết, bạn đảm bảo rằng tài khoản người dùng có các cài đặt chính xác.
Tôi hy vọng phần này sẽ giúp ích cho bạn.
Cho đến lần sau, đã đến lúc phải nói lời tạm biệt.