Bạn có biết rằng bạn có thể tạm dừng cập nhật trong Windows 11 không? Sau đây là cách thực hiện.
Windows 11 tự động cập nhật ít nhất một lần mỗi tuần hoặc bất cứ khi nào có bản cập nhật mới. Nói chung, điều này là tốt vì nó giúp hệ thống của bạn luôn cập nhật các tính năng mới và sửa lỗi bảo mật. Trên thực tế, trong hầu hết các trường hợp, bạn thậm chí còn không nhận thấy khi Windows cập nhật. Tuy nhiên, cập nhật tự động đôi khi có thể gây mất ổn định hệ thống, đặc biệt nếu máy tính của bạn cũ. Ví dụ: bản cập nhật Windows có thể tải xuống trình điều khiển sai, gây ra sự cố do lỗi trong bản cập nhật, v.v. Trong những trường hợp này, bạn có thể dễ dàng tạm dừng Cập nhật Windows trong Windows 11 để khắc phục sự cố sẽ được sắp xếp ở phía bạn hoặc phía Microsoft.
Trong hướng dẫn nhanh chóng và dễ dàng này, hãy để tôi chỉ cho bạn các bước để tạm dừng cập nhật Windows tự động trong Windows 11 và cũng có thể tiếp tục theo cách thủ công khi cần. Hãy bắt đầu.
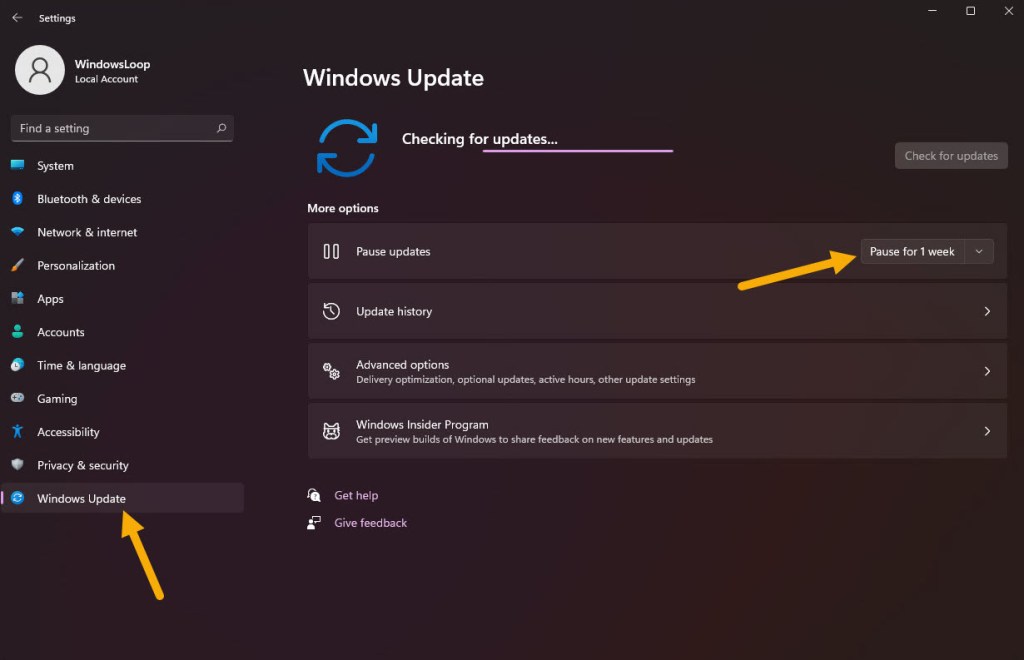
Trước khi bạn bắt đầu
Bạn chỉ có thể tạm dừng tự động các bản cập nhật trong Windows 11 trong tối đa 5 tuần. Sau đó, các bản cập nhật sẽ tự động cài đặt.
Các bước tạm dừng cập nhật Windows trong Windows 11
Mở ứng dụng Cài đặt bằng phím tắt “Phím Windows + I”. Đi tới “Windows Update“tab trên thanh bên. Nhấp vào tùy chọn “Tạm dừng trong 1 tuần“bên cạnh tùy chọn “Tạm dừng cập nhật”. Để kéo dài thời gian tạm dừng , hãy nhấp vào thả xuống biểu tượng và chọn tùy chọn thích hợp. Bạn có thể tạm dừng các bản cập nhật Windows trong tối đa 5 tuần.Đóng ứng dụng Cài đặt. Với điều đó, bạn đã đã tạm dừng cập nhật tự động trong Windows 11.
Các bước chi tiết (Có ảnh chụp màn hình)
Trước tiên, mở ứng dụng Cài đặt bằng “phím Windows + I “phím tắt. Tiếp theo, nhấp vào Tùy chọn “Windows Update“trên thanh bên. Đây là nơi bạn có thể quản lý cài đặt Windows Update trong Windows 11.
Vì chúng tôi muốn tạm dừng cập nhật, hãy nhấp vào nút “Tạm dừng trong 1 tuần“bên cạnh “Tạm dừng cập nhật“ở trang bên phải.
Nếu bạn muốn tạm dừng cập nhật lâu hơn nữa, hãy nhấp vào biểu tượng menu thả xuống bên cạnh nút”Tạm dừng trong 1 tuần”và chọn khoảng thời gian bạn chọn.
Ngay sau khi bạn chọn tùy chọn này, các bản cập nhật sẽ bị tạm dừng. Bạn cũng có thể xem ngày chính xác khi tự động các bản cập nhật được tiếp tục tự động.
Nếu cần, bạn có thể kéo dài trạng thái tạm dừng bằng cách nhấp vào tùy chọn “Thời hạn trong 1 tuần“hoặc nhấp vào một trong các tùy chọn thả xuống khác. Tính đến thời điểm hiện tại, Windows 11 cho phép bạn tạm dừng cập nhật trong tối đa 5 tuần. Tùy chọn này hữu ích nếu bạn muốn kéo dài thời gian tạm dừng của Bản cập nhật Windows.
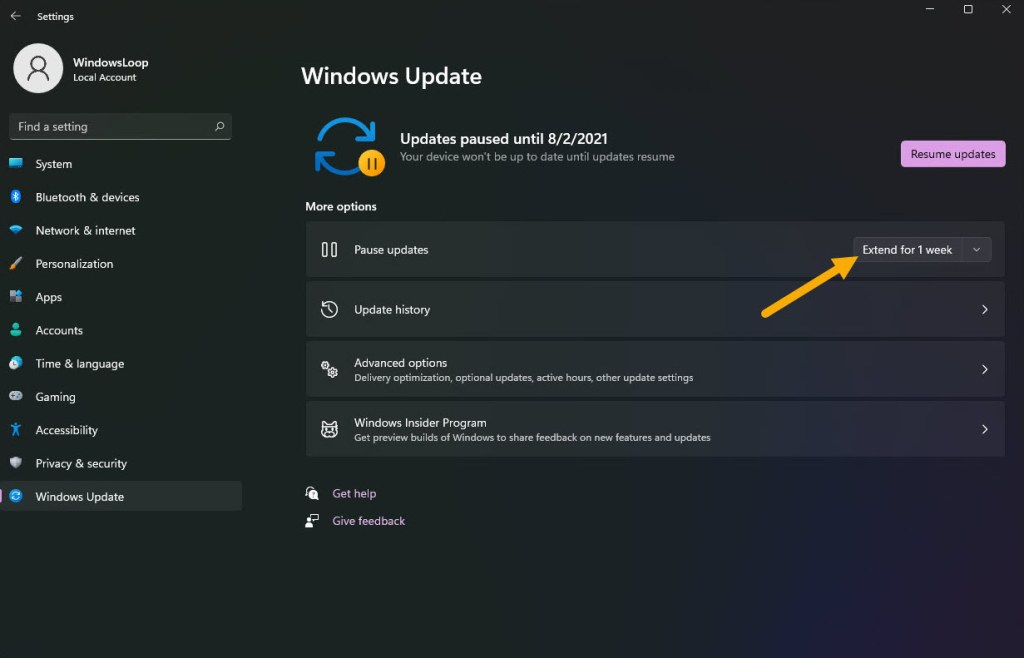
Sau khi tạm dừng cập nhật trong Windows 11, khởi động lại máy tính và bạn đã sẵn sàng.
Các bước để tiếp tục cập nhật Windows trong Windows 11
Nhấn “phím Windows + I”để khởi chạy Cài đặt. Đi tới tab “Windows Update“trên thanh bên. Nhấp vào nút “Tiếp tục cập nhật“ở trang bên phải. Cùng với đó, các bản cập nhật tự động được tiếp tục trong Windows 11. Hệ thống sẽ tự động kiểm tra và cài đặt các bản cập nhật có sẵn.
Lưu ý: Bạn cũng có thể buộc Windows kiểm tra và cài đặt các bản cập nhật có sẵn bằng cách nhấp vào Nút “Kiểm tra bản cập nhật“.
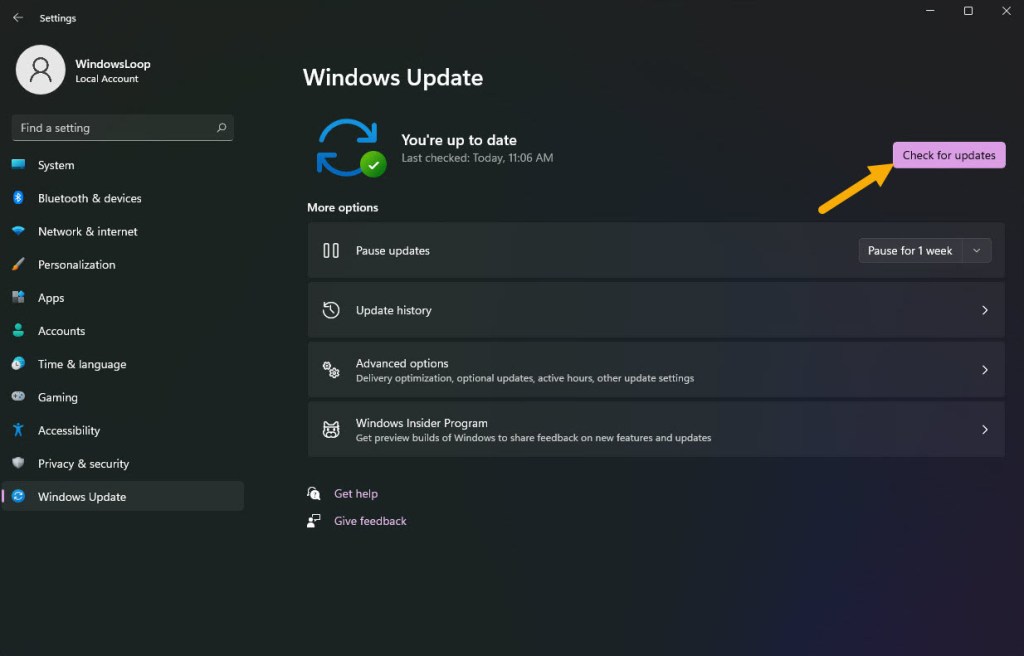
Chỉ vậy thôi. Đó là cách tạm dừng và tiếp tục cập nhật tự động trong Windows 11 đơn giản. Nếu bạn đang sử dụng Windows 10, bạn cũng có thể tạm dừng cập nhật trong đó. Hãy làm theo hướng dẫn này—cách tạm dừng cập nhật trong Windows 10.
Nếu bạn có bất kỳ câu hỏi nào hoặc cần trợ giúp, hãy bình luận bên dưới. Tôi rất sẵn lòng trợ giúp.

