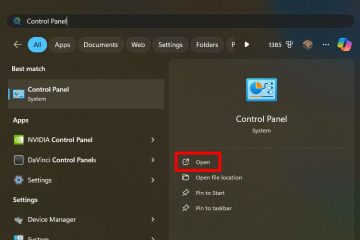Thật không may, không có nhiều người dành thời gian tìm hiểu sâu hơn về các cài đặt nâng cao hơn cho bộ định tuyến không dây của họ. Để đơn giản, họ thích sử dụng các cài đặt mặc định do nhà sản xuất cung cấp. Tuy nhiên, điều này không phải lúc nào cũng mang lại kết quả tuyệt vời và cuối cùng bạn có thể không sử dụng hết tiềm năng của bộ định tuyến hoặc hệ thống Wi-Fi dạng lưới. Nếu bạn sử dụng bộ định tuyến ASUS có thể mở rộng hoặc hệ thống lưới ZenWiFi, tôi muốn giúp bạn tối ưu hóa hiệu suất mạng không dây bằng cách điều chỉnh một cách chiến lược một số kênh và cài đặt băng thông. Bằng cách sử dụng các công cụ đơn giản và một số mánh lới quảng cáo thông minh, tôi đã có thể tăng tốc độ tải xuống lên 29% chỉ trong vài phút. Nếu điều này nghe có vẻ hấp dẫn bạn, hãy đọc hướng dẫn từng bước này về cách phân tích mạng không dây trong khu vực của bạn và tinh chỉnh cài đặt bộ định tuyến để tối đa hóa tốc độ Wi-Fi và giảm thiểu nhiễu:
Bước 1. Mở ứng dụng phân tích phổ không dây
Để tối ưu hóa cài đặt kênh trên bộ định tuyến ASUS, trước tiên bạn cần phân tích mạng không dây trong khu vực của mình và xem mức độ tắc nghẽn của các kênh. Có nhiều ứng dụng bạn có thể sử dụng cho mục đích này và một trong những lựa chọn phổ biến là WiFiman. Nó do Ubiquiti sản xuất và có sẵn trên cả Android, iOS và Windows. Tôi đã cài đặt nó trên điện thoại thông minh của mình và mở nó, sau đó cấp cho nó tất cả các quyền cần thiết.
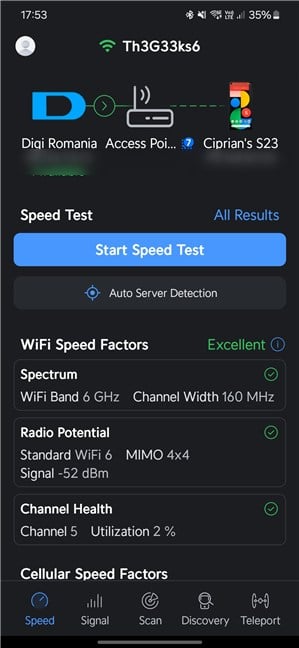
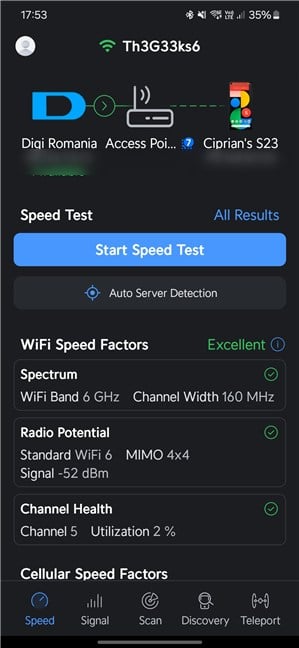
WiFiman cung cấp nhiều thông tin hữu ích
Để xem thông tin chi tiết về xung quanh Mạng Wi-Fi, nhấn vào Quét ở dưới cùng. Ứng dụng bắt đầu điền danh sách tất cả các mạng không dây trong khu vực của bạn. Theo mặc định, bạn sẽ thấy danh sách Tất cả các mạng. Tuy nhiên, bạn có thể nhấn để phân tách chúng giữa các băng tần: 2,4 GHz, 5 GHz và 6 GHz.
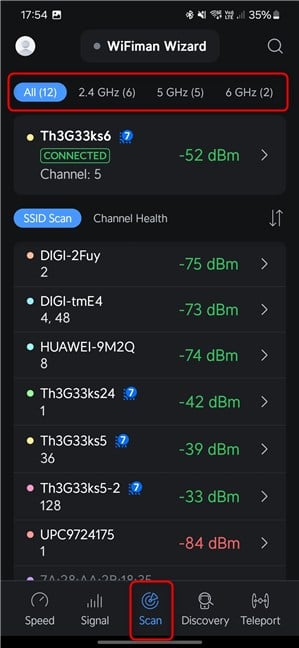
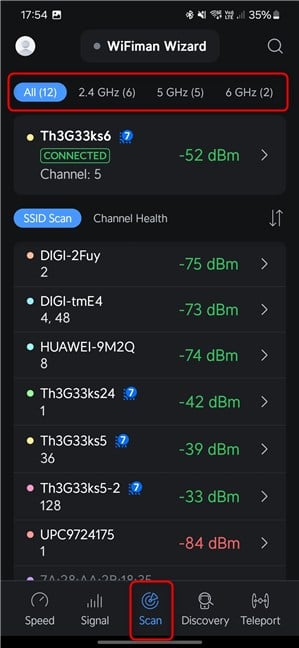
Nhấn vào Quét và chọn băng tần không dây mà bạn quan tâm
QUAN TRỌNG: Ứng dụng WiFiman chỉ hiển thị cho bạn biểu đồ về các băng tần không dây mà điện thoại thông minh của bạn có thể sử dụng. Nếu bạn có điện thoại thông minh cũ hơn chỉ hoạt động với băng tần 2,4 GHz và 5 GHz thì điện thoại sẽ không phát hiện được mạng không dây trên băng tần 6 GHz và sẽ không hiển thị đây là danh mục có thể quét được.
Với ứng dụng vẫn mở trên điện thoại thông minh của bạn, hãy truy cập PC hoặc máy tính xách tay và làm theo các bước tiếp theo.
Bước 2. Đăng nhập vào bộ định tuyến ASUS hoặc hệ thống ZenWiFi
Nếu bạn muốn tùy chỉnh kênh và băng thông kênh trên bộ định tuyến ASUS có thể mở rộng hoặc hệ thống ZenWiFi, bạn phải đăng nhập vào bảng điều khiển quản trị dựa trên web của nó. Để làm điều đó, hãy sử dụng máy tính xách tay hoặc PC được kết nối với mạng do bộ định tuyến ASUS hoặc hệ thống ZenWiFi quản lý. Mở trình duyệt web và điều hướng đến asusrouter.com hoặc đến địa chỉ IP của bộ định tuyến của bạn. Nhập tên người dùng và mật khẩu quản trị viên của bạn, sau đó nhấp hoặc nhấn vào Đăng nhập.
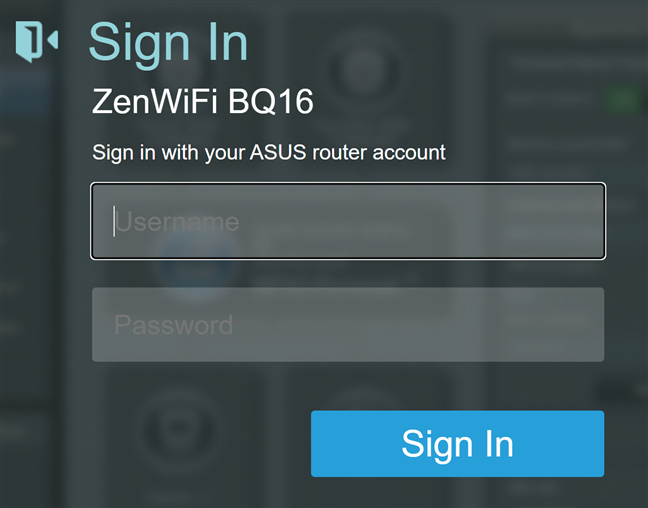
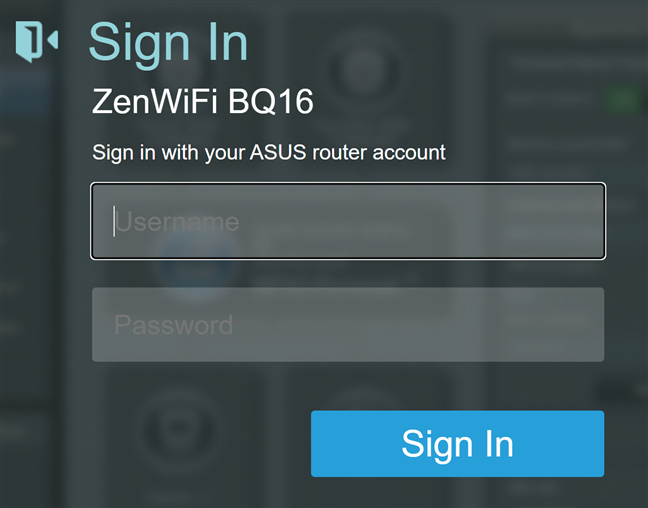
Đăng nhập vào bộ định tuyến ASUS hoặc ZenWiFi
MẸO: Nếu bạn cần trợ giúp đăng nhập vào bộ định tuyến ASUS, tôi khuyên bạn nên sử dụng hướng dẫn từng bước này: Cách đăng nhập vào bộ định tuyến ASUS của bạn.
Bước 3. Truy cập cài đặt không dây trên bộ định tuyến ASUS hoặc ZenWiFi của bạn
Sau khi bạn đăng nhập và xem Bản đồ mạng, hãy chọn Không dây ở cột bên trái. Nó nằm ngay dưới Cài đặt nâng cao. Sau đó, ở bên phải, đảm bảo đã chọn tab Chung.
Trong tab này, bạn sẽ thấy tất cả các băng tần không dây được phát ra bởi bộ định tuyến ASUS hoặc hệ thống lưới ZenWiFi của bạn.
Người dùng có bộ định tuyến ASUS giá cả phải chăng hơn có thể chỉ nhìn thấy hai băng tần: 2,4 GHz và 5 GHz. Tuy nhiên, người dùng có bộ định tuyến hoặc hệ thống lưới mạnh hơn sẽ thấy băng tần 5 GHz thứ hai và băng tần 6 GHz. Băng tần 6 GHz chỉ khả dụng trên các bộ định tuyến ASUS mới hơn hoặc hệ thống lưới ZenWiFi có Wi-Fi 6E hoặc Wi-Fi 7, như ZenWiFi BQ16 mà tôi đang sử dụng cho bài viết này.


Chuyển đến Không dây > Chung
Bước 4. Thiết lập băng thông kênh và kênh điều khiển cho băng tần 2,4 GHz
Đầu tiên trong danh sách các băng tần hiển thị trong phần Không dây-Chung là 2,4 GHz. Băng tần này rất quan trọng đối với các thiết bị IoT và có xu hướng đông đúc nhất, ít nhất là ở các khu vực thành thị.
Mở ứng dụng WiFiman trên điện thoại thông minh của bạn và nghiên cứu phổ tần không dây 2,4 GHz. Xem có bao nhiêu mạng trong khu vực của bạn và kênh nào đông đúc hơn. Như bạn có thể thấy, các kênh từ 10 đến 13 đều miễn phí ở khu vực của tôi.
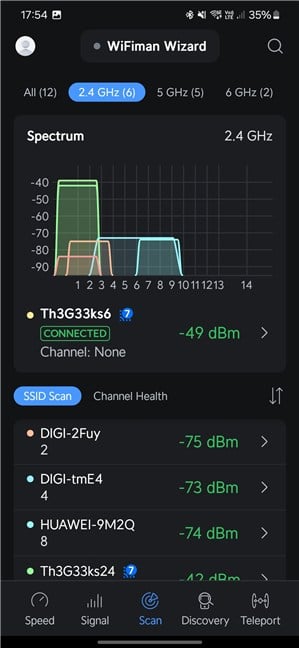
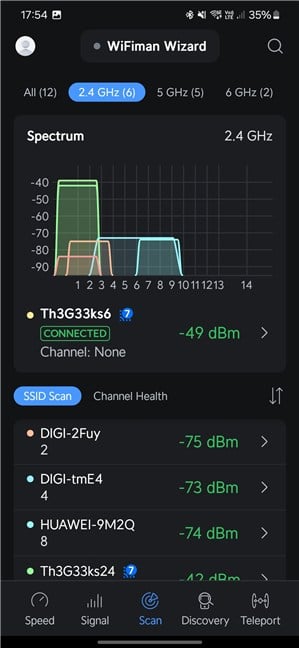
Kiểm tra các kênh 2,4 GHz được sử dụng trong khu vực của bạn
Quay lại trên PC của bạn, cải tiến đầu tiên bạn nên thực hiện là nhấp hoặc nhấn vào danh sách thả xuống Băng thông kênh và chọn giá trị thích hợp. Nếu khu vực của bạn rất đông người, bạn nên chọn băng thông kênh 20 MHz để giảm thiểu nhiễu. Tuy nhiên, nếu bạn có một số kênh hoặc mạng rảnh có cường độ tín hiệu thấp hơn thì chọn 40 MHz thay vì 20 MHz hoặc 20/40 MHz là lựa chọn tốt hơn. Lựa chọn này làm tăng băng thông kênh và đảm bảo băng thông tối đa trên băng tần không dây 2,4 GHz. Các ứng dụng phát trực tuyến video hoặc truyền tệp sẽ được hưởng lợi từ băng thông kênh rộng hơn.
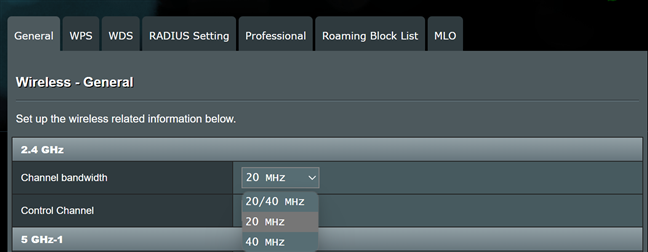
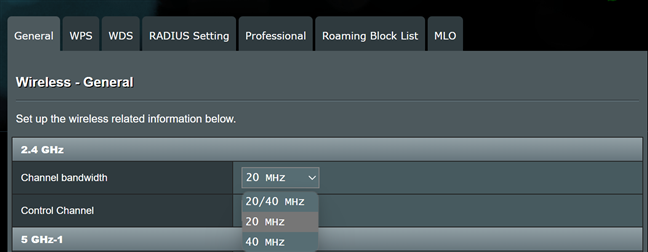
Thiết lập băng thông kênh cho 2,4 GHz
Tiếp theo, nhấp hoặc nhấn vào danh sách thả xuống bên cạnh Kênh điều khiển và chọn kênh miễn phí từ danh sách, dựa trên dữ liệu bạn nhận được từ WiFiman.
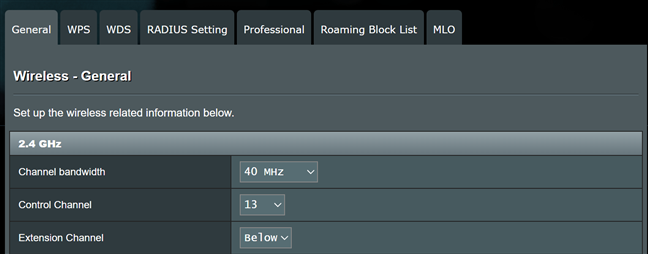
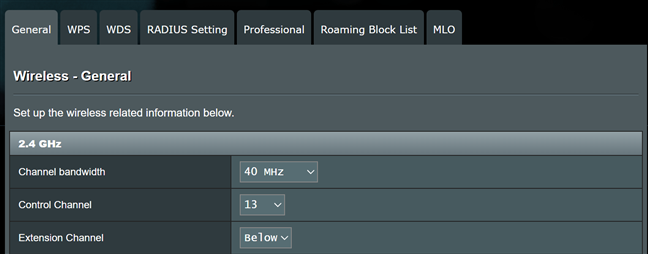
Thiết lập Kênh điều khiển cho 2,4 GHz
Bước 5. Đặt băng thông kênh và kênh điều khiển cho băng tần 5 GHz
Trong phần Không dây-Chung, chuyển đến 5 GHz. Nếu bộ định tuyến của bạn là băng tần kép, bạn sẽ chỉ thấy một phần 5 GHz. Nếu bộ định tuyến ASUS của bạn là ba băng tần hoặc bốn băng tần, bạn sẽ thấy hai phần: 5 GHz-1 và 5 GHz-2.
Nhưng trước khi thay đổi bất kỳ cài đặt nào trên bộ định tuyến của bạn, hãy mở ứng dụng WiFiman trên điện thoại thông minh của bạn. Nghiên cứu số liệu thống kê kênh 5 GHz để xem các mạng trong khu vực của bạn và kênh nào đông đúc hơn. Như bạn có thể thấy, trong khu vực của tôi, tất cả các mạng 5 GHz đều sử dụng các kênh giống nhau và tôi còn rất nhiều kênh dự phòng mà chưa ai sử dụng, từ 52 đến 68.
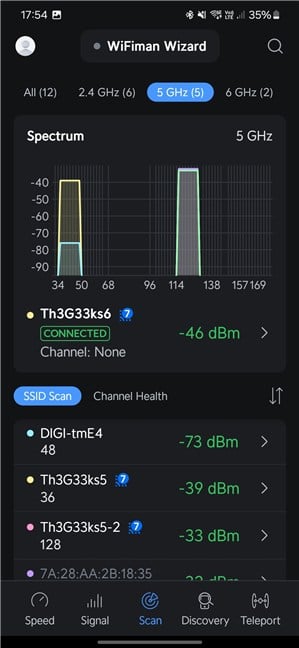
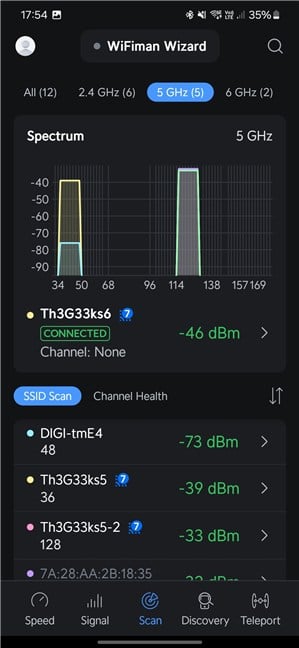
Kiểm tra các kênh 5 GHz được sử dụng trong khu vực của bạn
Quay trở lại PC của bạn, nếu đó là bộ định tuyến Wi-Fi 6 hoặc Wi-Fi 7, hãy đảm bảo bạn chọn hộp bên cạnh Bật 160 MHz (nếu có) để đảm bảo băng thông tối đa trên băng tần 5GHz. Sau đó, trong Băng thông kênh, chọn 160 MHz.


Thiết lập băng thông kênh cho 5 GHz
Đối với Bước tiếp theo, hãy nhấp hoặc nhấn vào danh sách thả xuống bên cạnh Kênh điều khiển và chọn một trong các kênh miễn phí trong khu vực của bạn hoặc ít nhất một trong các kênh ít bị tắc nghẽn nhất.
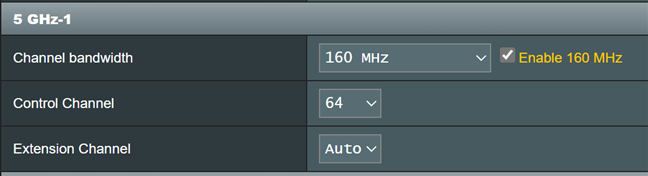
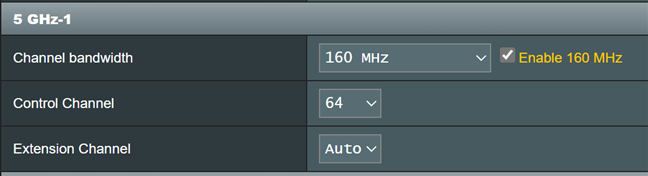
Thiết lập Kênh điều khiển cho 5 GHz
Nếu bạn có sẵn phần 5 GHz-2 trên bộ định tuyến ASUS hoặc hệ thống ZenWiFi, hãy định cấu hình nó theo cách tương tự.
Bước 6. Đặt băng thông kênh và kênh điều khiển cho băng tần 6 GHz
Nếu bạn là một trong số ít người dùng có bộ định tuyến Wi-Fi 6E hoặc Wi-Fi 7 của ASUS, bạn sẽ cũng thấy băng tần không dây 6 GHz trong Wireless-Danh sách cài đặt chung. Một lần nữa, hãy kiểm tra ứng dụng WiFiman và xem liệu nó có báo cáo bất kỳ dữ liệu nào cho các kênh 6 GHz hay không. Như bạn có thể thấy, không có mạng nào cạnh tranh với mạng của tôi ở xung quanh tôi. Trong tình huống này, tôi có thể sử dụng bất kỳ kênh không dây nào tôi muốn và nó sẽ hoạt động hoàn toàn tốt.


Kiểm tra các kênh 6 GHz được sử dụng trong khu vực của bạn
Quay lại với bộ định tuyến ASUS, hãy đảm bảo bạn chọn 320 MHz hoặc 160 MHz (mức cao hơn trong hai mức có sẵn cho kiểu máy cụ thể của bạn). Cài đặt này tăng thông lượng tối đa bạn có thể nhận được trên băng tần 6 GHz. Sau đó, chọn Kênh điều khiển bạn muốn sử dụng.
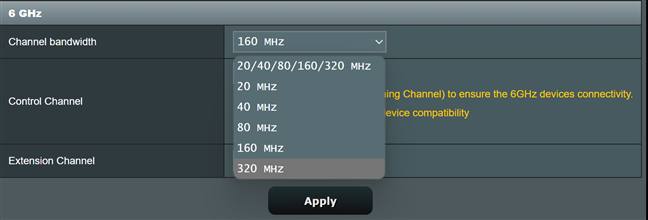
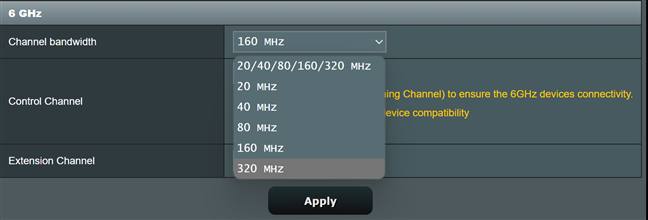
Thiết lập băng thông kênh cho 6 GHz
Để tiết kiệm và áp dụng tất cả cài đặt của bạn, đừng quên nhấp hoặc chạm vào nút Áp dụng ở cuối tab Không dây-Chung.
Nhưng tất cả điều này có hiệu quả không? Nó có mang lại những cải tiến có ý nghĩa không?
Tôi chắc chắn rằng nhiều độc giả sẵn lòng làm theo đề xuất của tôi cũng muốn biết liệu chúng có mang lại những cải tiến thực sự và không lãng phí thời gian hay không. Vì vậy tôi quyết định thực hiện một phép đo nhanh trên chiếc ASUS ZenWiFi BQ16 mà tôi đang sử dụng cho bài viết này. Ban đầu, băng tần 2,4 GHz được thiết lập để sử dụng băng thông Kênh 20 MHz và là kênh có lượng người dùng đông đúc và cũng được các mạng khác trong khu vực của tôi sử dụng. Tôi đã thay đổi băng thông Kênh thành 40 MHz và Windows 11 ngay lập tức báo cáo rằng tốc độ liên kết tổng hợp trong mạng của tôi đã tăng từ 344 Mbps lên 688 Mbps.
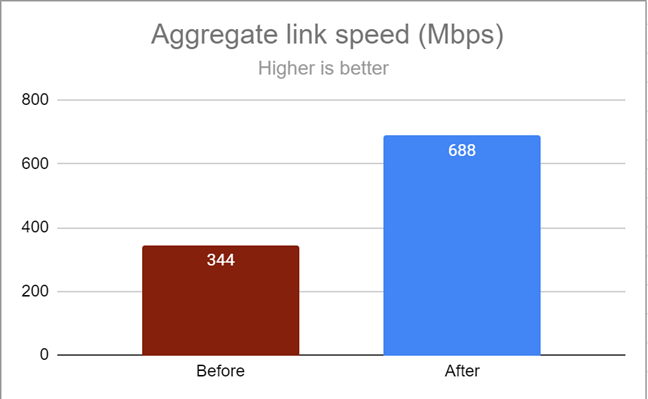
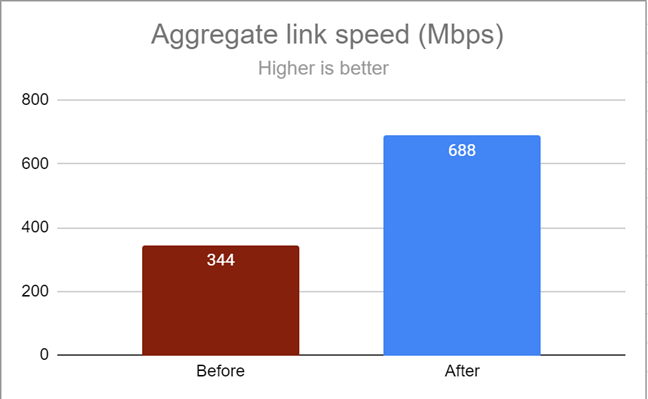
Tốc độ liên kết tổng hợp sau khi thiết lập băng thông kênh
Tôi cũng đã chạy SpeedTest trước và sau khi thực hiện tối ưu hóa. Ban đầu, tốc độ tải xuống trung bình trên băng tần 2,4 GHz là 154,87 Mbps. Sau khi tôi thực hiện các thay đổi, nó đạt 220,35 Mbps, tăng 29%.
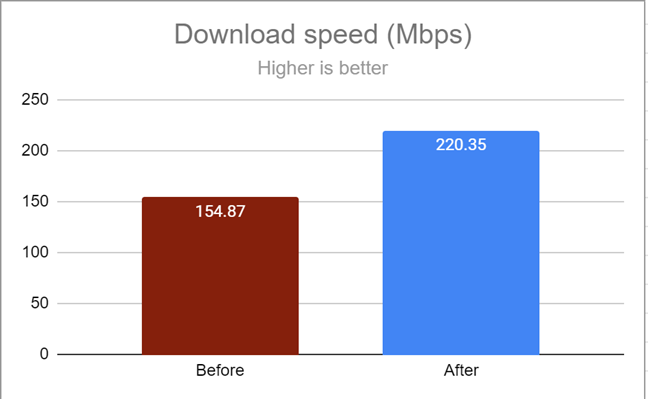
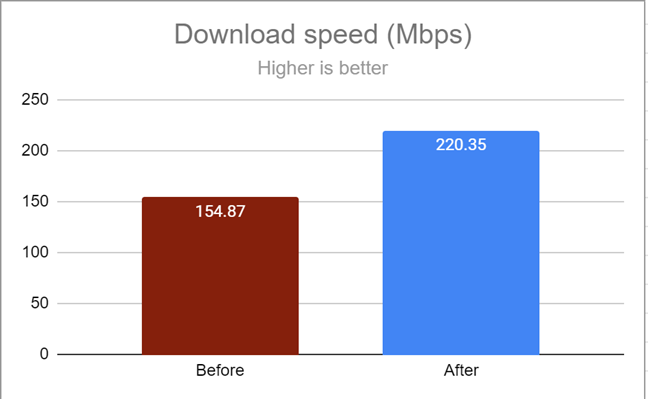
Tốc độ tải xuống trung bình sau khi điều chỉnh cài đặt kênh
Với chỉ với hai cài đặt, tôi đã tăng gấp đôi tốc độ liên kết được báo cáo bởi Windows 11 trên máy tính xách tay của mình và tăng tốc độ tải xuống qua internet lên 29%. Bạn sẽ đồng ý rằng đây là một cải tiến có ý nghĩa.
Bạn có cải thiện tốc độ Wi-Fi của mình không?
Bây giờ bạn đã biết cách tối ưu hóa các kênh trên bộ định tuyến ASUS có thể mở rộng của mình hoặc hệ thống ZenWiFi, hãy làm theo ví dụ của tôi. Chỉ trong vài phút, bạn sẽ tận hưởng kết nối Wi-Fi nhanh hơn. Tuy nhiên, trước khi thực hiện thay đổi, tôi khuyên bạn nên thực hiện một số phép đo: trước và sau thực tế. Đừng ngần ngại chia sẻ chúng với tôi và những độc giả khác bằng cách sử dụng các tùy chọn nhận xét có sẵn bên dưới. Tôi tò mò liệu bạn có nhận được tốc độ cải thiện cao hơn tôi không.