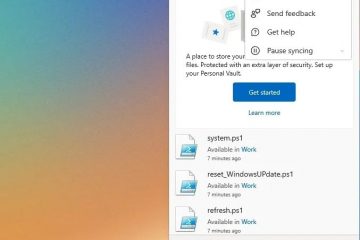Bạn đang thắc mắc về cách mở Tùy chọn thư mục trong File Explorer trên Windows 11? Sau đây là cách thực hiện.
Trên Windows, File Explorer là công cụ quản lý tệp thiết yếu và là một trong những ứng dụng được sử dụng nhiều nhất. Xem xét tầm quan trọng của nó, nó có một công cụ Tùy chọn thư mục chuyên dụng cho phép bạn định cấu hình cài đặt nâng cao, chẳng hạn như bật hình thu nhỏ, điều chỉnh chế độ xem thư mục, hiển thị hoặc ẩn phần mở rộng tệp và đặt chế độ xem mặc định khi mở File Explorer.
Tuy nhiên, không giống như các phiên bản Windows trước, tùy chọn Tùy chọn thư mục hiển thị rõ ràng, nó bị ẩn trong menu của File Explorer trên Windows 11. Vì vậy, trong hướng dẫn nhanh chóng và đơn giản này, tôi sẽ chỉ cho bạn ba phương pháp để tìm và mở Tùy chọn thư mục trong Tệp Explorer trên Windows 11. Hãy bắt đầu.
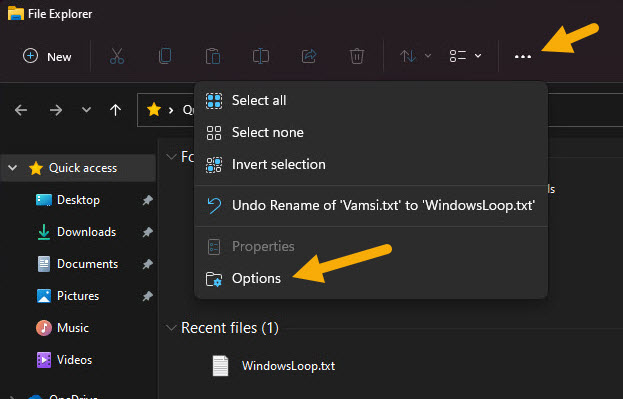
Mở tùy chọn thư mục từ Thanh lệnh trong File Explorer của Windows 11
Cách mặc định để mở Tùy chọn thư mục trong Windows 11 File Explorer từ thanh lệnh. Dưới đây là cách thực hiện:
Nhấn “phím Windows + E”để mở File Explorer. Nhấp vào biểu tượng “Xem thêm“(…) trên thanh lệnh. Nhấp vào biểu tượng Tùy chọn “Tùy chọn“. Cùng với đó, Cửa sổ Tùy chọn thư mục sẽ mở.
Sử dụng lệnh Chạy để mở tùy chọn thư mục
Nếu bạn muốn mở Tùy chọn thư mục trực tiếp, bạn có thể sử dụng lệnh chạy. cách thực hiện:
Nhấn “Phím Windows + R“để mở hộp Chạy. Nhập “thư mục điều khiển“vào trường trống.Nhấp vào nút “OK“. Cùng với đó, Cửa sổ Tùy chọn thư mục sẽ mở ngay lập tức.
Lưu ý: Bạn cũng có thể thực hiện lần chạy này lệnh trong cửa sổ Dấu nhắc Lệnh hoặc PowerShell.
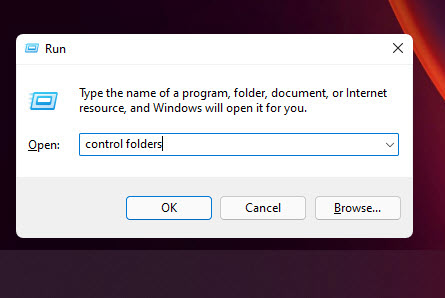
Mở Tùy chọn thư mục bằng Bảng điều khiển
Ngoài ra, bạn có thể khởi chạy cửa sổ Tùy chọn thư mục trực tiếp từ Bảng điều khiển. Hãy làm theo các bước sau:
Nhấn “phím Windows”để mở menu Bắt đầu.Tìm kiếm và mở “Bảng điều khiển“.Nhấp vào menu thả xuống “Xem theo” và chọn “Biểu tượng lớn“.Nhấp vào tùy chọn “Tùy chọn File Explorer“. Cùng với đó, Cửa sổ Tùy chọn thư mục sẽ mở trực tiếp.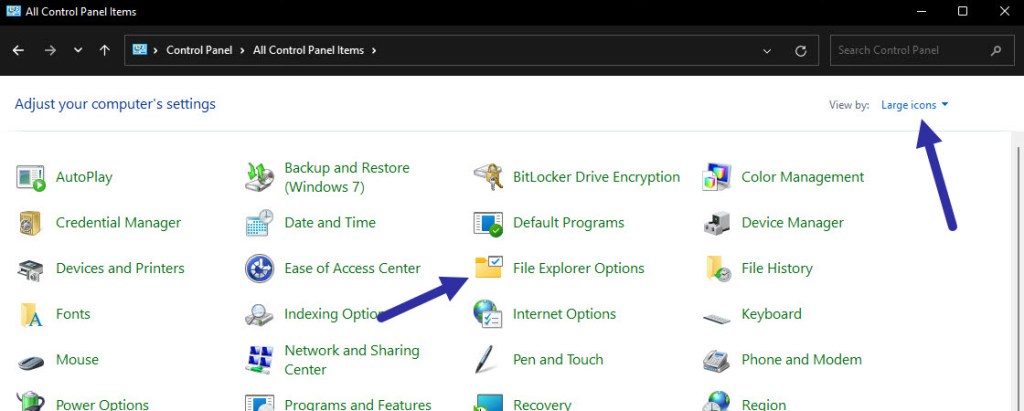
Chỉ vậy thôi. Thật đơn giản. Mặc dù tùy chọn Tùy chọn Thư mục bị ẩn trong menu của File Explorer, bạn vẫn có thể mở nó chỉ bằng vài cú nhấp chuột. bạn có bất kỳ câu hỏi nào hoặc cần trợ giúp, hãy bình luận bên dưới, tôi sẽ sẵn lòng hỗ trợ.
Cập nhật: Hướng dẫn này đã được cập nhật để phản ánh những thay đổi trong Windows 11. Một phương pháp giúp bạn không còn tác phẩm nào đã bị xóa.