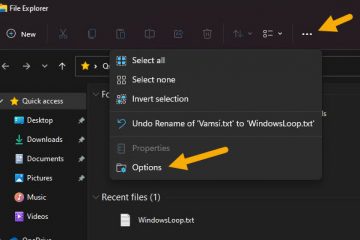Tệp theo yêu cầu trên OneDrive là tính năng cho phép bạn truy cập tất cả các tệp trong tài khoản OneDrive của mình mà không cần tải chúng xuống và sử dụng dung lượng lưu trữ trên máy tính của bạn. Trong hướng dẫn này, tôi sẽ giải thích các bước để bật và quản lý tính năng này trên Windows 11 (và 10).
Trên Windows 11 (và 10), khi sử dụng Tệp theo yêu cầu, bạn sẽ xem tất cả các tệp của bạn trên File Explorer nhưng chúng sẽ không chiếm dung lượng vì chỉ có hình thu nhỏ và siêu dữ liệu của chúng trên thiết bị của bạn. Chỉ khi bạn cố gắng mở file, tính năng này mới kết nối trực tuyến để tải xuống các thành phần còn lại tạo nên file tài liệu, hình ảnh hoặc video. Vì lý do này, tính năng này chỉ hoạt động khi có kết nối Internet.
Chỉ những tệp bạn đánh dấu là “Luôn lưu trên thiết bị này”mới tải xuống và chiếm dung lượng trên thiết bị của bạn nhưng chúng luôn ở đó cho bạn , ngay cả khi ngoại tuyến.
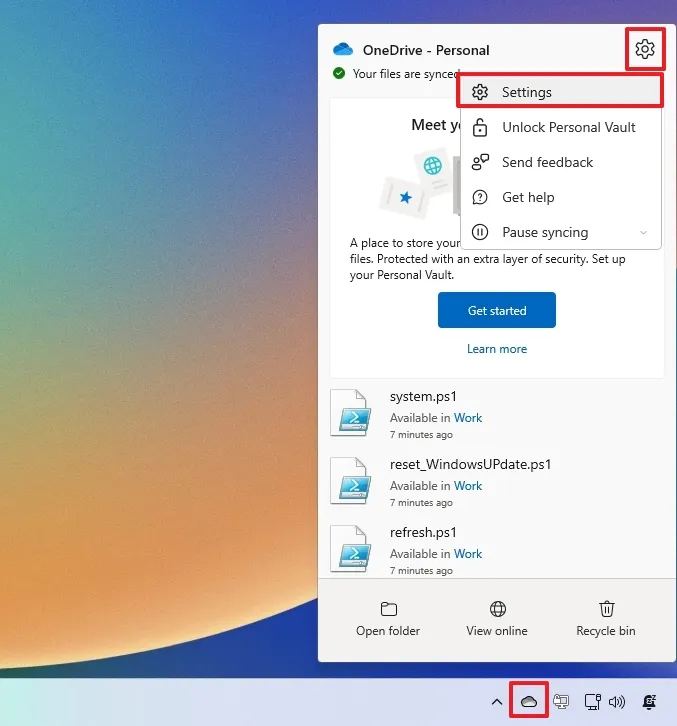
Trong hướng dẫn này, tôi sẽ giải thích các bước để quản lý tính năng Tệp theo yêu cầu của OneDrive nhằm giải phóng dung lượng trên máy tính của bạn. máy tính.
Bật Tệp Theo Yêu cầu trên OneDrive trên Windows 11
Trên Windows 11, bạn có thể quản lý Tệp Theo Yêu cầu cho OneDrive theo ít nhất ba cách từ cài đặt OneDrive, phần Lưu trữ Tính năng Sense và File Explorer.
Từ OneDrive
Để bật Tệp Theo Yêu cầu trên OneDrive trên Windows 11, hãy làm theo các bước sau:
Nhấp vào biểu tượng OneDrive trong Khay hệ thống.
@media only screen và (min-width: 0px) và (min-height: 0px) { div[id^=”bsa-zone_1659356505923-0_123456″] { min-width: 336px; chiều cao tối thiểu: 280px; } } @media chỉ màn hình và (min-width: 640px) và (min-height: 0px) { div[id^=”bsa-zone_1659356505923-0_123456″] { min-width: 728px; chiều cao tối thiểu: 280px; } }
Nhấp vào nút Trợ giúp & Cài đặt (bánh răng) và chọn tùy chọn Cài đặt.
Nhấp vào Đồng bộ hóa và sao lưu.
Nhấp vào nút Giải phóng dung lượng ổ đĩa trong phần Tệp theo yêu cầu.
Nhấp vào nút Tiếp tục.
Sau khi bạn hoàn thành các bước, tính năng này sẽ đặt tất cả các tệp OneDrive ở dạng chỉ trực tuyến, bao gồm cả những tệp đó hiện được định cấu hình là “Luôn duy trì trên thiết bị này.” Sau khi sử dụng tính năng này, thiết bị sẽ cần kết nối Internet khi bạn cố mở tệp.
Từ Cài đặt
Để đặt các tệp chỉ trực tuyến thông qua tính năng Storage Sense, hãy làm theo các bước sau:
Mở Cài đặt.
Nhấp vào Storage .
Nhấp vào Bộ nhớ Sense.
Chọn số ngày (1, 14, 30 hoặc 60) trước khi tệp chỉ ở chế độ trực tuyến trong cài đặt”Nội dung đám mây có sẵn cục bộ”.
Nhấp vào nút “Chạy Storage Sense ngay”.
Sau khi bạn hoàn thành các bước, các tệp trong thư mục OneDrive sẽ chỉ trực tuyến, tùy thuộc vào cấu hình của bạn.
Dành cho File Explorer
Để đặt các tệp OneDrive cụ thể chỉ trực tuyến nhằm giải phóng dung lượng trên Windows 11, hãy sử dụng các bước sau:
Mở File Explorer.
Mở tệp Thư mục OneDrive.
Chọn các tệp và thư mục bạn chỉ muốn đặt trực tuyến.
Nhấp chuột phải vào lựa chọn và chọn “Giải phóng tùy chọn space”.
Sau khi bạn hoàn thành các bước, tùy chọn đã chọn các tệp sẽ chỉ ở chế độ trực tuyến, nghĩa là bạn sẽ cần có kết nối Internet khi cần lại chúng.
Điều quan trọng cần lưu ý là OneDrive sẽ tải xuống lại các tệp vào lần tiếp theo bạn cần và lưu trữ chúng lại trên máy tính của bạn. máy tính. Khi điều này xảy ra, bạn sẽ phải chạy tùy chọn Tệp theo yêu cầu bằng một trong các phương pháp có sẵn được nêu ở trên.
Nếu bạn muốn tránh phải chạy tính năng này nhiều lần, hãy sử dụng phương pháp ứng dụng Cài đặt và đặt tùy chọn Storage Sense thành số ngày thấp, chẳng hạn như “1″ hoặc “14″ ngày.
Trước đây, OneDrive cũng vậy bao gồm một tính năng được gọi là”Tìm nạp tệp trên PC của bạn”cho phép bạn truy cập các tập tin của bạn từ xa trên máy tính mà không cần tải chúng lên đám mây. Tuy nhiên, Microsoft không còn cung cấp chức năng này nữa.