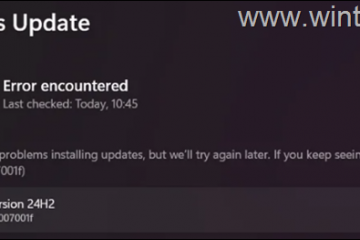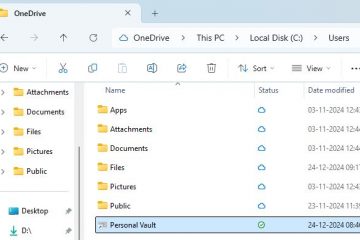Trên Windows, bạn có thể dễ dàng định dạng ổ đĩa ở exFAT. So với FAT32 cũ hơn và NTFS tập trung vào Windows, exFAT linh hoạt hơn nhiều. Nó tương thích với nhiều hệ thống, bao gồm Android, macOS và Linux, hỗ trợ các tệp có kích thước lên tới 16 exabyte, mang lại hiệu suất tốt hơn và tránh các vấn đề phân mảnh.
Trong hướng dẫn này, tôi sẽ hướng dẫn bạn các bước đơn giản để định dạng ổ đĩa ở dạng exFAT trên Windows bằng cách sử dụng File Explorer, Quản lý đĩa và Dấu nhắc lệnh. Hãy bắt đầu.
Trước khi bạn bắt đầu
Quá trình định dạng sẽ xóa tất cả dữ liệu trên ổ đĩa, vì vậy hãy sao lưu mọi tệp quan trọng trước khi tiếp tục. Bạn cần quyền quản trị viên để định dạng ổ đĩa ở dạng exFAT. Trước khi tiếp tục, hãy cắm ổ đĩa. Ổ đĩa được định dạng bằng exFAT không hỗ trợ BitLocker hoặc quyền truy cập tệp. Các phương thức và các bước hiển thị dưới đây là đã được kiểm tra để hoạt động trên Windows 11 và Windows 10.
1. Định dạng Drive ở dạng exFAT bằng File Explorer
Nhấn “phím Windows + E“để mở File Explorer. Nhấp vào tùy chọn “PC này“trên thanh bên.Nhấp chuột phải vào ổ đĩa. Chọn tùy chọn “Định dạng“. Chọn “exFAT“từ trình đơn thả xuống “Hệ thống tệp”. Nhấp vào “
2. Định dạng ổ ở dạng exFAT bằng cách sử dụng Quản lý đĩa
Nhấp chuột phải vào nút Windows trên thanh tác vụ.Chọn tùy chọn “Quản lý đĩa“.Nhấp chuột phải vào ổ đĩa bạn muốn định dạng. Chọn “ Tùy chọn Định dạng“.Nhấp vào “Có“trong hộp thoại cảnh báo. Chọn “exFAT“từ danh sách thả xuống “Hệ thống tệp”. (Tùy chọn) Bỏ chọn “ Thực hiện hộp kiểm định dạng nhanh“. Nhấp vào “OK“. Nhấp vào “OK“trong hộp thoại định dạng. Cùng với đó, ổ được định dạng ở hệ thống tệp exFAT.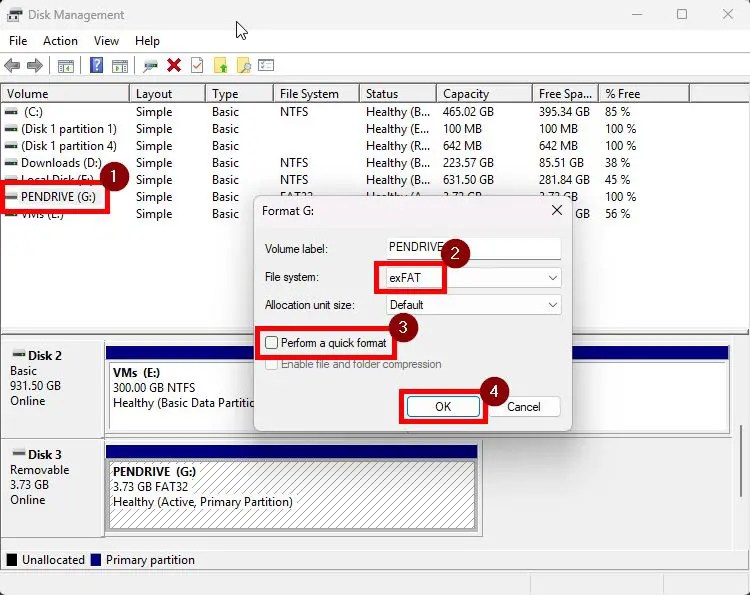
3. Định dạng Drive ở dạng exFAT bằng Dấu nhắc lệnh
Nhấn “phím Windows“trên bàn phím của bạn. Tìm kiếm “Dấu nhắc lệnh“. Chọn nút “Chạy tùy chọn với tư cách quản trị viên“. Chạy lệnh “format X:/FS:exFAT“Thay thế X bằng ký tự ổ đĩa của. thiết bị bạn muốn định dạng.Nhấn nút “Enter“khi được nhắc.Đợi để quá trình hoàn tất.Nhấn “Enter“khi được yêu cầu “Nhãn âm lượng”. Vậy là xong. Ổ đĩa của bạn được định dạng bằng hệ thống tệp exFAT.
Lưu ý: So với các phương pháp khác, việc định dạng bằng Dấu nhắc Lệnh thường mất nhiều thời gian hơn.
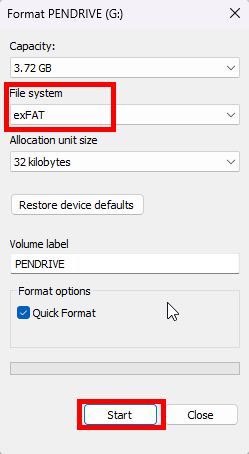

Kết thúc — Định dạng ổ đĩa trong Hệ thống tệp exFAT trên Windows
Nếu bạn muốn định dạng ổ đĩa trong hệ thống tệp exFAT trên Windows, bạn có ba phương pháp để chọn—File Explorer, Quản lý đĩa và Dấu nhắc lệnh. Bất kể bạn làm theo phương pháp nào thì kết quả đều như nhau.
Đối với các ổ đĩa ngoài, tôi khuyên bạn nên sử dụng phương pháp File Explorer do tính đơn giản của nó. Tuy nhiên, nếu bạn đang định dạng ổ đĩa trong thành exFAT, tốt hơn hết bạn nên sử dụng công cụ Quản lý đĩa hoặc Dấu nhắc lệnh để kiểm soát nhiều hơn. Sau khi mọi thứ đã hoàn tất, bạn có thể kiểm tra hệ thống tệp để đảm bảo đó là exFAT.
Hãy nhớ rằng các ổ đĩa được định dạng bằng hệ thống tệp exFAT không hỗ trợ tệp Windows quyền hoặc Mã hóa BitLocker. Hãy ghi nhớ điều này, đặc biệt nếu bạn định định dạng ổ đĩa trong.
Nếu bạn có bất kỳ câu hỏi nào hoặc cần trợ giúp, hãy bình luận bên dưới. Tôi rất sẵn lòng trợ giúp.