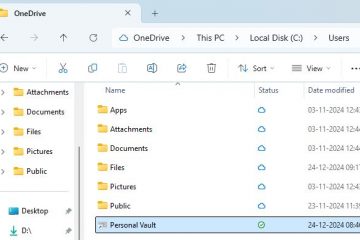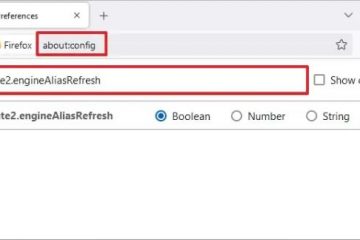Trên Windows 11, bảng cài đặt nhanh cho phép bạn chuyển đổi nhiều chức năng hệ thống khác nhau như WiFi, Bluetooth, Trợ năng, Đèn ngủ, Điểm phát sóng di động, v.v. Để mở bảng cài đặt nhanh, tất cả những gì bạn phải làm là nhấp vào biểu tượng “Mạng”hoặc “Âm lượng” trên thanh tác vụ hoặc nhấn phím tắt “Phím Windows + A”.
Theo mặc định, Cài đặt nhanh bảng điều khiển được sắp xếp dựa trên đề xuất của Microsoft đối với các tính năng thường được sử dụng. Tuy nhiên, bạn có thể dễ dàng tùy chỉnh nó để phù hợp hơn với nhu cầu của mình. Điều này bao gồm việc sắp xếp lại các ô, thêm tùy chọn mới hoặc xóa những tùy chọn không cần thiết để có giao diện sạch hơn..
Trong hướng dẫn đơn giản này, tôi sẽ hướng dẫn bạn các bước để thêm, xóa và sắp xếp lại các ô trong bảng Cài đặt nhanh trên Windows 11. Hãy bắt đầu.
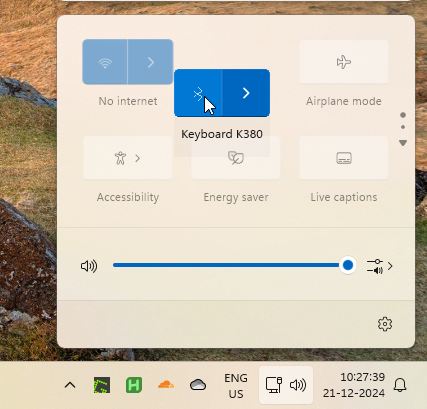
Sắp xếp lại các nút Cài đặt nhanh trong Windows 11 (v24H2 trở lên)
Khởi động cùng Windows 11 Phiên bản 24H2, Microsoft đã giới thiệu bảng Cài đặt nhanh có thể cuộn. Thay đổi này đã loại bỏ khả năng thêm hoặc xóa nút nhưng vẫn cho phép bạn sắp xếp lại chúng. Bằng cách đó, bạn có thể đặt những thứ bạn sử dụng nhiều nhất lên trên cùng.
Để sắp xếp lại các nút/ô trong bảng Cài đặt nhanh:
Mở bảng cài đặt nhanh bằng cách nhấn Windows phím + phím tắt A hoặc nhấp vào biểu tượng Mạng hoặc Âm lượng trên thanh tác vụ.Nhấp và giữ nút bạn muốn di chuyển, sau đó kéo nó đến vị trí bạn muốn đặt nó.Lặp lại quy trình cho các nút khác nếu cần.
Chỉ vậy thôi. Việc sắp xếp lại các ô hoặc nút trong bảng cài đặt nhanh thật đơn giản.
Thêm hoặc xóa các nút cài đặt nhanh trong Windows 11 (Phiên bản 23H2 trở về trước)
Nhấp vào biểu tượng Mạng hoặc Âm lượng để
Các bước chi tiết (Có ảnh chụp màn hình)
Trước tiên, mở bảng Cài đặt nhanh bằng cách nhấp vào biểu tượng “Mạng”hoặc “Âm lượng” trên thanh tác vụ. Tiếp theo, nhấp vào biểu tượng “Chỉnh sửa“ở dưới cùng để vào chế độ Chỉnh sửa.
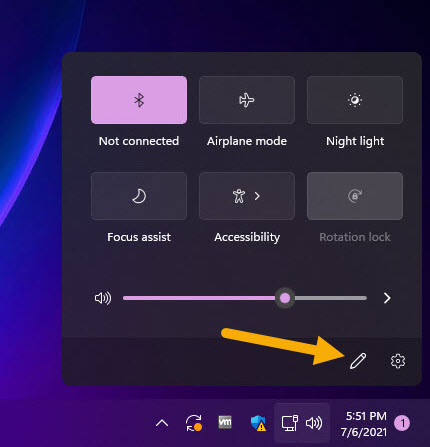
Để thêm nút, hãy nhấp vào “Thêm“trong bảng Cài đặt nhanh.
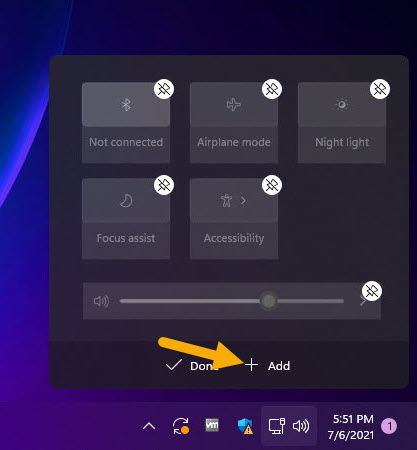
Tiếp theo, chọn nút/ô bạn muốn thêm. Các nút có sẵn sẽ khác nhau tùy thuộc vào hệ thống của bạn. Ví dụ: nếu đang sử dụng máy tính để bàn, bạn có thể thấy tùy chọn “Khóa xoay”.

Ngay sau khi bạn chọn nút, nút đó được thêm vào Cài đặt nhanh và bạn sẽ thấy nó trong bảng Cài đặt nhanh.
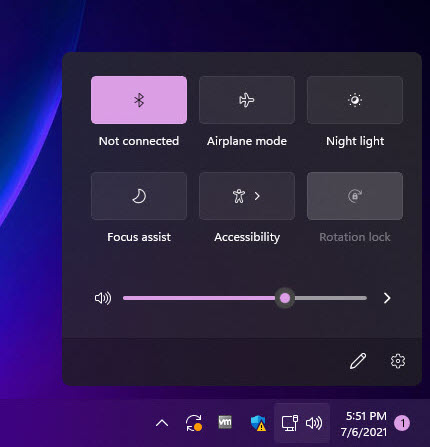
Để xóa một nút, hãy nhấp vào biểu tượng “Bỏ ghim“ở đầu nút tương ứng hoặc ô.
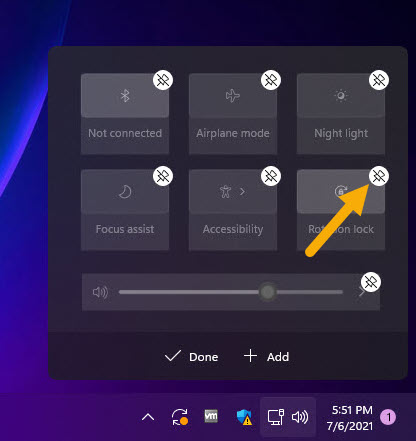
Sau khi bạn hài lòng với các nút/ô, hãy nhấp vào nút “Xong“để lưu thay đổi.
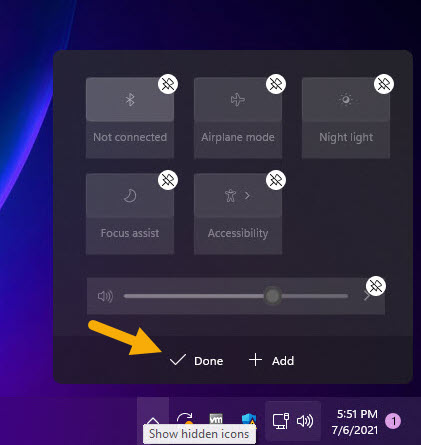
Bạn có thể thấy những thay đổi ngay trong bảng Cài đặt nhanh.
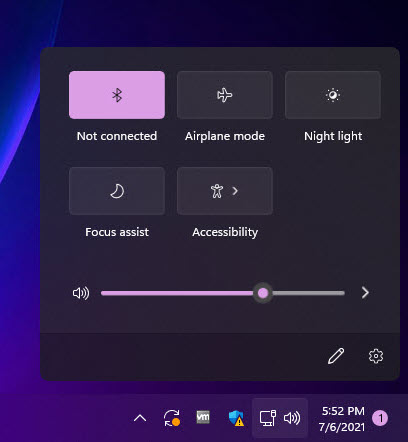
Kết thúc — Quản lý các nút/ô cài đặt nhanh trên Windows 11
Tóm lại, cho dù bạn đang thêm, xóa hay sắp xếp lại, bạn đều có thể dễ dàng tùy chỉnh bảng điều khiển theo nhu cầu cụ thể của bạn. Tuy nhiên, hãy nhớ rằng bắt đầu từ Windows 11 v24H2, Microsoft đã thiết kế lại bảng cài đặt nhanh để có thể cuộn được và bạn chỉ có thể sắp xếp lại các tiêu đề/nút. Đối với những người sử dụng phiên bản cũ hơn (v23H2 trở về trước), bạn vẫn có thể xóa các ô không mong muốn để có giao diện gọn gàng hơn.
Nếu bạn có thắc mắc hoặc cần trợ giúp, hãy bình luận bên dưới. Tôi rất sẵn lòng hỗ trợ.