Để tùy chỉnh cài đặt tạo và gửi email trong ứng dụng Outlook, hãy mở Cài đặt > Thư > Soạn và trả lời rồi điều chỉnh cài đặt cho định dạng thư , sao chép và dán định dạng từ các ứng dụng khác, trả lời, xem trước liên kết, hoàn tác gửi và hơn thế nữa.
Trên Windows 11 (và 10), ứng dụng Outlook mới cung cấp giao diện hiện đại và các tính năng cải tiến được thiết kế để nâng cao trải nghiệm quản lý email của bạn mặc dù nhận được đánh giá tiêu cực từ một số người dùng. Một lĩnh vực chính mà bạn có thể muốn tùy chỉnh là cài đặt”Soạn và trả lời”và hướng dẫn này sẽ giải thích cách thực hiện.
Cài đặt”Soạn và trả lời”chứa các tùy chọn tùy chỉnh cho phép bạn điều chỉnh thư mặc định định dạng và hành vi khi tạo tin nhắn mới. Trong phần này, bạn có thể điều chỉnh cài đặt định dạng và phông chữ, xác định hành vi cắt, sao chép và dán, kiểm soát thời gian hoàn tác gửi, v.v.
Vì trải nghiệm người dùng của ứng dụng Outlook mới phản ánh chặt chẽ web của dịch vụ email, những hướng dẫn này cũng có thể được áp dụng khi quản lý email của bạn thông qua giao diện web.
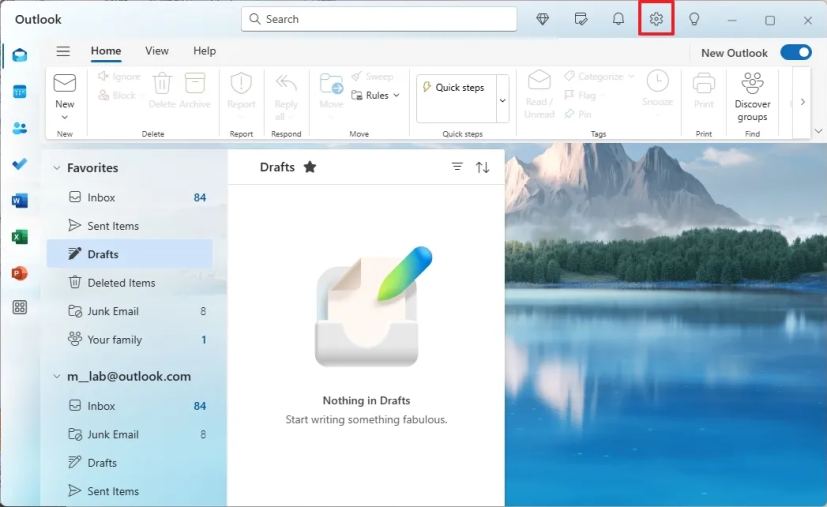
Trong hướng dẫn này, tôi sẽ giải thích các bước tùy chỉnh cài đặt nhằm tạo và gửi email từ ứng dụng Outlook dành cho Windows 11 và Windows 10.
Thay đổi định dạng thư và mặc định tính năng trong Outlook
Để thay đổi cài đặt soạn thư và trả lời trong ứng dụng Outlook, hãy sử dụng các bước sau:
Mở ứng dụng Outlook.
chỉ có màn hình @media và (min-width: 0px) và (min-height: 0px) { div[id^=”bsa-zone_1659356505923-0_123456″] { chiều rộng tối thiểu: 336px; chiều cao tối thiểu: 280px; } } @media chỉ màn hình và (min-width: 640px) và (min-height: 0px) { div[id^=”bsa-zone_1659356505923-0_123456″] { min-width: 728px; chiều cao tối thiểu: 280px; } }
Nhấp vào nút Cài đặt (bánh răng) từ trên cùng bên phải.
Nhấp vào Thư từ ngăn bên trái.
Nhấp vào trang Soạn và trả lời.
Trong phần “Định dạng thư”, chọn email tài khoản để áp dụng cài đặt mới.
Lưu ý nhanh: ứng dụng hỗ trợ tùy chỉnh cho email Outlook cũng như cho các dịch vụ khác, chẳng hạn như Gmail
Chọn xem có hiển thị dòng “Bcc” và “Từ” khi tạo email hay không. tin nhắn mới.
Chọn soạn tin nhắn ở định dạng HMTL hay văn bản thuần túy.
Ghi chú nhanh: > Tùy chọn văn bản thuần túy cho phép văn bản đơn giản không có định dạng, trong khi tùy chọn HTML cho phép định dạng phong phú (phông chữ, màu sắc, hình ảnh, liên kết), tạo email hấp dẫn về mặt hình ảnh. Đây là tùy chọn phổ biến nhất nhưng cũng có thể gây ra một số vấn đề về khả năng tương thích.
Chọn họ phông chữ, kích thước và các định dạng khác, chẳng hạn như kiểu phông chữ và kiểu phông chữ. màu mặc định.
Lưu ý nhanh: Bạn đang chọn cài đặt phông chữ mặc định nhưng bạn luôn có thể thay đổi cài đặt phông chữ trong khi soạn thư.
Trong phần “Cắt, sao chép và dán”, hãy chọn “Chỉ giữ văn bản” cho “Dán từ email và lịch”và “Dán từ các ứng dụng khác”settings.
Lưu ý nhanh: Thông thường, bạn muốn dán văn bản mà không cần định dạng, nhưng Outlook cũng cung cấp khả năng dán văn bản với định dạng gốc hoặc bạn cũng có thể chọn trộn văn bản định dạng nguồn với tin nhắn của bạn.
Trong phần “Cài đặt cửa sổ bật ra”, hãy chọn xem bạn muốn “Viết nội tuyến” (soạn trực tiếp trong ngăn đọc) hay “Bật-out to a new window” để soạn hoặc trả lời email.
Trong phần “Trả lời hoặc Trả lời tất cả”, chọn phản hồi mặc định, bao gồm Trả lời chỉ gửi phản hồi của bạn đến người gửi email ban đầu hoặc Trả lời tất cả để gửi phản hồi của bạn cho tất cả những người đã nhận được email gốc.
Trong phần “Xem trước liên kết”, hãy quyết định bật hay tắt tính năng xem trước liên kết. Việc bỏ chọn tùy chọn này sẽ ngăn Outlook tạo bản xem trước khi bạn chèn liên kết.
Trong phần “Hoàn tác gửi”, hãy sử dụng thanh trượt “Hoàn tác gửi” để điều chỉnh thời gian trễ (tối đa 10 giây) cho phép bạn hủy email đã gửi. Tính năng này giúp sửa lỗi. mắc lỗi hoặc thay đổi ý định.
Mẹo nhanh: Tôi luôn gửi tùy chọn này tới “10″giây.
Trong phần “Hoạt ảnh vui nhộn”, hãy chọn hiển thị các hình dạng đầy màu sắc khi ứng dụng phát hiện bạn đã nhận được tin nhắn Chúc mừng sinh nhật hoặc Chúc mừng.
Trong Trong phần “Tự động điền Microsoft Edge”, hãy bật hoặc tắt tùy chọn “Tạo thông tin chuyến bay từ Outlook trong Microsoft Edge”.
Ghi chú nhanh: Khi bạn bật tùy chọn này, Microsoft Edge có thể sử dụng thông tin chuyến bay của bạn từ các email gửi đến trong hộp thư đến của bạn để điền vào các biểu mẫu trực tuyến trên các trang web du lịch, v.v.
Nhấp vào nút Lưu.
Sau khi bạn hoàn thành các bước, cấu hình mới sẽ áp dụng cho Outlook của bạn app.
Các cài đặt lý tưởng sẽ khác nhau tùy thuộc vào sở thích cá nhân và quy trình làm việc của bạn. Hãy thoải mái thử nghiệm và tìm ra cài đặt phù hợp nhất với bạn.
Việc tùy chỉnh các cài đặt này giúp hợp lý hóa quy trình làm việc qua email của bạn. Cho dù bạn thích một phông chữ cụ thể, cần sự linh hoạt trong việc hoàn tác các email đã gửi hay muốn đảm bảo tính nhất quán trong các câu trả lời của bạn, những cài đặt này cung cấp khả năng kiểm soát đáng kể đối với trải nghiệm soạn email của bạn.
Ứng dụng Outlook mới cung cấp nhiều tùy chọn tùy chỉnh để điều chỉnh trải nghiệm email của bạn. Bạn cũng có thể xem các hướng dẫn khác này để tạo quy tắc, thay đổi giao diện, định cấu hình tính năng không có mặt tại văn phòng (trả lời tự động), v.v.
@media only screen và (min-width: 0px) và ( chiều cao tối thiểu: 0px) { div[id^=”bsa-zone_1659356403005-2_123456″] { chiều rộng tối thiểu: 336px; chiều cao tối thiểu: 280px; } } @media chỉ màn hình và (min-width: 640px) và (min-height: 0px) { div[id^=”bsa-zone_1659356403005-2_123456″] { min-width: 728px; chiều cao tối thiểu: 280px; } }