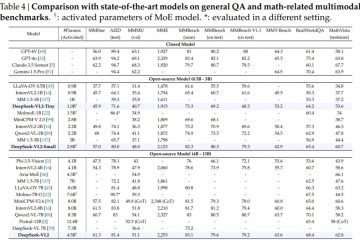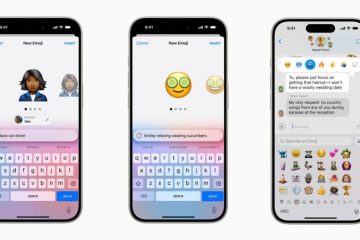Để thay đổi GPU trong khi cài đặt chính xác trình điều khiển đồ họa trên Windows 11, bạn phải tải xuống và giải nén công cụ Display Driver Gỡ cài đặt (DDU), khởi động máy tính vào Chế độ an toàn và chạy công cụ DDU để loại bỏ hoàn toàn trình điều khiển card đồ họa. Sau khi hoàn thành các bước này, bạn có thể tiến hành mở máy tính và thay thế card đồ họa của Nvidia, AMD hoặc Intel. Bước cuối cùng là cài đặt trình điều khiển GPU từ Windows Update hoặc sử dụng bản tải xuống của nhà sản xuất.
Nếu bạn có GPU (Bộ xử lý đồ họa) mới của Nvidia, AMD hoặc Intel, trước tiên bạn muốn xóa hoàn toàn trình điều khiển hiện có, mở vỏ máy tính, thay card đồ họa, sau đó tải xuống và cài đặt đồ họa mới nhất trình điều khiển từ nhà sản xuất trên Windows 11.
Mặc dù bạn có thể chỉ cần thay đổi GPU trên máy tính của mình rồi để hệ thống phát hiện và cài đặt các trình điều khiển cần thiết, nhưng trước tiên bạn muốn tiến hành bằng cách xóa trình điều khiển và đổi thẻ thành tránh các vấn đề sau này, chẳng hạn như Màn hình xanh chết chóc và độ ổn định
Vấn đề duy nhất là trình gỡ cài đặt của nhà sản xuất và tùy chọn gỡ cài đặt trình điều khiển đồ họa khỏi Trình quản lý Thiết bị đôi khi có thể không hoạt động như mong đợi hoặc chúng có thể để lại các tệp và cấu hình có thể gây ra sự cố sau khi cài đặt thẻ mới. Tuy nhiên, bạn có thể sử dụng công cụ Trình gỡ cài đặt trình điều khiển hiển thị (DDU) để trợ giúp bạn thực hiện quy trình này.
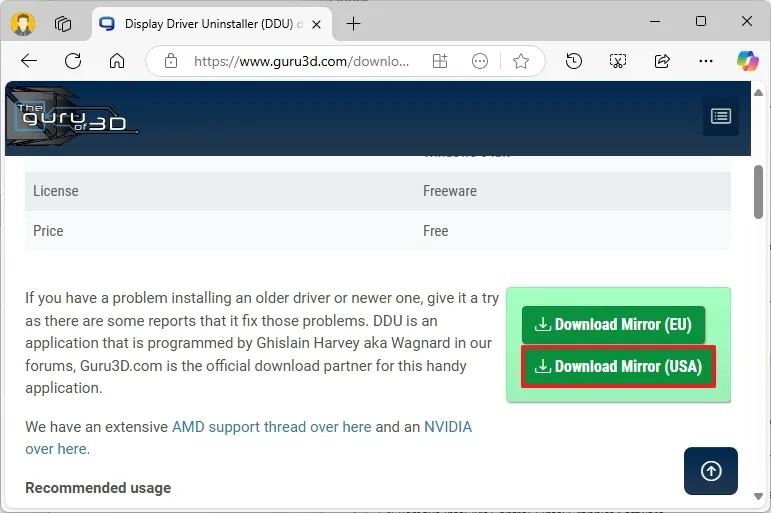
“Trình gỡ cài đặt trình điều khiển hiển thị”là một công cụ giúp gỡ cài đặt sạch các trình điều khiển từ Nvidia, AMD và Intel mà không để lại bất kỳ khóa đăng ký, tệp hoặc thư mục nào. Nó cũng có thể giúp loại bỏ các tệp còn sót lại khi trình gỡ cài đặt không thể tháo thẻ.
Trong hướng dẫn này, tôi sẽ nêu các bước sử dụng công cụ DDU trên Windows 11 để nâng cấp máy tính của bạn lên GPU mới.
Cách đúng để cài đặt GPU và trình điều khiển mới trên Windows 11
Để cài đặt GPU và trình điều khiển mới trên Windows 11, hãy làm theo các bước sau:
Mở Trang web Guru3d.
@media only screen và (min-width: 0px ) và (chiều cao tối thiểu: 0px) { div[id^=”bsa-zone_1659356505923-0_123456″] { min-width: 336px; chiều cao tối thiểu: 280px; } } @media chỉ màn hình và (min-width: 640px) và (min-height: 0px) { div[id^=”bsa-zone_1659356505923-0_123456″] { min-width: 728px; chiều cao tối thiểu: 280px; } }
Nhấp vào nút Tải xuống Mirror để lưu công cụ trên máy tính của bạn.
Nhấp chuột phải vào Guru3D “.zip” và chọn nút Trích xuất tất cả.
Nhấp vào nút Trích xuất.
Nhấp đúp vào tệp DDUvxx.x.x.x.exe tập tin.
Nhấp vào nút Trích xuất.
Mở Cài đặt.
Nhấp vào Hệ thống.
Nhấp vào Phục hồi.
Nhấp vào nút Khởi động lại ngay để biết cài đặt “Khởi động nâng cao”.
Nhấp vào nút Khởi động lại ngay bây giờ một lần nữa.
Nhấp vào nút Khắc phục sự cố.
Nhấp vào Tùy chọn nâng cao.
Nhấp vào Cài đặt khởi động.
Nhấp vào nút Khởi động lại.
Chọn tùy chọn “Bật Chế độ an toàn” (F4) để khởi động Windows 11 ở Chế độ an toàn.
Mở thư mục “DDU vxx.x.x.x.exe” chứa các tệp được giải nén ở Chế độ an toàn.
Nhấp vào nút OK (nếu có).
Nhấp chuột phải vào tệp “Display Driver uninstaller.exe” và chọn tùy chọn Chạy với tư cách quản trị viên.
Chọn các thành phần cần loại bỏ khỏi hệ thống.
Nhanh chóng mẹo: Lựa chọn mặc định là đủ cho hầu hết người dùng. Nếu bạn biết mình đang làm gì, hãy chọn những thành phần bạn muốn xóa. Trong trường hợp của tôi, tôi đã kiểm tra tất cả cài đặt cho đồ họa Nvidia và xóa các lựa chọn mặc định cho AMD và Intel. Ngoài ra, tôi không chạm vào bất kỳ “Tùy chọn chung nào.”Nếu bạn có một hệ thống cũng bao gồm đồ họa tích hợp của nhà sản xuất khác, chẳng hạn như AMD, thì bạn không cần phải xóa các thành phần này. Chỉ xóa các thành phần cần thiết cho thẻ bạn đang thay thế
Nhấp vào nút Đóng.
Chọn tùy chọn GPU từ menu. ở bên phải.
Chọn Tùy chọn Nvidia, AMD hoặc Intel, tùy thuộc vào cạc đồ họa hiện được cài đặt trên máy tính.
Nhấp vào Nút Làm sạch và tắt.
Sau khi bạn hoàn thành các bước, công cụ sẽ xóa hoàn toàn trình điều khiển Nvidia hoặc AMD hiện tại và máy tính sẽ tự động tắt.
Sau khi máy tính tắt, hãy rút dây nguồn chính và bây giờ bạn có thể mở máy tính. vỏ, ngắt kết nối cáp nguồn khỏi card và tháo các vít giữ card vào vỏ.
Tiếp theo, tháo card đồ họa cũ và lắp card đồ họa mới bằng nút nhả trên bo mạch chủ (nếu có ). Bây giờ, lắp lại các vít để cố định card vào thùng máy tính, kết nối đúng cáp nguồn cho card đồ họa, đóng thùng máy, cắm cáp nguồn chính và bật máy tính.
Quá trình khởi động có thể lâu hơn bình thường. Máy tính thậm chí có thể tự động tắt. Nếu trường hợp này xảy ra, hãy bật lại máy tính rồi Windows 11 sẽ khởi động bình thường.
Bây giờ, bạn có thể mở cài đặt “Bản cập nhật Windows”để kiểm tra các bản cập nhật hoặc tải xuống và cài đặt trình điều khiển đồ họa từ trang web của nhà sản xuất.
Nếu bạn chọn tải xuống trình điều khiển đồ họa từ trang web của nhà sản xuất, bạn có thể sử dụng liên kết để tìm trình điều khiển cho Nvidia, AMD và Intel.-nhấp vào nó để chạy và làm theo hướng dẫn trực tiếp từ nhà sản xuất.
@media only screen và (min-width: 0px) và (min-height: 0px) { div[id^=”bsa-zone_1659356403005-2_123456″] { min-width: 336px; min-height: 280px; } } @media chỉ có màn hình và ( chiều rộng tối thiểu: 640px) và (chiều cao tối thiểu: 0px) { div[id^=”bsa-zone_1659356403005-2_123456″] { chiều rộng tối thiểu: 728px; chiều cao tối thiểu: 280px; } }