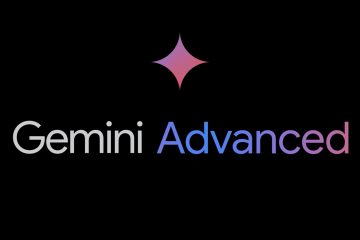Lúc này hay lúc khác, mọi người dùng Windows đều sẽ phải đối mặt với tình huống họ cần chia đôi màn hình. Ví dụ: bạn có thể đang làm việc trên một tài liệu và cần truy cập nhanh vào tài liệu nghiên cứu của mình, so sánh các tệp hoặc học trực tuyến và ghi chú đồng thời. Dù lý do là gì đi nữa, Windows 11 giúp bạn dễ dàng chia đôi màn hình để thực hiện đa nhiệm nhờ các tính năng Snap Assist và Snap Layouts được tích hợp sẵn. Bạn không cần phải cài đặt bất kỳ phần mềm của bên thứ ba nào. Trong hướng dẫn này, tôi sẽ chỉ cho bạn bốn phương pháp để chia đôi màn hình trong Windows 11. Hãy bắt đầu.
Sử dụng Snap Assist để chia đôi màn hình trong Windows 11
Được giới thiệu lần đầu trong Windows 10 , Snap Assist là một tính năng tích hợp cho phép bạn chia màn hình bằng phím tắt và bằng cách kéo các cửa sổ đang mở ra các cạnh của màn hình.
Phương pháp 1: Chia đôi màn hình bằng cách kéo và thả
Đầu tiên, hãy nhấp và giữ thanh tiêu đề của cửa sổ, sau đó kéo nó sang cạnh trái hoặc phải của màn hình cho đến khi bạn nhìn thấy đường viền trong suốt. Nhả nút chuột để gắn nó vào cạnh đó. Theo mặc định, cửa sổ này sẽ chiếm một nửa màn hình.
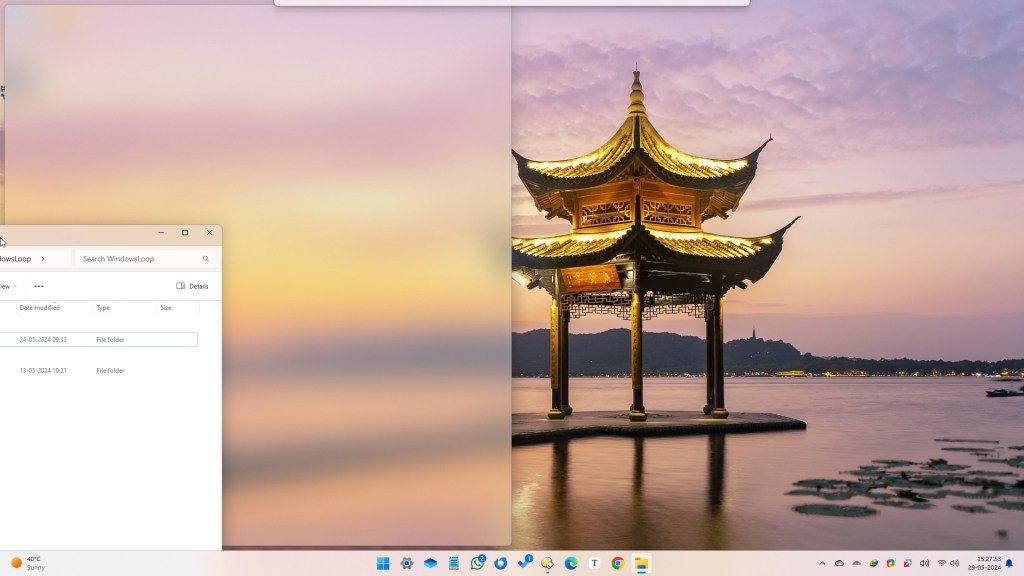
Tiếp theo, tính năng Snap Assist sẽ tự động hiển thị hình thu nhỏ của tất cả các cửa sổ đang mở khác. Chọn cái bạn muốn và nó sẽ chuyển sang nửa còn lại của màn hình.
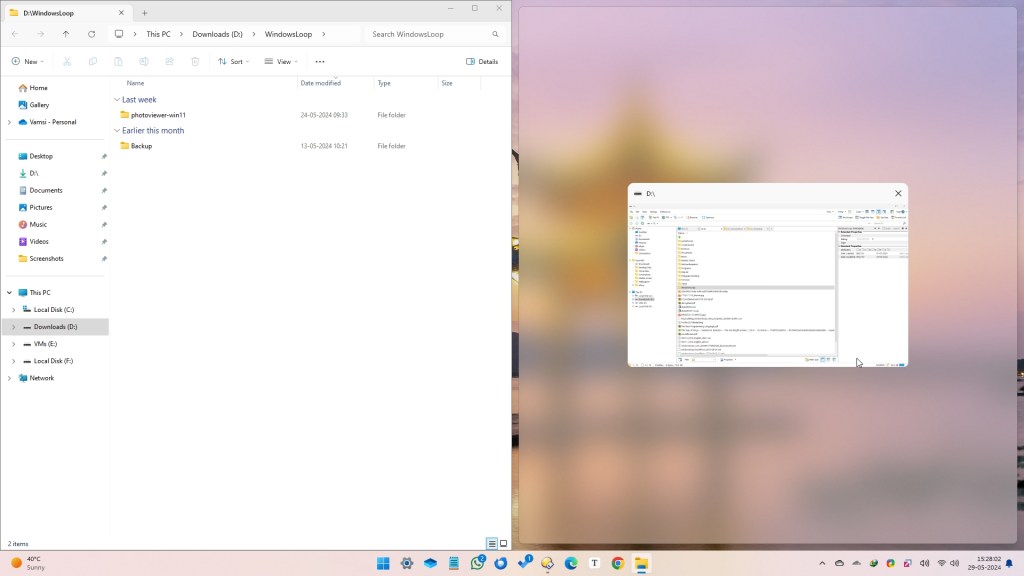
Vậy là xong! Bạn hiện đang sử dụng Windows 11 ở chế độ chia đôi màn hình.
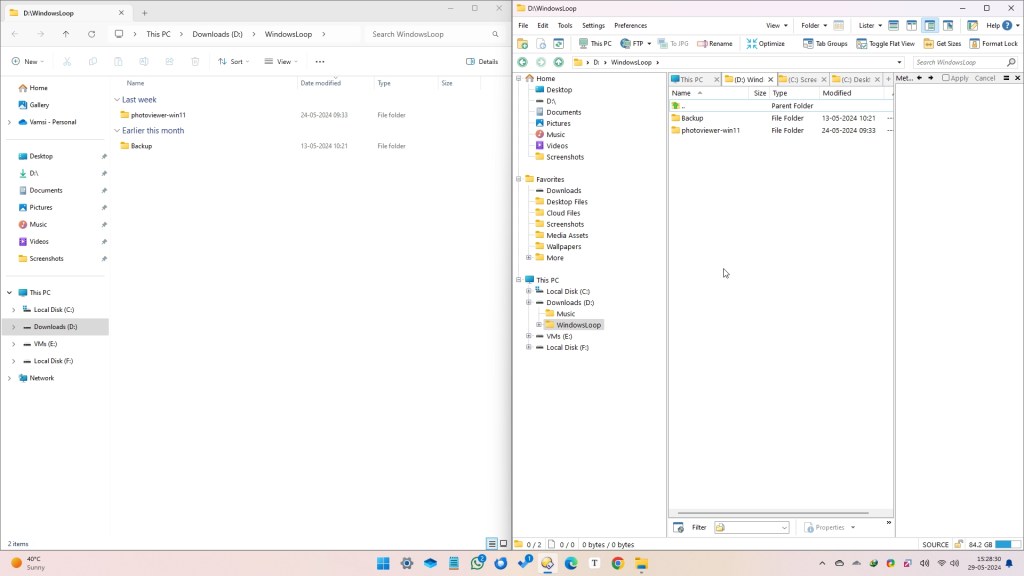
Phương pháp 2: Phím tắt hỗ trợ chia đôi màn hình bằng Snap
Cùng với thao tác kéo và thả, bạn cũng có thể sử dụng phím tắt để đính các cửa sổ sang cạnh trái và phải.
Chọn cửa sổ bạn muốn chụp và sử dụng các phím tắt sau:
Nhấn “Phím Windows + Mũi tên trái “để đính cửa sổ vào nửa bên trái của màn hình. Nhấn “Phím Windows + Mũi tên phải“để đính cửa sổ vào nửa bên phải của màn hình.
Snap Assist sẽ tự động hiển thị hình thu nhỏ của tất cả các cửa sổ đang mở khác. Chọn hình thu nhỏ của cửa sổ bạn muốn đính vào nửa còn lại của màn hình.
Sử dụng Snap Layouts để chia đôi màn hình trong Windows 11
Snap Layouts là một tính năng của Windows 11 được tích hợp trên phía trên Hỗ trợ Snap. Tính năng này cho phép bạn chia màn hình bằng cách chụp các cửa sổ theo bố cục được xác định trước. Ví dụ: tùy thuộc vào nhu cầu đa nhiệm của bạn, có thể đôi khi bạn muốn chia màn hình thành hai, ba hoặc bốn phần. Trong những trường hợp đó, thay vì sắp xếp các cửa sổ theo cách thủ công, bạn chỉ cần chọn bố cục nhanh và Windows 11 sẽ tự động chia màn hình theo bố cục đã chọn.
Phương pháp 1: Sử dụng Nhấp và Kéo với Bố cục nhanh
Đầu tiên, hãy nhấp và giữ thanh tiêu đề của cửa sổ rồi kéo nó vào thanh Snap Layout ở đầu màn hình.

Lưu ý quan trọng: Bạn sẽ chỉ nhìn thấy thanh Bố cục Snap khi bạn bắt đầu kéo cửa sổ.
Bạn sẽ thấy bố cục snap xuất hiện. Thả cửa sổ vào một trong các phần của bố cục bạn đã chọn để gắn cửa sổ vào phần đó.
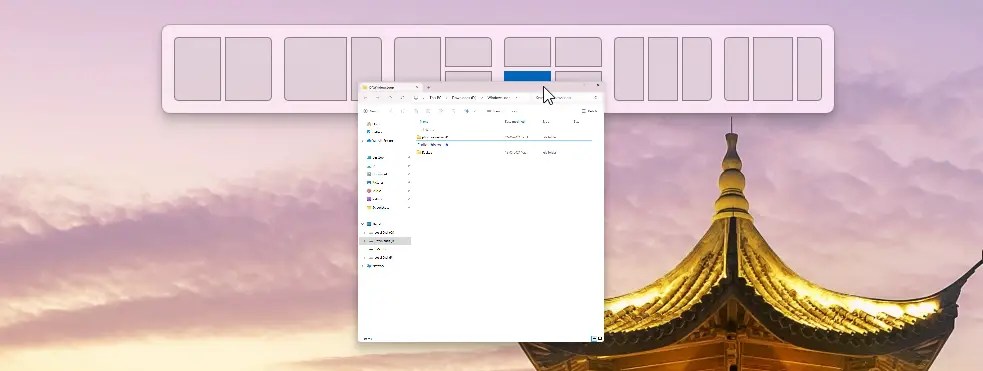
Tiếp theo, chọn các cửa sổ khác để đưa chúng vào phần còn lại.
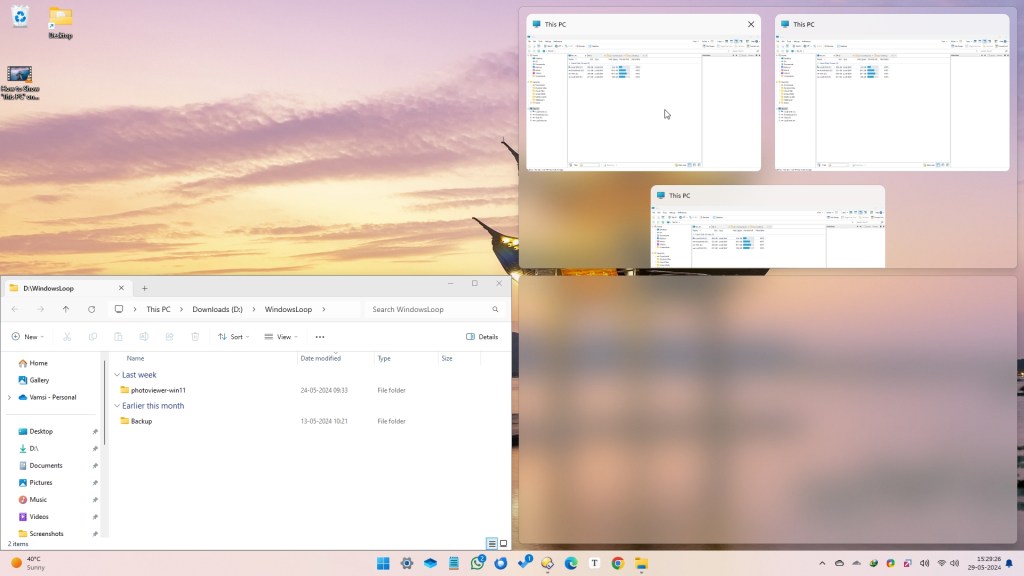
Phương pháp 2: Sử dụng nút phóng to
Đầu tiên , mở cửa sổ bạn muốn chụp. Tiếp theo, di chuyển con trỏ đến nút phóng to ở góc trên bên phải của cửa sổ. Bạn sẽ thấy một menu với các tùy chọn bố cục. Nhấp vào một phần trong bố cục ưa thích của bạn.
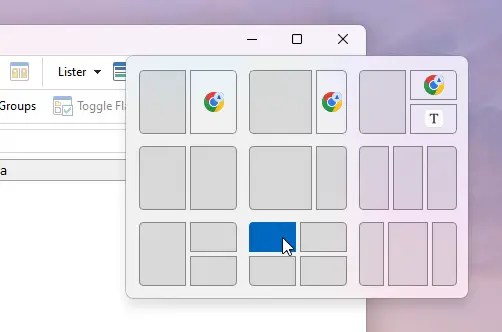
Cửa sổ sẽ chuyển sang phần đã chọn và bạn sẽ được nhắc chọn các cửa sổ khác cho các phần còn lại.
Phương pháp 3: Phím tắt chia đôi màn hình Snap Layouts
Bạn cũng có thể sử dụng Snap Layouts bằng phím tắt. Dưới đây là cách thực hiện.
Đầu tiên, hãy mở một cửa sổ bạn chọn và nhấn phím tắt “Phím Windows + Z“để mở bố cục snap. Tiếp theo, sử dụng các phím mũi tên để chọn một của bố cục bạn chọn rồi nhấn “Enter”.
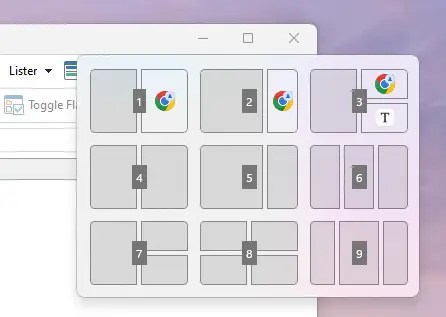
Cửa sổ sẽ chuyển sang phần đã chọn, cho phép bạn lấp đầy các phần khác bằng các cửa sổ bổ sung.
Gói — Chia màn hình trên Windows 11
Việc chia đôi màn hình trong Windows 11 dễ dàng hơn bạn nghĩ nhờ các tính năng Snap Assist và Snap Layouts. Nếu bạn chỉ muốn chia đôi màn hình của mình, hãy kéo một cửa sổ sang bên trái hoặc bên phải màn hình và chọn một cửa sổ khác để lấp đầy nửa còn lại. Mặt khác, nếu bạn muốn chia màn hình thành ba, bốn hoặc nhiều phần, hãy sử dụng tính năng Snap Layout. Những bố cục được xác định trước này giúp toàn bộ quá trình trở nên dễ dàng hơn nhiều.
Nếu bạn có bất kỳ câu hỏi nào hoặc cần trợ giúp, hãy bình luận bên dưới và tôi sẽ hỗ trợ bạn.