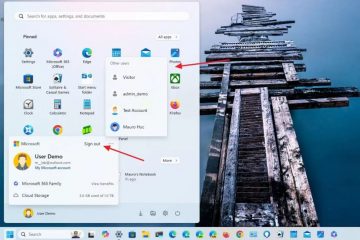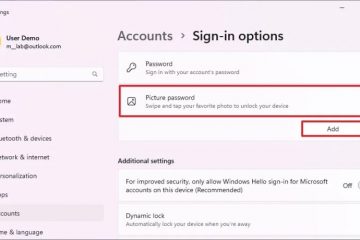Để thiết lập mật khẩu hình ảnh trên Windows 11 (hoặc 10), hãy mở Cài đặt > Tài khoản > Tùy chọn đăng nhập, nhấp vào “Mật khẩu ảnh,” nhấp vào “Thêm” chọn ảnh và tạo mật khẩu.
Trên Windows 11 (và 10), ngoài việc sử dụng mật khẩu và Windows Hello, bạn cũng có thể sử dụng ảnh làm phương thức đăng nhập. Thông thường, cách này phù hợp hơn với máy tính xách tay và máy tính bảng có màn hình cảm ứng nhưng bạn có thể đặt mật khẩu hình ảnh trên hầu hết mọi loại máy tính.
Loại xác thực này đã có từ Windows 8.x, và ý tưởng là vẽ cha mẹ lên một bức tranh để sử dụng cử chỉ mở khóa thiết bị của bạn mà không cần nhập mật khẩu hoặc mã PIN phức tạp.
Sử dụng cử chỉ trên ảnh để đăng nhập vào Windows an toàn hơn mật khẩu theo một số cách. Sự khác biệt quan trọng nhất là mật khẩu hình ảnh được gắn với một thiết bị (tương tự như mã PIN), vì vậy nó chỉ hoạt động nếu ai đó có quyền truy cập vật lý vào máy tính bảng hoặc máy tính xách tay. Điều này có nghĩa là không ai có thể truy cập thiết bị của bạn từ xa, điều này có thể xảy ra nếu ai đó lấy trộm mật khẩu của bạn.
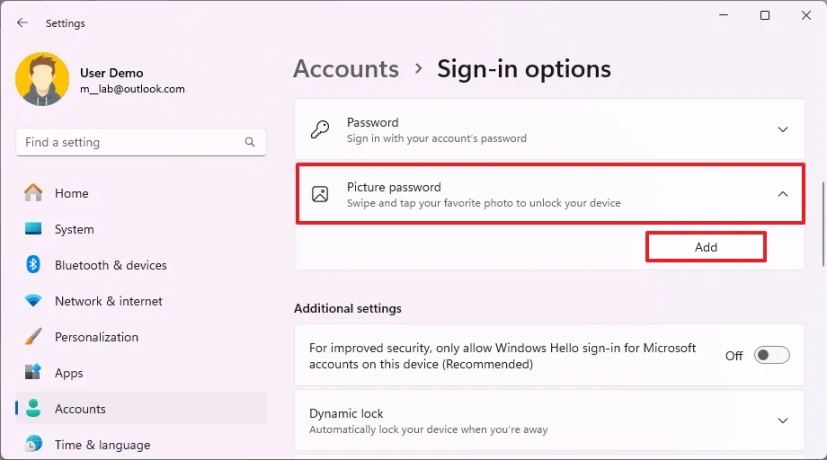
Ngoài ra, nếu bạn sử dụng tài khoản Microsoft để đăng nhập trên nhiều thiết bị bằng cùng một mật khẩu và ai đó tìm ra mật khẩu hình ảnh của bạn thì chỉ một thiết bị sẽ bị xâm phạm.
Trong hướng dẫn này, tôi sẽ giải thích cách tạo mật khẩu hình ảnh một cách nhanh chóng và an toàn đăng nhập vào tài khoản Windows 10 hoặc 11 của bạn.
Tạo mật khẩu hình ảnh trên Windows 11
Để thiết lập mật khẩu hình ảnh trên Windows 10, hãy sử dụng các bước sau:
Mở Cài đặt.
Màn hình chỉ @media và (min-width: 0px) và (min-height: 0px) { div[id^=”bsa-zone_1659356505923-0_123456″] { chiều rộng tối thiểu: 336px; chiều cao tối thiểu: 280px; } } @media chỉ màn hình và (min-width: 640px) và (min-height: 0px) { div[id^=”bsa-zone_1659356505923-0_123456″] { min-width: 728px; chiều cao tối thiểu: 280px; } }
Nhấp vào Tài khoản.
Nhấp vào trang Tùy chọn đăng nhập .
Nhấp vào Cài đặt mật khẩu hình ảnh.
Nhấp vào nút Thêm.
Xác nhận mật khẩu hiện tại của bạn.
Nhấp vào nút OK.
Nhấp vào nút Chọn ảnh.
Chọn ảnh bạn muốn sử dụng làm mật khẩu trên Windows 11.
Kéo hình ảnh đến vị trí bạn muốn.
Nhấp vào nút “Sử dụng ảnh này”.
Thiết lập cử chỉ của bạn để sử dụng mật khẩu ba lần.
Lưu ý nhanh: Bạn phải vẽ ba cử chỉ trên một bức tranh, bao gồm nhấn, đường thẳng và hình tròn
Nhấp vào. Nút Hoàn tất.
Khi bạn hoàn tất các bước, lần đăng nhập tiếp theo, bạn sẽ được cung cấp trải nghiệm mật khẩu hình ảnh và sau đó bạn sẽ phải thực hiện lại cử chỉ với chạm hoặc sử dụng chuột để đăng nhập.
Nếu bạn không nhớ các cử chỉ, hãy nhấp vào “Tùy chọn đăng nhập” từ ngăn bên trái để sử dụng mã PIN hoặc mật khẩu để đăng nhập vào Windows 11.
Để thay đổi mật khẩu ảnh của bạn, hãy làm theo các bước tương tự được đề cập ở trên, nhưng ở bước 5, hãy nhấp vào “Thay đổi”, xác nhận thông tin xác thực tài khoản của bạn, nhấp vào nút “Sử dụng ảnh này” và làm theo các bước trên màn hình.
Bạn luôn có thể nhấp vào “ Nút Phát lại” trên trang cài đặt nếu bạn quên cử chỉ của mình.
Để xóa mật khẩu ảnh của bạn, hãy làm theo các bước tương tự, nhưng ở bước 5, hãy nhấp vào Nút Xóa.
Tạo mật khẩu hình ảnh trên Windows 10
Để thiết lập mật khẩu hình ảnh trên Windows 10, hãy sử dụng các bước sau:
Mở Cài đặt.
Nhấp vào Tài khoản.
Nhấp vào Tùy chọn đăng nhập.
Nhấp vào cài đặt Mật khẩu hình ảnh.
Nhấp vào nút Thêm.
Xác nhận mật khẩu hiện tại của bạn.
Nhấp vào nút OK.
Nhấp vào nút Chọn ảnh.
Chọn ảnh bạn muốn sử dụng làm mật khẩu trên Windows 10.
Kéo hình ảnh đến vị trí bạn muốn.
Nhấp vào nút “Sử dụng ảnh này”.
Thiết lập cử chỉ của bạn để sử dụng mật khẩu ba lần.
Nhấp vào nút Hoàn tất.
Sau khi bạn hoàn thành các bước, lần tiếp theo bạn đăng nhập vào tài khoản của mình, bạn sẽ được cung cấp trải nghiệm mật khẩu ảnh.
Để thay đổi mật khẩu ảnh của bạn, hãy làm theo các bước tương tự được đề cập ở trên, nhưng ở bước 5, hãy nhấp vào nút “Thay đổi”, xác nhận mật khẩu hiện tại của bạn, nhấp vào nút “Sử dụng ảnh này” và làm theo các bước trên màn hình.
Bạn luôn có thể nhấp vào nút “Phát lại” trên trang cài đặt nếu bạn quên cử chỉ của mình.
Để xóa mật khẩu ảnh của bạn, hãy làm theo các bước tương tự, nhưng trên bước 5, hãy nhấp vào nút “Xóa”.
Trên Windows 8.1, bạn có thể định cấu hình tính năng này từ Cài đặt PC > Người dùng và chọn nút “Tạo mật khẩu hình ảnh” trong phần “Tùy chọn đăng nhập”.
Bạn có sử dụng mật khẩu hình ảnh không trên máy tính bảng hoặc máy tính xách tay của bạn? Hãy cho tôi biết trong phần nhận xét bên dưới.