Trên Windows 11, Microsoft đang nghiên cứu bố cục Tay cầm chơi game mới cho bàn phím ảo, cho phép bạn viết và điều hướng hệ điều hành dễ dàng hơn bằng bộ điều khiển trò chơi Xbox.
Bố cục bàn phím mới xuất hiện trên Windows 11 build 22635.4145 thông qua Kênh Beta của Chương trình Người dùng nội bộ Windows. Công ty đang dần triển khai tính năng này nhưng nếu không thấy, bạn phải bật tính năng này theo cách thủ công bằng ViveTool (thông qua @PhantomOfEarth).
Sau khi được bật, trên menu “Bố cục bàn phím” dành cho bàn phím ảo, bạn sẽ có thể chọn tùy chọn “Gamepad”mới. Bố cục mới tương tự như bàn phím mặc định, nhưng bố cục mới bao gồm một số thay đổi về thiết kế cho các phím Esc, Tab, Shift, Backspace và Enter. Tuy nhiên, có lẽ đáng chú ý hơn là một số phím có thêm nhãn giúp gõ bằng bộ điều khiển trò chơi dễ dàng hơn.
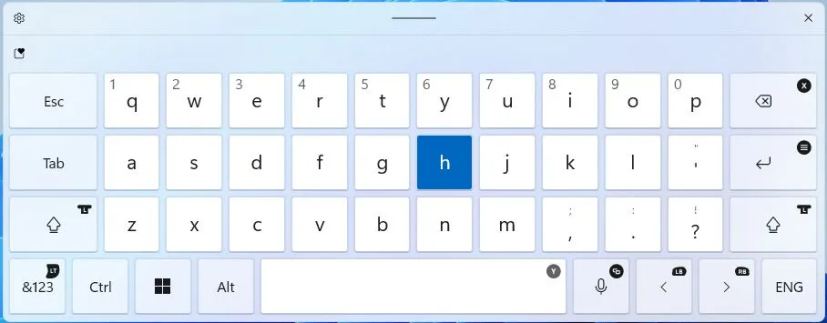 Bố cục bàn phím gamepad/Hình ảnh: Mauro Huculak
Bố cục bàn phím gamepad/Hình ảnh: Mauro Huculak
Ví dụ: phím Backspace ánh xạ tới nút X, phím Enter tới Menu > và phím Space ánh xạ tới nút Y trong bộ điều khiển trò chơi. Hơn nữa, các phím Trái và Phải được ánh xạ tới các phím LB và RB, v.v.
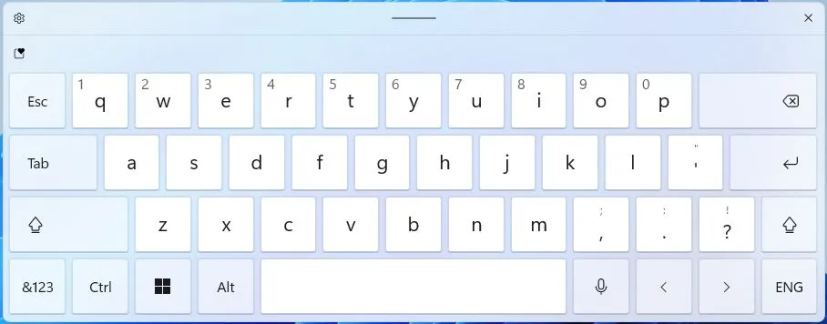 Bố cục bàn phím mặc định của Windows 11/Hình ảnh: Mauro Huculak
Bố cục bàn phím mặc định của Windows 11/Hình ảnh: Mauro Huculak
Trong hướng dẫn này, tôi sẽ giải thích các bước kích hoạt bố cục bàn phím mới để bạn có thể nhập và điều hướng Windows 11 bằng bộ điều khiển Xbox của bạn.
Bật bố cục bàn phím Gamepad mới trên Windows 11
Để bật bố cục bàn phím Gamepad trên Windows 11, hãy sử dụng các bước sau:
@media only screen và (chiều rộng tối thiểu: 0px) và (chiều cao tối thiểu: 0px) { div[id^=”bsa-zone_1659356505923-0_123456″] { chiều rộng tối thiểu: 336px; chiều cao tối thiểu: 280px; } } @media chỉ màn hình và (min-width: 640px) và (min-height: 0px) { div[id^=”bsa-zone_1659356505923-0_123456″] { min-width: 728px; chiều cao tối thiểu: 280px; } }
Tải xuống tệp ViveTool-vx.x.x.zip để kích hoạt bố cục Tay cầm chơi game mới.
Nhấp đúp vào thư mục zip để mở nó bằng File Explorer.
Nhấp đúp vào thư mục zip để mở nó bằng File Explorer.
p>
Nhấp vào nút Trích xuất tất cả.
Nhấp vào nút Trích xuất.
Sao chép đường dẫn đến thư mục.
Mở Bắt đầu.
Tìm kiếm Dấu nhắc lệnh, nhấp chuột phải vào kết quả trên cùng và chọn Tùy chọn Chạy với tư cách quản trị viên.
Nhập lệnh sau để điều hướng đến thư mục ViveTool và nhấn Enter:
cd c:\folder\path\ViveTool-v0.x.x
Trong lệnh, hãy nhớ thay đổi đường dẫn đến thư mục bằng đường dẫn của bạn.
Nhập lệnh sau để bật tùy chọn bố cục bàn phím Gamaped và nhấn Enter:
vivetool/enable/id:50692135,48433719,50557073
Khởi động lại máy tính.
Sau khi hoàn thành các bước, bạn có thể truy cập bàn phím ảo từ Cài đặt > Cá nhân hóa > Nhập văn bản bằng nút “Mở bàn phím” bên dưới “Bàn phím cảm ứng” cài đặt.
Mở tùy chọn bàn phím/Hình ảnh: Mauro Huculak
Để chuyển đổi bố cục, hãy nhấp vào nút Cài đặt ở trên cùng bên trái, mở “Bố cục bàn phím”rồi chọn tùy chọn “Gamepad”.
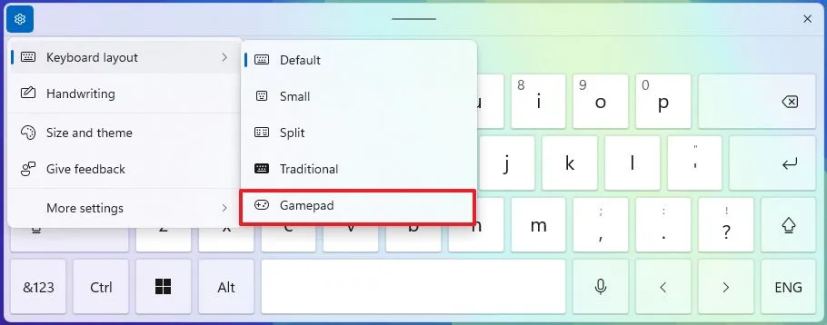 Bố cục bàn phím gamepad Windows 11/Hình ảnh: Mauro Huculak
Bố cục bàn phím gamepad Windows 11/Hình ảnh: Mauro Huculak
Nếu bạn muốn tắt tính năng này, bạn có thể làm theo hướng dẫn tương tự, nhưng ở bước 10, hãy chạy lệnh vivetool/disable/id:50692135,48433719,50557073 và khởi động lại máy tính.
Không rõ khi nào tính năng này sẽ có cho mọi người, nhưng vì tính năng này là một phần trong quá trình phát triển phiên bản 23H2 trong Kênh Beta, tính năng này có thể sớm xuất hiện trên phiên bản 23H2 cũng như 24H2.
Ngoài gamepad, bản dựng Windows 11 22635.4145 còn bao gồm nhiều thay đổi khác như bản cải tiến vào menu quản lý tài khoản với tùy chọn “Đăng xuất”nổi bật hơn và danh sách người dùng để chuyển đổi tài khoản. Microsoft cũng đang cập nhật tính năng Spotlight cho máy tính để bàn, điều chỉnh thiết kế cho Màn hình khóa và thêm cài đặt chuột mới vào ứng dụng Cài đặt.
Bạn nghĩ gì về bố cục bàn phím mới? Hãy cho tôi biết ở phần bình luận.