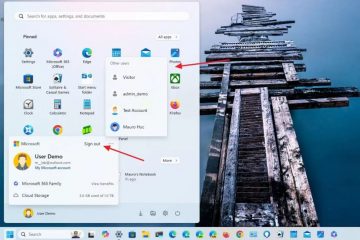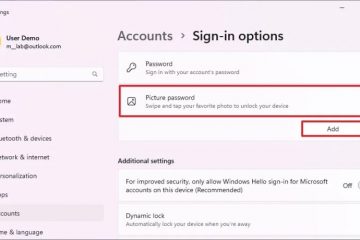Để bắt đầu và sắp xếp tự động một nhóm ứng dụng trên Windows 11 (hoặc 10), hãy mở PowerToys > Workspaces, bật tính năng, khởi chạy trình chỉnh sửa, nhấp vào “Tạo không gian làm việc” tạo bố cục ứng dụng tùy chỉnh của bạn, nhấp vào “Chụp” chỉnh sửa và lưu cấu hình. Sau đó, chỉ cần nhấp vào “Khởi chạy” hoặc chạy lối tắt trên màn hình. Tính năng này khả dụng bắt đầu với PowerToys phiên bản 0.84.0 trở lên.
Trên Windows 11 (và 10), bạn có thể sử dụng Không gian làm việc của PowerToys để khởi chạy và tự động sắp xếp một nhóm ứng dụng trên máy tính để bàn của bạn và trong hướng dẫn này, tôi sẽ giải thích cách sử dụng tính năng này.
Là một phần trong quá trình thiết lập công việc của tôi, tôi có một hệ thống với nhiều màn hình nơi tôi thường sắp xếp cùng một nhóm ứng dụng. Thay vì sử dụng bố cục mặc định để sắp xếp các ứng dụng của mình trên màn hình, tôi sử dụng tính năng “FanceZones”có sẵn trong PowerToys để tạo bố cục tùy chỉnh. Tuy nhiên, ngay cả khi tôi khởi động lại máy tính, tôi phải mất nhiều thời gian để khởi chạy lại và sắp xếp các ứng dụng của mình trên màn hình, nhưng đây là lúc “Workspaces”phát huy tác dụng.
“Workspaces”là một tính năng có sẵn trong PowerToys (phiên bản 0.84.0) cho phép bạn tạo và lưu bố cục tùy chỉnh để khởi chạy một nhóm ứng dụng và tự động sắp xếp chúng trên màn hình một cách “nhanh chóng” chỉ bằng “một cú nhấp chuột”, cho dù bạn có một, hai, ba hoặc nhiều màn hình.
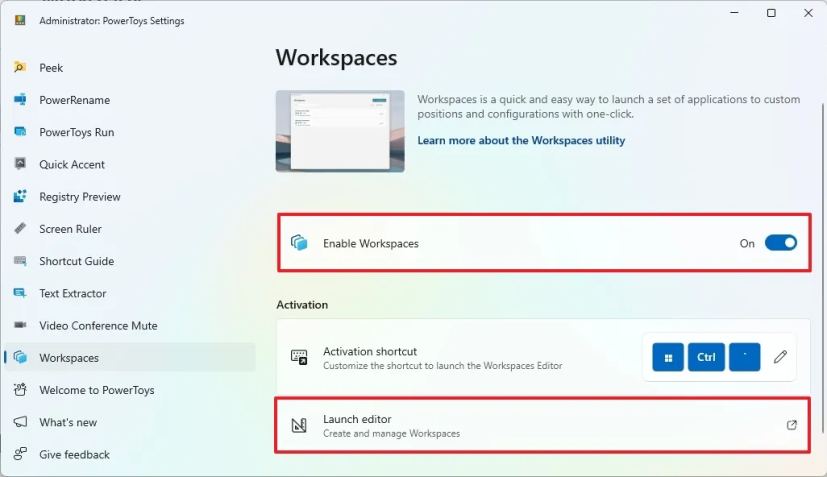
Trong hướng dẫn này, tôi sẽ giải thích cách tạo không gian làm việc với PowerToys để khởi chạy và tự động sắp xếp các ứng dụng trên máy tính để bàn chạy Windows 11 (hoặc Windows 10).
Tạo không gian làm việc để tự động khởi chạy và sắp xếp ứng dụng
h2>
Để tự động khởi chạy và sắp xếp ứng dụng trên Windows 11 (hoặc 10) (cài đặt PowerToys), hãy làm theo các bước sau:
Mở PowerToys.
@media chỉ màn hình và (min-width: 0px) và (min-height: 0px) { div[id^=”bsa-zone_1659356505923-0_123456″] { min-width: 336px; chiều cao tối thiểu: 280px; } } @media chỉ màn hình và (min-width: 640px) và (min-height: 0px) { div[id^=”bsa-zone_1659356505923-0_123456″] { min-width: 728px; chiều cao tối thiểu: 280px; } }
Nhấp vào Không gian làm việc.
Bật nút chuyển đổi Bật không gian làm việc.
Nhấp vào cài đặt Khởi chạy trình chỉnh sửa.
Nhấp vào nút Tạo không gian làm việc trong trình chỉnh sửa.
Mở và sắp xếp các ứng dụng với bố cục mà bạn mong muốn.
Nhấp vào nút Chụp.
Xác nhận tên cho bố cục bằng tùy chọn ở góc trên cùng bên trái.
Nhấp vào nút Xóa đối với các ứng dụng bạn không muốn đưa vào bố cục (nếu có).
Nhấp vào một ứng dụng.
(Tùy chọn) Định cấu hình đối số để chạy một lệnh cụ thể hoặc mở một tệp cụ thể. Ví dụ: trong bố cục của tôi, tôi có Notepad và tôi có thể chỉ định đường dẫn đến tệp tôi muốn mở bằng bố cục này.
(Tùy chọn) Chọn tùy chọn khởi chạy ứng dụng. Ví dụ: bạn có thể sử dụng tùy chọn “Khởi chạy với tư cách quản trị viên” để khởi động Windows Terminal với tư cách quản trị viên. Bạn cũng có thể khởi động ứng dụng ở mức thu nhỏ hoặc tối đa.
(Tùy chọn) Tùy chỉnh vị trí trên màn hình với các cài đặt bên trái, trên cùng, chiều rộng và chiều cao.
(Tùy chọn) Chọn tùy chọn “Tạo lối tắt trên màn hình” để tạo lối tắt nhằm khởi chạy nhanh không gian làm việc.
Nhấp vào nút Lưu không gian làm việc.
Sau khi hoàn tất các bước, bạn có thể nhấp vào nút “Khởi chạy” từ Giao diện không gian làm việc hoặc sử dụng lối tắt trên màn hình để khởi chạy và sắp xếp các ứng dụng của bạn.
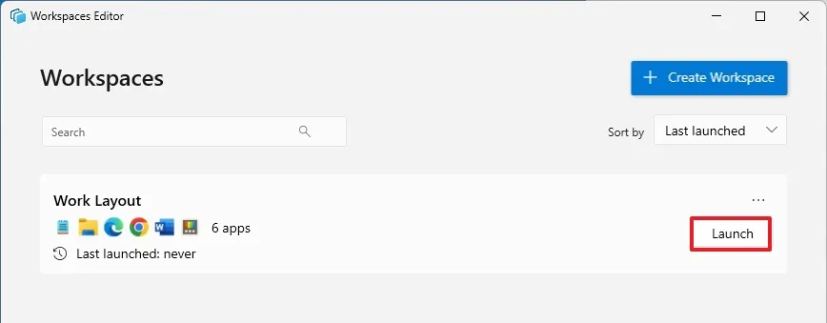 PowerToys tự động khởi chạy và sắp xếp ứng dụng/Hình ảnh: Mauro Huculak
PowerToys tự động khởi chạy và sắp xếp ứng dụng/Hình ảnh: Mauro Huculak
Để chỉnh sửa hoặc xóa không gian làm việc, nhấp vào nút menu ở bên phải và chọn tùy chọn “Chỉnh sửa” hoặc “Xóa”.
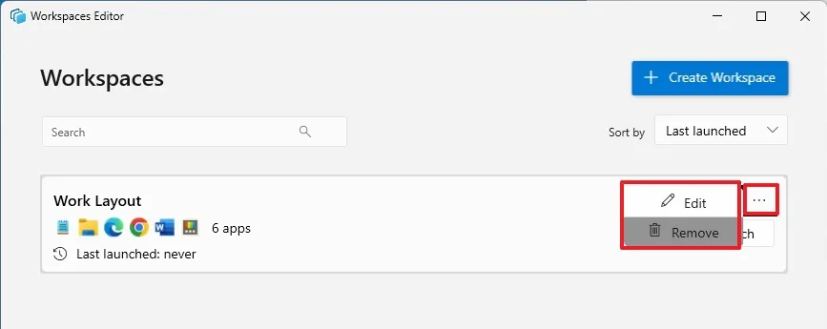 PowerToys chỉnh sửa hoặc xóa không gian làm việc/Hình ảnh: Mauro Huculak
PowerToys chỉnh sửa hoặc xóa không gian làm việc/Hình ảnh: Mauro Huculak
Bạn có thể tạo bao nhiêu không gian làm việc tùy thích. Bạn chỉ cần lặp lại các bước và đảm bảo xác nhận tên mô tả cho bố cục.
Lưu ý duy nhất tôi nhận thấy với tính năng PowerToys này là bạn chỉ có thể khởi chạy không gian làm việc một lần. Nếu bạn chạy lại cùng một không gian làm việc, tính năng này sẽ cố gắng mở lại ứng dụng, tạo nhiều phiên bản của cùng một ứng dụng.
Ngoài ra, nếu bạn chọn khởi động thu nhỏ một số ứng dụng thì một số ứng dụng sẽ bỏ qua tùy chọn này. Ví dụ: tôi đặt File Explorer và Microsoft Word ở chế độ bắt đầu thu nhỏ trong thử nghiệm của mình nhưng chúng lại mở ở chế độ tối đa.
Bạn nghĩ gì và bạn có dự định sử dụng tính năng này không? Hãy cho tôi biết ở phần bình luận.