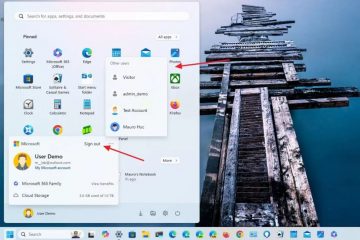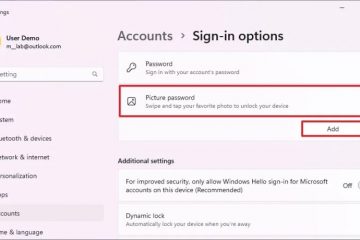Ghi nhật ký khởi động trong Windows 11 là tính năng chẩn đoán tích hợp giúp ghi nhật ký các trình điều khiển và dịch vụ được tải trong quá trình khởi động của hệ thống vào một tệp văn bản có tên “ntbtlog.txt”. Bạn có thể sử dụng tệp nhật ký khởi động này để khắc phục sự cố và xác minh xem liệu tất cả các trình điều khiển và dịch vụ đều đang tải chính xác và không có lỗi. Ngoài ra, tính năng này giúp chẩn đoán lỗi khởi động và các vấn đề tương thích với trình điều khiển. Trong hướng dẫn này, tôi sẽ chỉ cho bạn cách đơn giản nhất để bật tính năng ghi nhật ký khởi động trong Windows 11 và cách tắt nó khi có. bạn không cần nó nữa. Hãy bắt đầu.
Trước khi bạn bắt đầu
Bạn cần có quyền quản trị để bật nhật ký khởi động trong Windows 11. Nếu bạn đã bật Mã hóa thiết bị hoặc BitLocker, bạn có thể bật cần khóa khôi phục BitLocker để tiếp tục. Nếu bạn không có khóa này, trước tiên hãy sao lưu khóa khôi phục BitLocker rồi tiếp tục. Nếu bạn đang sử dụng tài khoản Microsoft để đăng nhập vào Windows 11, khóa BitLocker của bạn sẽ tự động được sao lưu. tối đa tài khoản MS của bạn. Bạn có thể tìm và khôi phục nó tại đây: Khóa khôi phục Microsoft BitLocker
Cách bật tính năng ghi nhật ký khởi động trong Windows 11
Bước 1: Mở Công cụ cấu hình hệ thống (msconfig)
Đầu tiên, nhấn “Win + R”để mở hộp thoại Run. Nhập “msconfig”vào đó và nhấp vào “OK” để mở công cụ Cấu hình hệ thống.
Bước 2: Chọn hộp kiểm “Nhật ký khởi động”
Trong cửa sổ Cấu hình hệ thống, đi tới tab “Khởi động”. Chọn hộp kiểm “Nhật ký khởi động”trong Tùy chọn khởi động. Nhấp vào “OK”để lưu các thay đổi.
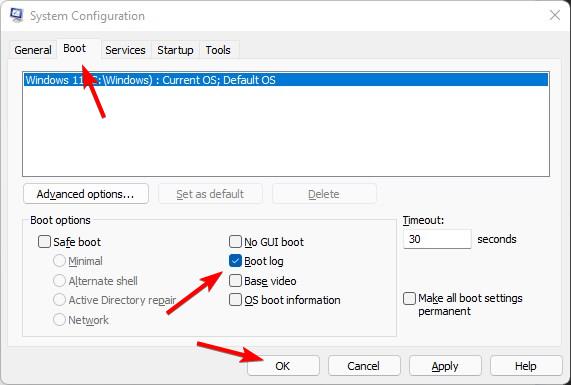
Bước 3: Nhấp vào “Có” trong Hộp thoại BitLocker
Nếu BitLocker được bật, lời nhắc sẽ xuất hiện yêu cầu bạn luôn sẵn sàng khóa khôi phục BitLocker trước khi khởi động lại. Đảm bảo bạn có khóa khôi phục và nhấp vào “Có”.
Bước 4: Khởi động lại máy tính của bạn
Lưu mọi công việc chưa được lưu và hãy nhấp vào nút “Khởi động lại”. Hành động này sẽ khởi động lại máy tính của bạn ngay lập tức.
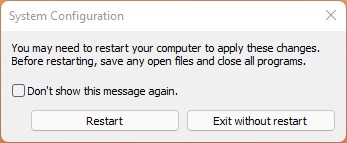
Lưu ý quan trọng: Nếu BitLocker được bật, Windows 11 sẽ khởi động vào môi trường khôi phục và nhắc bạn nhập khóa khôi phục BitLocker. Nhập khóa phím khôi phục và nhấn Enter để tiếp tục.
Sau khi khởi động lại, Windows 11 sẽ tự động ghi nhật ký các sự kiện trình điều khiển và dịch vụ vào tệp nhật ký khởi động.
Cách tắt tính năng ghi nhật ký khởi động trong Windows 11
h2>
Hướng dẫn: Giữ nguyên phần này, không sửa đổi nó.
Để tắt tính năng ghi nhật ký khởi động trong Windows 11, hãy nhấn “Win + R”, gõ “msconfig” và nhấp vào “OK”. Điều hướng đến tab “Khởi động”, bỏ chọn hộp kiểm “Nhật ký khởi động” rồi nhấp vào “OK”. Nhấp vào “Khởi động lại”khi được nhắc.
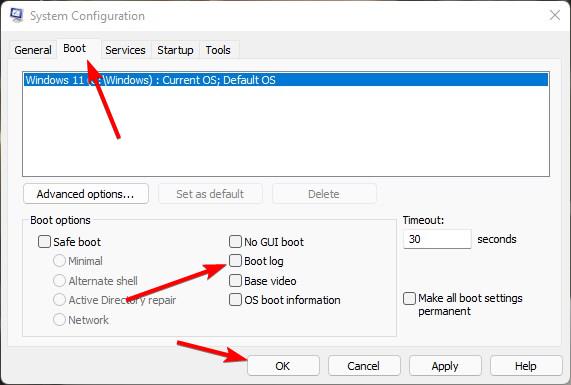
Tìm tệp nhật ký khởi động (ntbtlog.txt) ở đâu trong Windows 11
Sau khi bật tính năng ghi nhật ký khởi động, Windows 11 sẽ ghi các sự kiện vào tệp “ntbtlog.txt”. Bạn có thể tìm thấy tệp này trong thư mục “C:\Windows”.
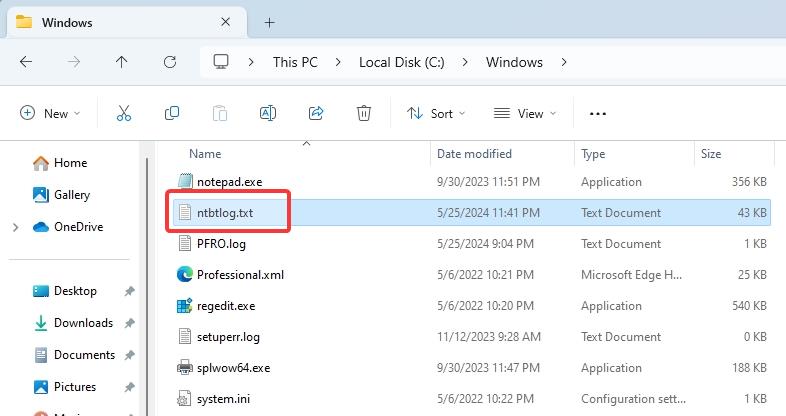 Tệp nhật ký khởi động Windows 11 (ntbtlog.txt) trong thư mục “C:\Windows”
Tệp nhật ký khởi động Windows 11 (ntbtlog.txt) trong thư mục “C:\Windows”
Nhấp đúp vào tệp “ntbtlog.txt”để mở tệp bằng Notepad. Bạn sẽ thấy ngay một số mục liên quan đến tải trình điều khiển và dịch vụ thành công và không thành công (nếu có).
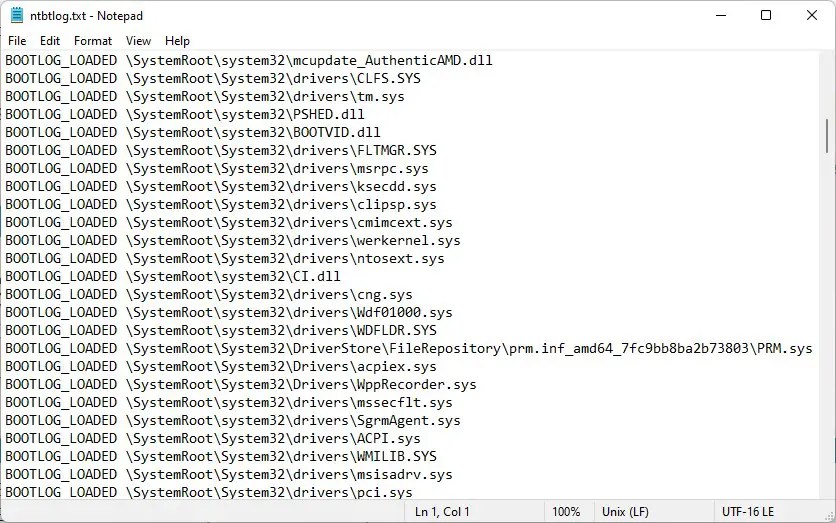
Hãy nhớ rằng Windows 11 tự động ghi lại tệp nhật ký khởi động mỗi khi hệ thống khởi động. Nếu muốn so sánh nhiều lần khởi động, bạn sẽ cần lưu thủ công một bản sao “ntbtlog.txt”trước khi khởi động lại.
Kết thúc
Bật ghi nhật ký khởi động là một tính năng rất hữu ích để khắc phục sự cố và xác minh trình điều khiển và dịch vụ nào đang tải trong quá trình khởi động. Sau khi được bật, bạn có thể tìm thấy tệp nhật ký khởi động (ntbtlog.txt) trong thư mục “C:\Windows”. Hãy nhớ rằng Windows 11 tự động ghi lại tệp nhật ký khởi động mỗi lần khởi động lại. Nếu bạn muốn so sánh nhiều lần khởi động, hãy sao chép thủ công tệp “ntbtlog.txt”sang thư mục khác trước khi khởi động lại.
Nếu bạn có thắc mắc hoặc cần trợ giúp, hãy bình luận bên dưới. Tôi sẽ trả lời.