Bạn sẽ học được gì trong Hướng dẫn này:
Bạn có muốn biết loại hệ thống của mình là 32 bit hay 64 bit trong Windows 10 hay Windows 11 không? Phần này bài đăng sẽ hướng dẫn bạn cách kiểm tra xem loại hệ thống của bạn là 32-bit hay 64-bit trong Windows 10 hay Windows 11. Nói chung, số bit của máy tính phản ánh lượng dữ liệu mà nó có thể xử lý, tốc độ xử lý và dung lượng bộ nhớ của nó. Số bit của hệ điều hành được cài đặt trên máy tính phải khớp với số bit của chính máy để tối đa hóa hiệu suất của máy tính.
Trong khi đó, điều này tạo ra sự khác biệt rất lớn cho dù bạn đang chạy 32-bit hoặc Windows 64-bit. Khi sử dụng phiên bản Windows 64-bit, bạn đã cải thiện được tính bảo mật và khả năng sử dụng nhiều RAM hơn trên máy tính của mình. Việc chuyển đổi từ Windows 32 bit sang 64 bit là miễn phí miễn là bạn có PC hỗ trợ nó, mặc dù việc này đòi hỏi một số nỗ lực. Chúng tôi sẽ chỉ cho bạn cách xác định xem bạn đang chạy phiên bản Windows 32 bit hay 64 bit trong bất kỳ phiên bản nào từ XP đến 11.
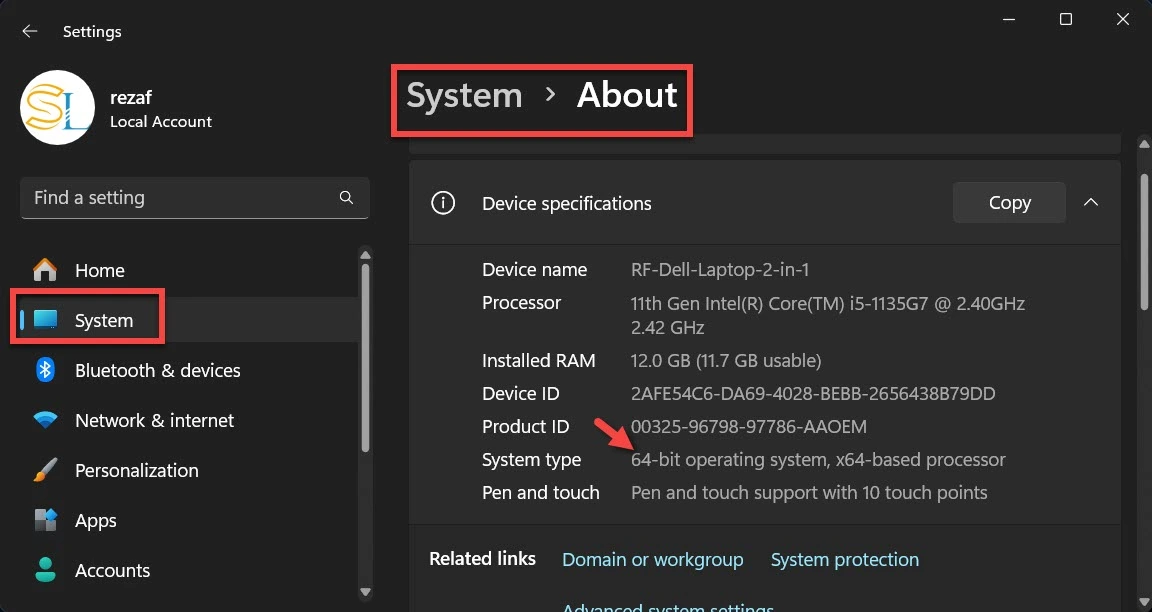
Sự khác biệt giữa Windows 32-bit và 64-bit là gì?
Các từ 32-bit(x86) và 64-bit(x64) liên quan đến cách bộ xử lý của máy tính (còn được gọi là CPU) xử lý thông tin. Phiên bản Windows 64 bit có khả năng xử lý số lượng lớn bộ nhớ truy cập ngẫu nhiên (RAM) tốt hơn phiên bản 32 bit
Trường Loại hệ thống cho biết bạn đang sử dụng Windows 10 ở phiên bản 32 bit hay Chế độ 64-bit. Nó cũng cho bạn biết liệu máy tính của bạn có khả năng chạy phiên bản 64 bit hay không. Bạn đang chạy phiên bản Windows 10 64 bit trên CPU dựa trên x64, nghĩa là bạn đang sử dụng bộ xử lý 64 bit.
Hoạt động 32-bit hệ thống và CPU dựa trên x64 ngụ ý rằng bạn đang chạy phiên bản Windows 10 32 bit, mặc dù bạn có thể nâng cấp lên phiên bản 64 bit nếu muốn.
Nói chung, máy tính của bạn phải có phiên bản CPU có khả năng 64-bit để chạy phiên bản Windows 64-bit. Phiên bản Windows 64 bit có thể chạy phần mềm 32 bit, trong khi phiên bản Windows 32 bit không thể chạy phần mềm 64 bit.
Cách kiểm tra xem Loại hệ thống là 32 bit hay 64 bit trong Windows 10 & Windows 11?
Hệ điều hành 32 bit và CPU dựa trên x64 ngụ ý rằng bạn đang chạy phiên bản Windows 10 32 bit, mặc dù bạn có thể nâng cấp lên phiên bản 64 bit nếu muốn.
Nói chung, máy tính của bạn phải có CPU hỗ trợ 64-bit để chạy phiên bản Windows 64-bit. Phiên bản Windows 64 bit có thể chạy phần mềm 32 bit, trong khi phiên bản Windows 32 bit không thể chạy phần mềm 64 bit.
Cách 1. Kiểm tra qua Cài đặt
Nhấn phím Windows + I để mở
Kiểm tra qua Cài đặt
Phương pháp 2.. Kiểm tra System Type 32-bit hay 64-bit bằng Command Promt trên Windows Open Command Promt (CMD). Nhập thông tin hệ thống rồi nhấn enter. Thông tin hệ thống của bạn sẽ được hiển thị trên màn hình bên cạnh Loại hệ thống và bạn có thể xem Windows 10/11 của mình là 32 bit hay 64 bit. 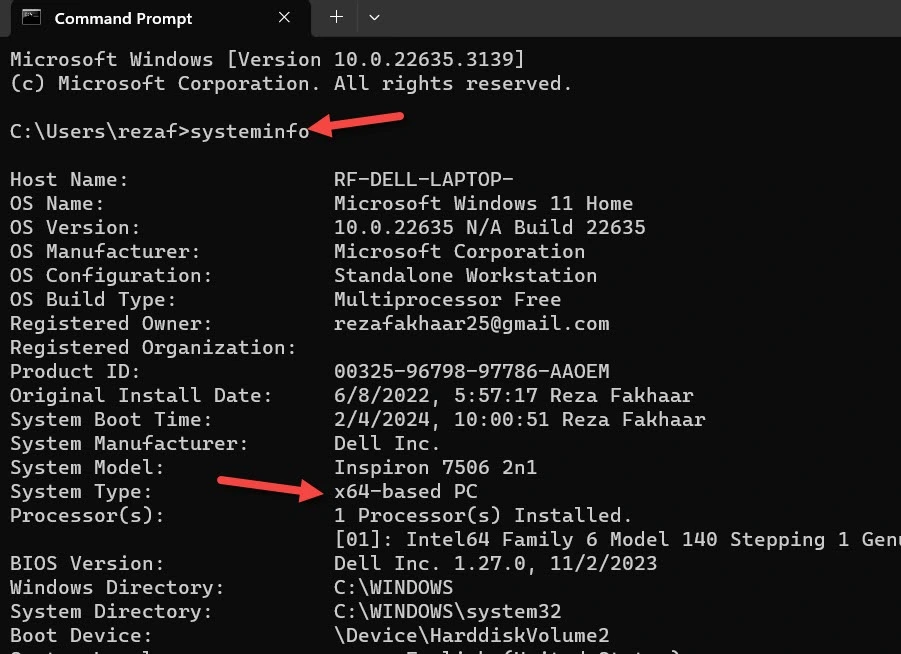
Kiểm tra hệ thống Nhập 32-bit hoặc 64-bit bằng Dấu nhắc Lệnh trên Windows
Phương pháp 3. Kiểm tra Windows Loại hệ thống trong Thông tin hệ thống Nhấn phím Windows + R để mở Chạy. Gõ msinfo32 rồi nhấn enter. Bây giờ, hãy kiểm tra xem bạn có 32 bit hay 64 bit bên cạnh Loại hệ thống. 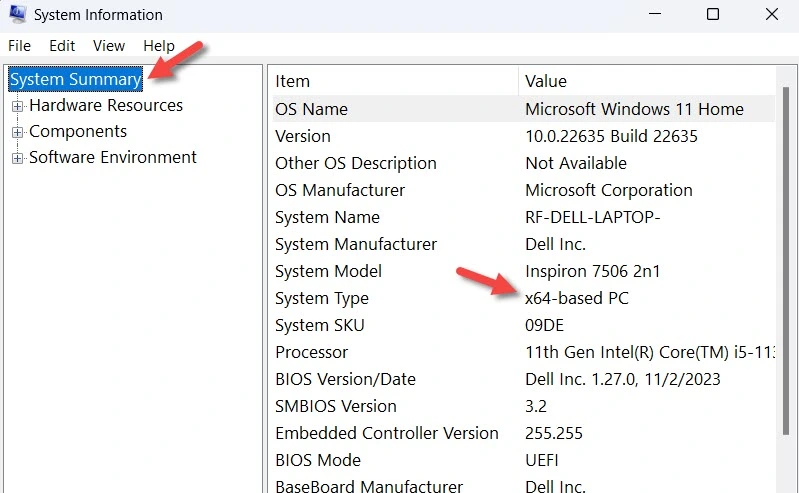
Kiểm tra loại Hệ thống Windows trong Thông tin hệ thống
Phương pháp 4. Sử dụng Bảng điều khiển Mở Bảng điều khiển. Chọn Hệ thống. Trong Thông số kỹ thuật của thiết bị ở bên phải, bạn có thể biết mình đang chạy Windows 10 hay Windows 11 32 bit hay 64 bit.
Đây là 4 phương pháp để kiểm tra xem loại hệ thống của bạn là 32 bit hay 64 bit trong Windows 10 và Windows 11.
Bài viết liên quan:
Cách kiểm tra số lượng khe cắm RAM trên mọi máy tính xách tay Windows 10
Làm cách nào để biết tôi có SSD hay HDD trong Windows 11 và Windows 10?
Làm thế nào để biết Windows là MBR hay GPT trong Windows 11